A selected process definition can be rendered using the “Render” functionality. Select a process definition from the list and click the “Render” menu item.

A rendered process definition with pan utility will look as follows:

User can also view the step execution duration statistics by moving the cursor on top of the step to display a tooltip, as shown below:

Process definition inline comments can be viewed by clicking the inline comments menu item as shown below:


Process definition comments can be viewed by clicking the comments menu item as shown below:


In FlowWright v9.12.x select a process definition and navigate to View - Render menu option. The page displays the meta data, created on, created by, updated on, updated by and the # of instances.
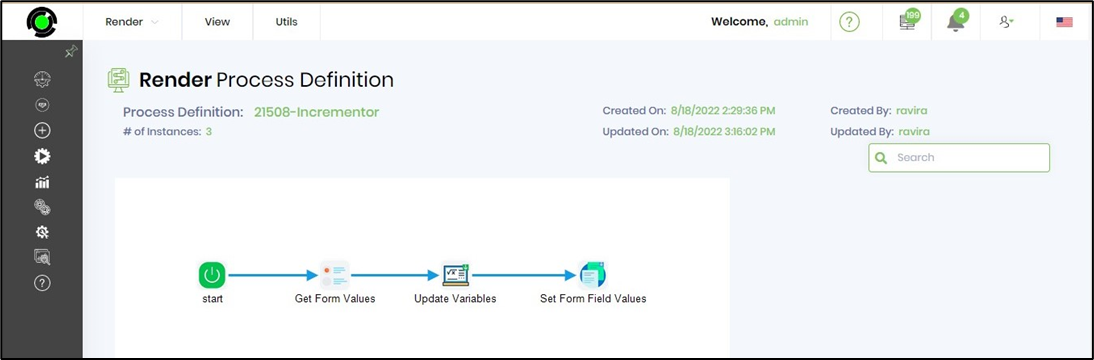
Validation tree
In the cases where a parent workflow calls a child workflow or # of child workflows, the validation tree shows the validation status of the hierarchy of process definitions. Select “Utils -> Validation tree” menu item to view the tree for the selected process definition:

In the above screen, the validation tree is displayed for a parent and child process definitions, parent definition passes validation, but the child process definition fails validation. Validation errors for the child definition are shown on the right side of the definition.
Definition relations
The user can also check all the definition relations configured within the workflow by clicking on the “Definition Relations” menu item:

Render critical path of the process definition
User can view the “Critical Path” of the process definition, based on the design and configuration of the process. If there are multiple tasks/choice steps are configured, the critical path displays the longest path configured based on the design of the process. Below is an example of a critical path display:

Click the “Render” menu item to render the process definition. Click on the “Critical Path” menu item as shown below. The definition is configured with 3 task steps, each of which has a “N” number of minutes configured. Click on “Critical Path”, displays the longest path taken by the workflow process.

Step properties display in the render definition page.
Click the step icon in the render definition page, the user can view the step info, variables, globals, business objects, step properties, and statistics as shown below:

The user can also preview the next or previous connected steps of the selected step by clicking on the “Previous-Next” menu item.

