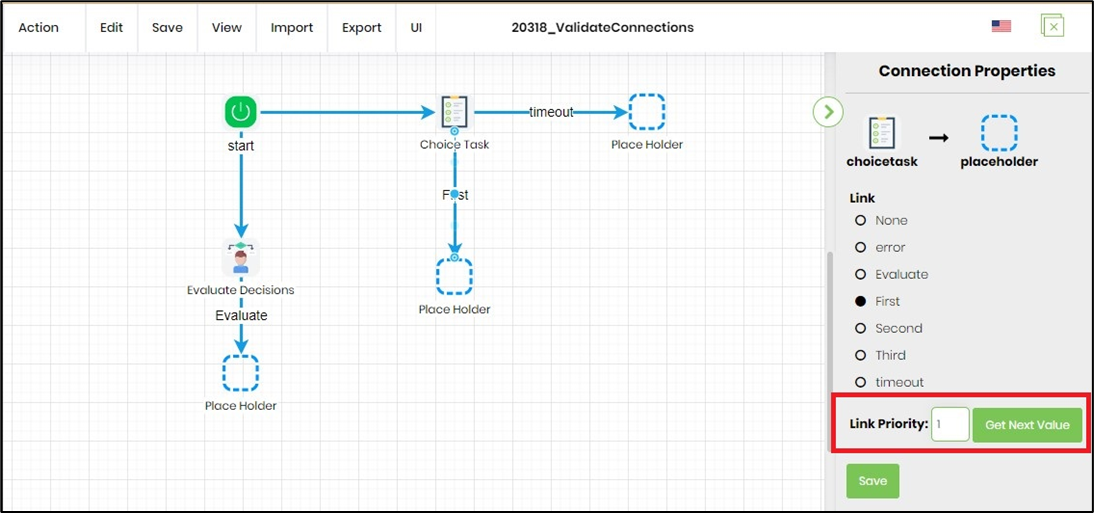Connection default settings
The default color and size of the connections between the steps can be changed at the Status->Settings->Process Designer->Connection default settings as shown below:
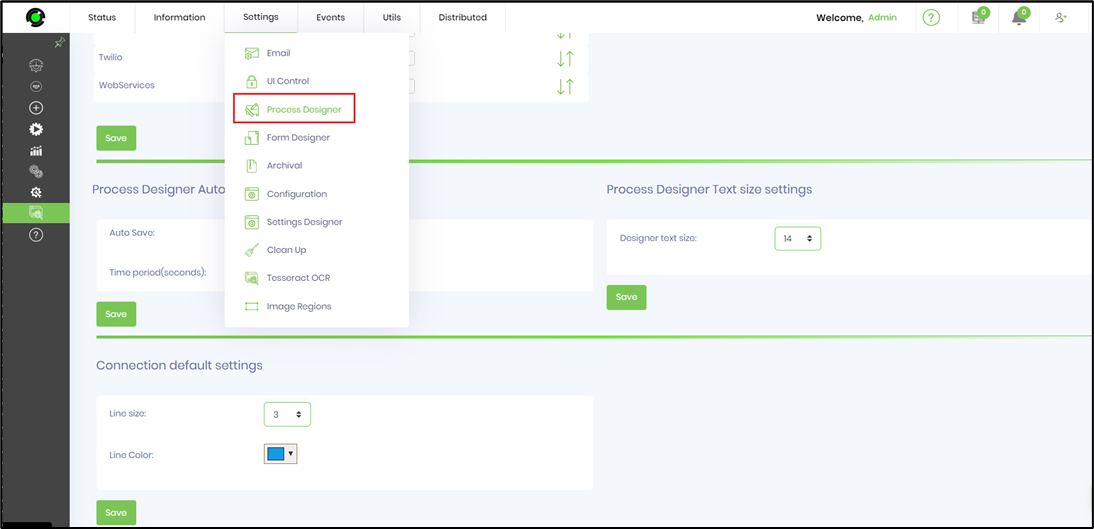
The changes will be reflected in the designer connection settings as shown below :
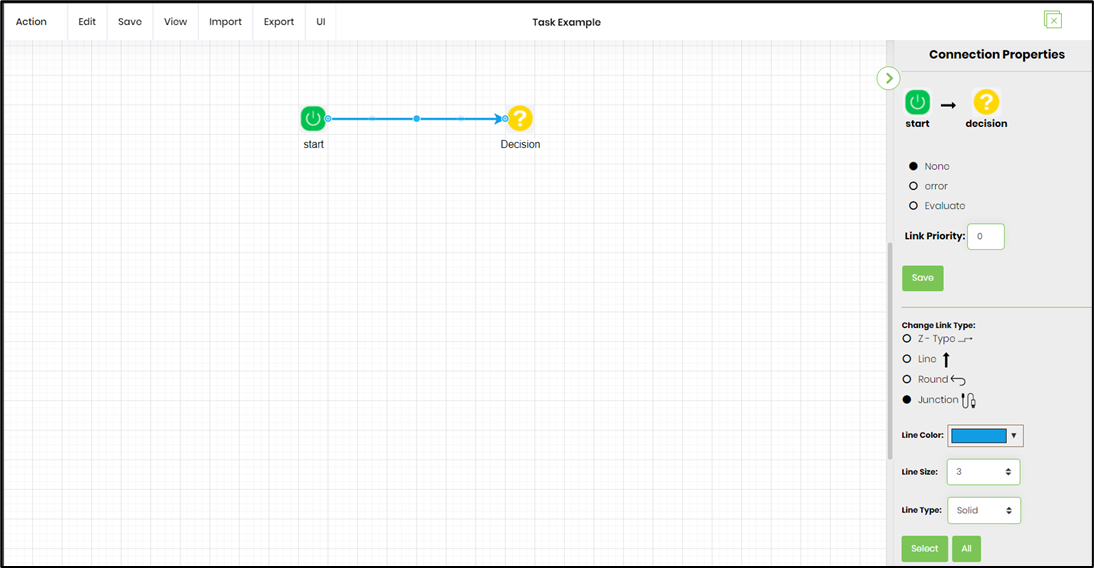
Create a connection from and to
Connections can be created between a single step to multiple steps, or vice versa. Select a bunch of steps, as the target steps, right-click on a source step and click the context menu item “Create Connections To” as shown below:
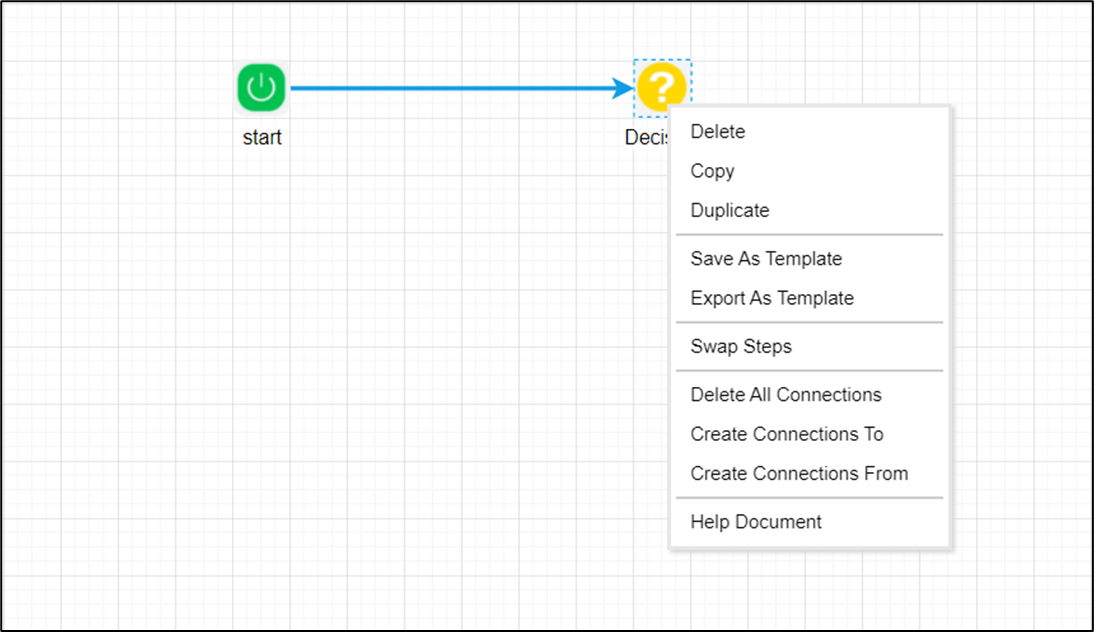
Right-click context menu for steps
User can perform various operations like “Duplicate, Delete, Save as Template, Export as Template, Create Connections To, Create Connections From” by selecting a step and right-click on the step as shown below:
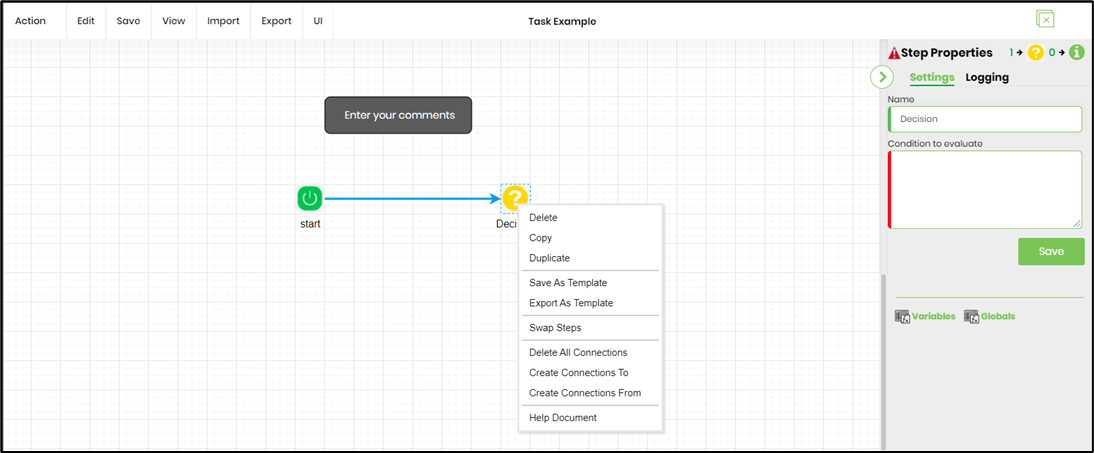
Create a connection from the step with UI
In FlowWright v9.12.x the Connections can be created between a single step to another step with the UI. Select the step and right-click to choose "Create Connections" menu option. The feature is displayed in the right pane with the list of Step names and a search function. Select the desired process step and click on Create Connection button to finish.
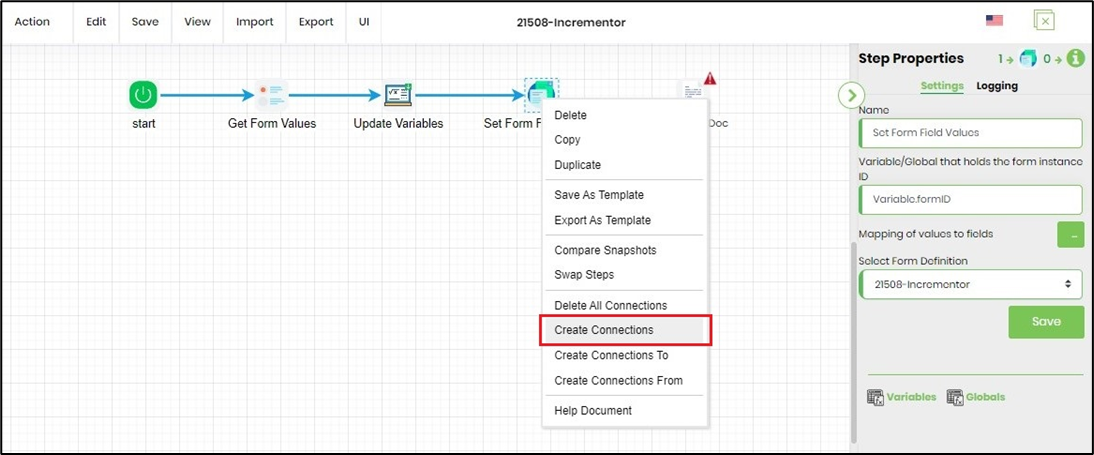
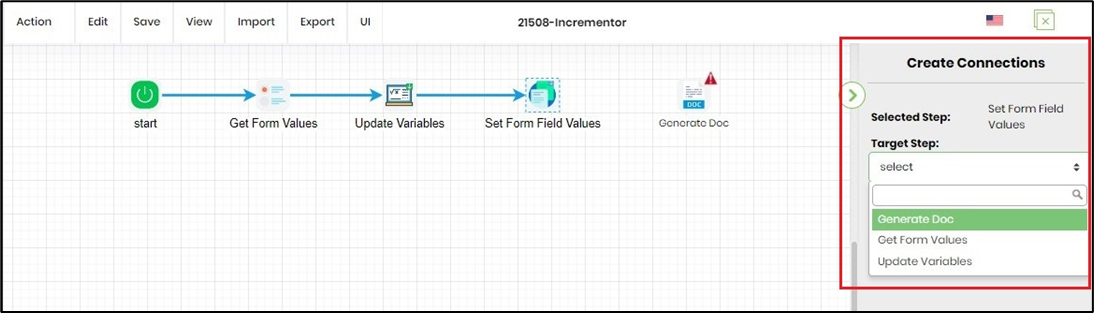
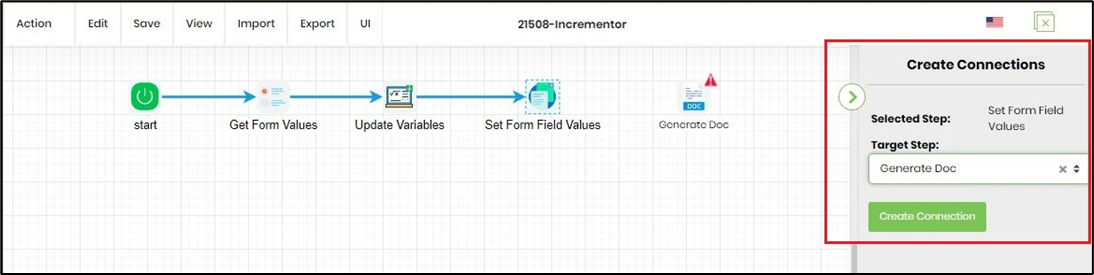
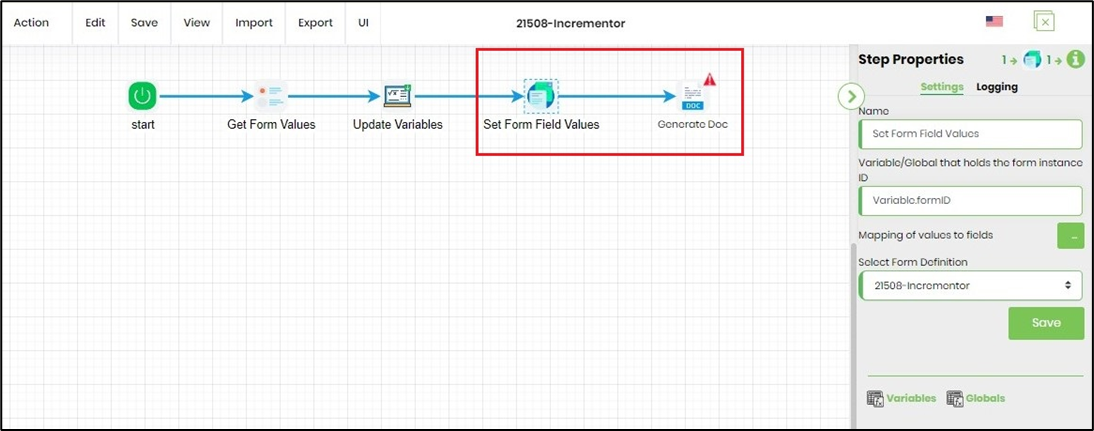
Warning symbols for invalid steps
If any of the steps are not configured properly, such as not configuring a value for a required input/property, the step is displayed with a “Warn Icon”. The warning icon is also displayed when the step fails validation. Warn icon next to the step looks as follows:
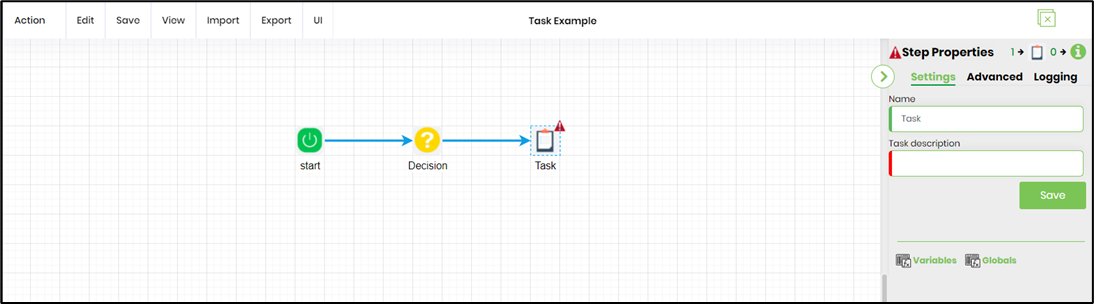
Link Priority connection step
Use the link priority option to define the order of step execution as shown below. The steps are executed in the increasing order of the priority value.
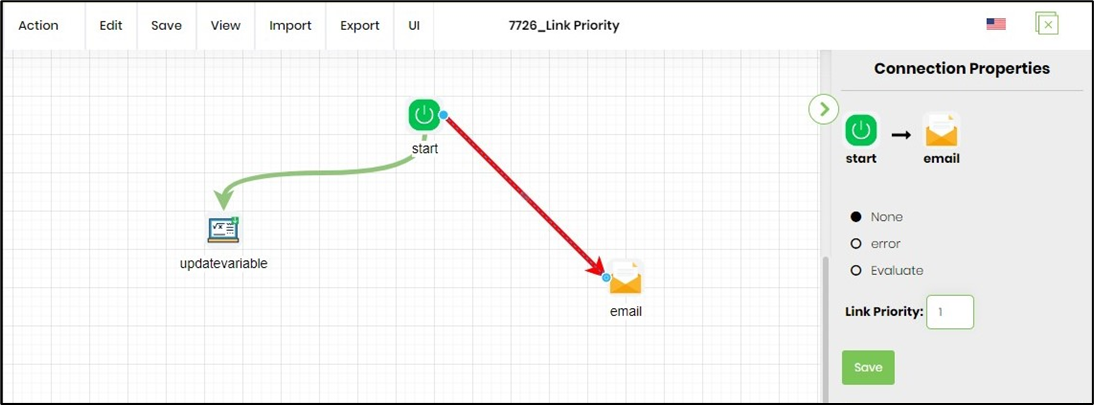
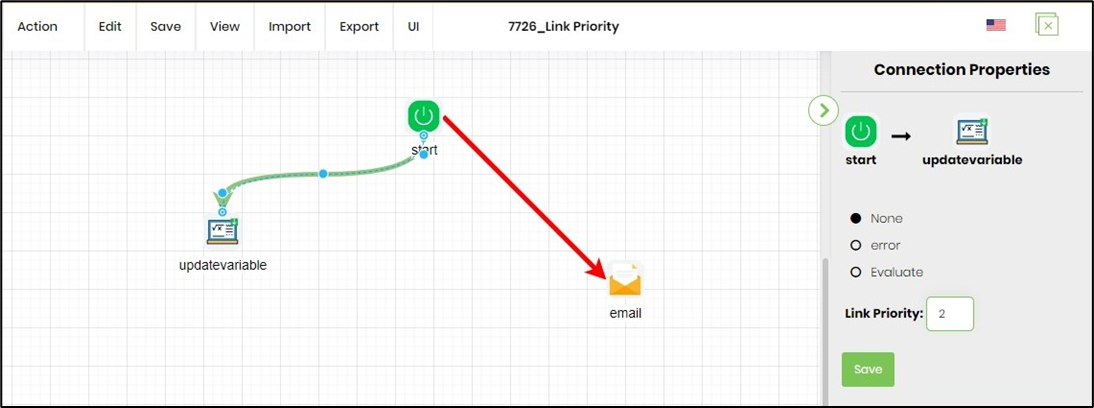
The execution instance is as shown below.
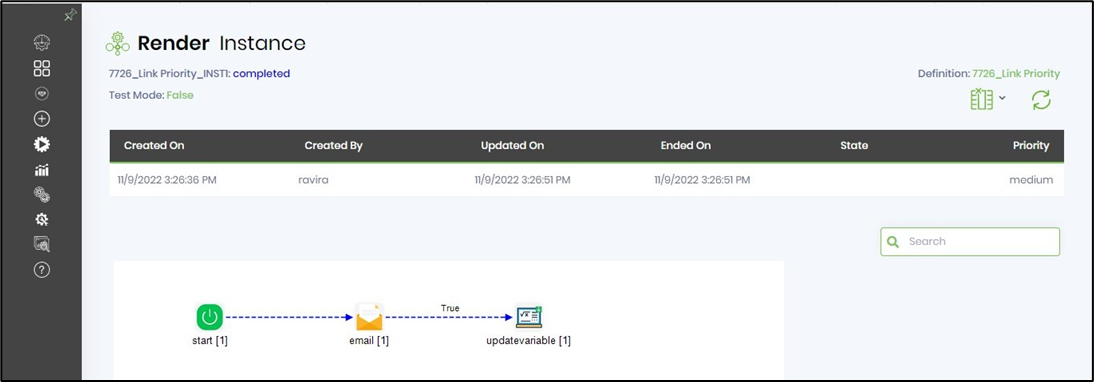
Get next link value for connection
In FW v9.12, the workflow designer connection link now gets a Link value text box. On click, the max link value from all the outgoing connections of the source step +1 is calculated and set to the text box value. The link value is saved automatically when the changed or exit of the page.