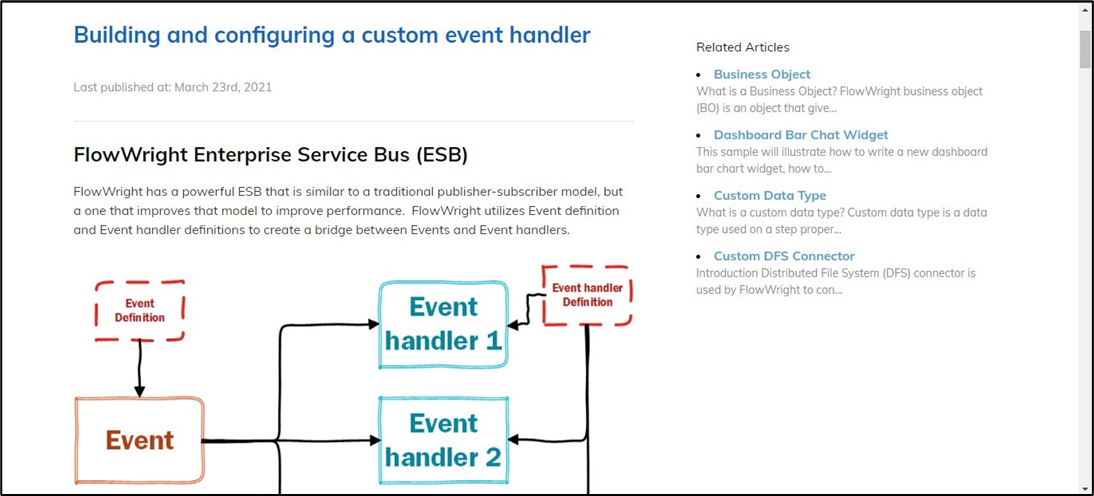An event handler receives events from an event source. Users can manage event handlers, export and import handler files between FlowWright environments, request a specific handler from the FlowWright product team, and view handler errors. Click here to learn more about how to create a custom event handler.
Navigate to the ESB - Event Handlers menu on the ESB page.

The Event Handlers are rendered on the new page, as shown below. The Search box allows you to list a specific event.
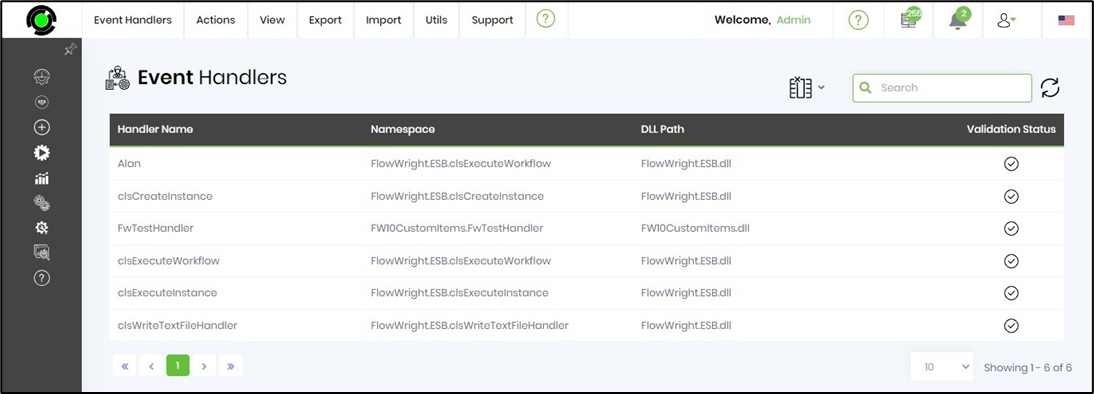
Create Event Handler.
This function lets you create an event handler.
On the Event Handlers page, select the Actions - Create menu option.
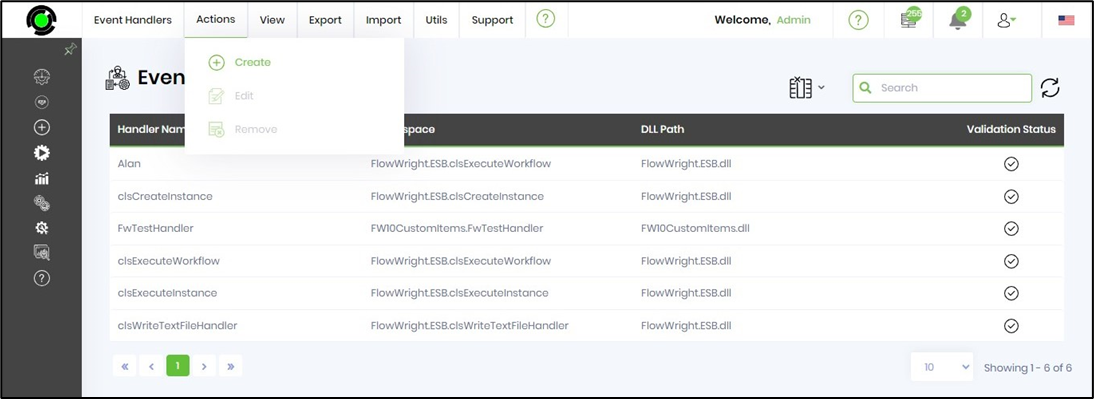
The Create Event Handler pop-up window is displayed for configuration. Provide the event handler name and its namespace. Provide the DLL information. Click the Create button to confirm. The event handler is created, and a confirmation message is displayed in the top-right corner.

Edit Event Handler.
This function lets you modify an event handler configuration.
Select an item from the list on the Event Handlers page and click on the Actions—Edit menu option. You may also use the Search box to list a specific event.
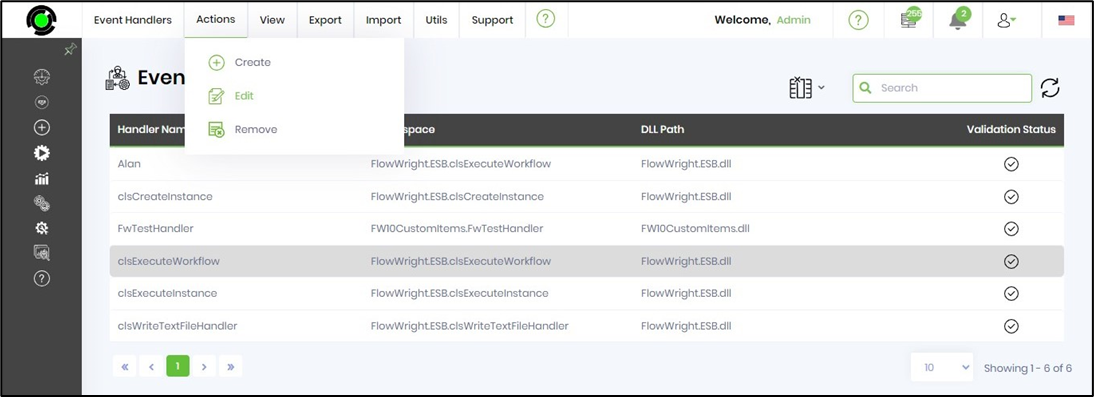
The Update Event Handler pop-up window is displayed for configuration. You may modify the event handler name, namespace, and DLL values. Click on the Update button to accept the changes. A confirmation message is displayed in the top-right corner.
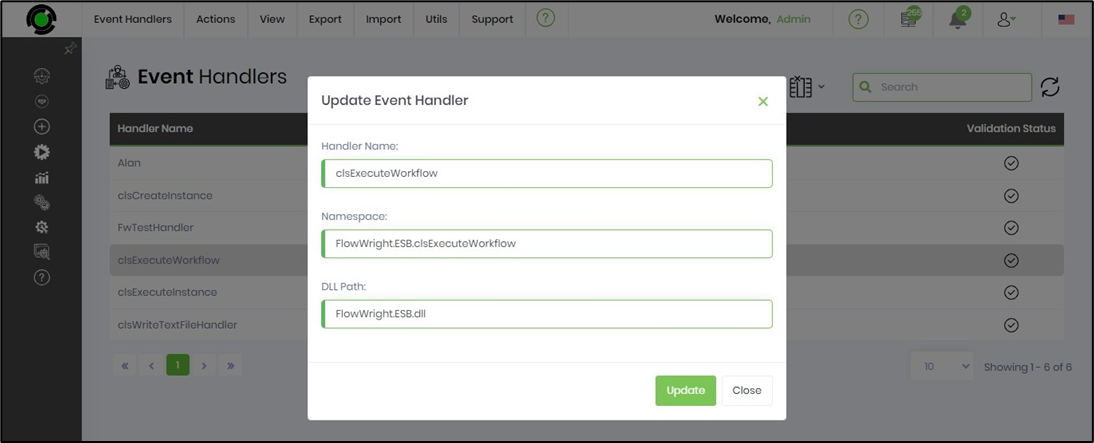
Remove Event Handler.
This function removes the event handler from the list.
On the Event Handlers page, select an item from the list and click on the Actions—Remove menu option. You may also use the Search box to list a specific event.
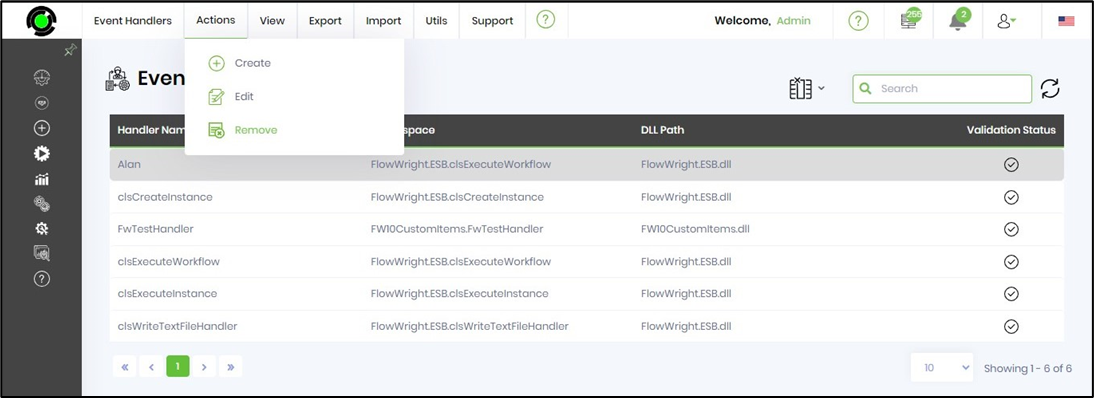
The Remove Event Handler pop-up window appears for confirmation. Click OK to confirm. The item is removed from the list, and a confirmation message is displayed in the top-right corner.
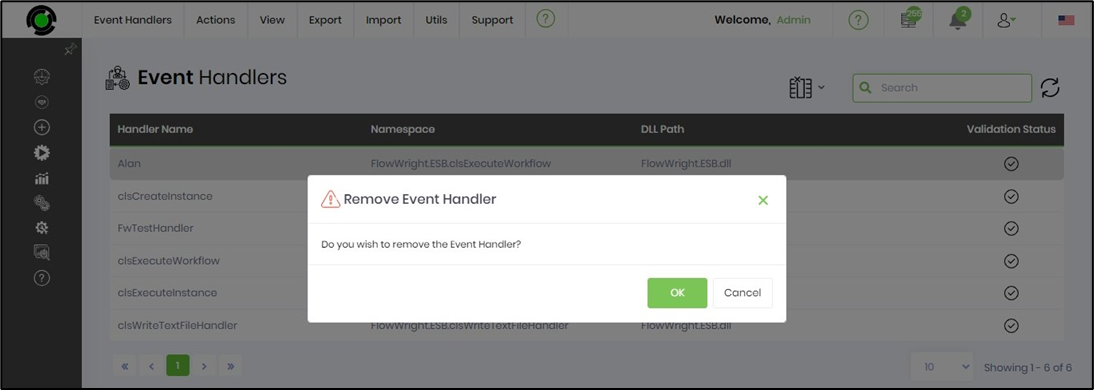
View handler with errors.
Click on the View—With Errors menu option. On the same page, an error list is rendered as a table.
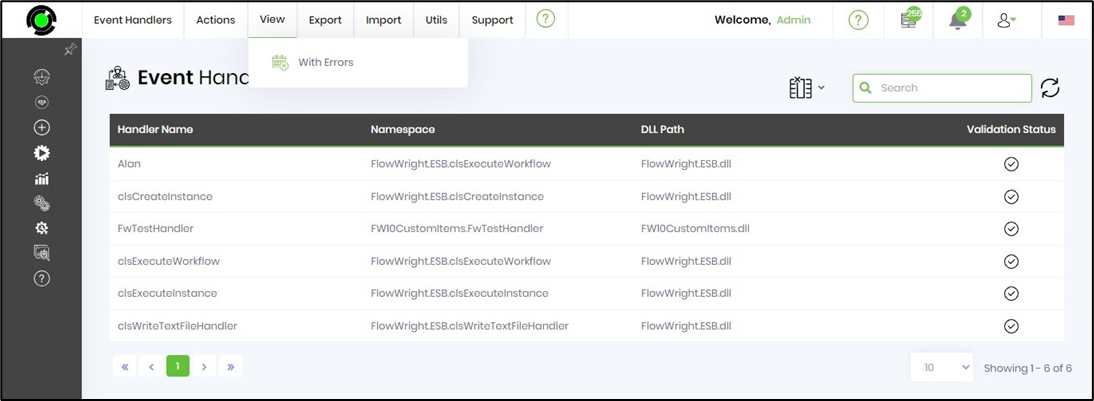
Export.
Use this feature to export and import event handlers between FlowWright environments. Please select an event row from the table or search for an event by its name. Then click the Export—XML menu option.
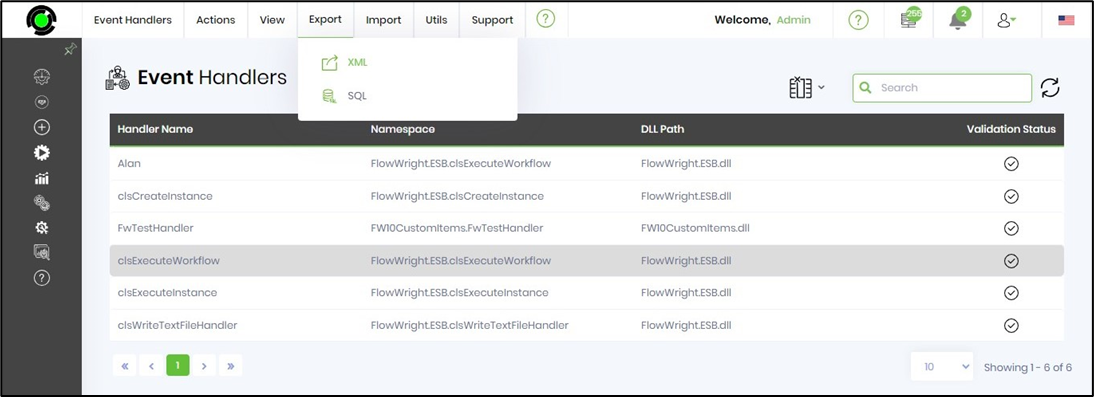
The file is exported as XML and downloaded to a local folder. I've included a sample XML here for you to look over.
<eventHandlerDefinitions>
<eventHandlerDef name="clsExecuteWorkflow" namespace="FlowWright.ESB.clsExecuteWorkflow" DLL="FlowWright.ESB.dll" />
</eventHandlerDefinitions>
Select an event row from the table or search for an event by name. Click the Export—SQL menu option. The file is exported as SQL and downloaded to a local folder. A sample SQL is included here for reference.
INSERT INTO [deEventHandlerDefinitions] ([EVENTHANDLERDEFID],[EVENTHANDLERDEFNAME],[DLLNAMESPACE],[DLLPATH],[CREATEDDATETIME])
VALUES('384e69f8-8f9d-3a3f-91cd-3bb60e1aea76','clsExecuteWorkflow','FlowWright.ESB.clsExecuteWorkflow','FlowWright.ESB.dll',
'2023-05-22T06:58:11')
Import.
Use this feature to import the XML event handler to the FlowWright environment. Please select an event row from the table or search for an event by its name. Click the Import - XML menu option.
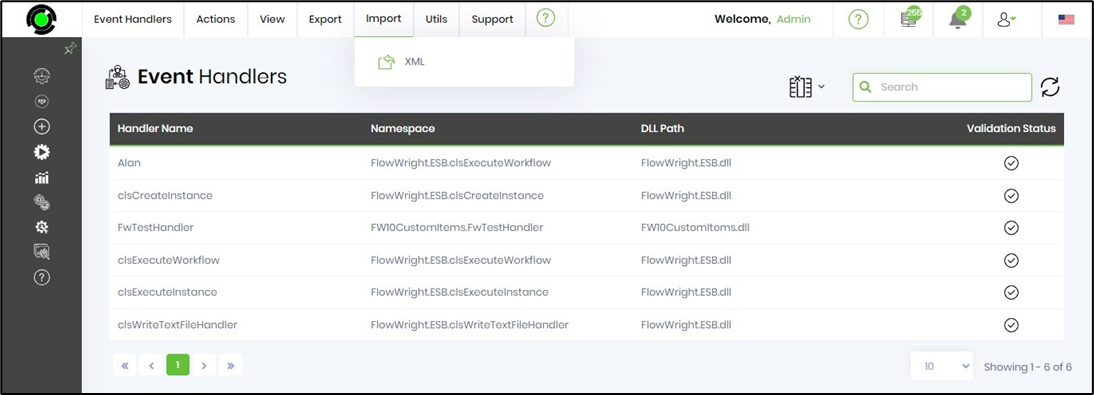
Select the XML file from the local path folder and click the “Import” button to confirm the action.
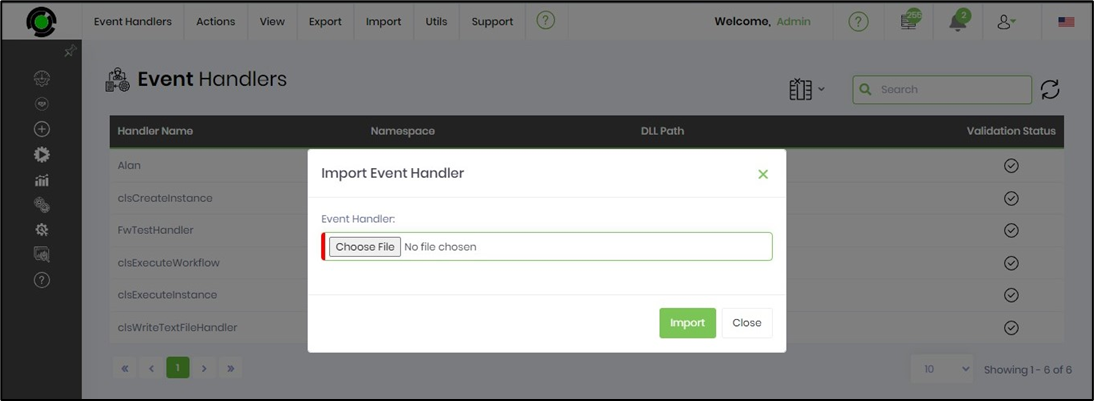
Auto Detect Event Handlers.
Use this feature to auto-detect custom event handlers in the FlowWright environment. The options allow you to auto-detect from DLL and Directory folders.

Support - Request Item.
You can use this feature to request support or advice from the FlowWright product team on new enhancements.
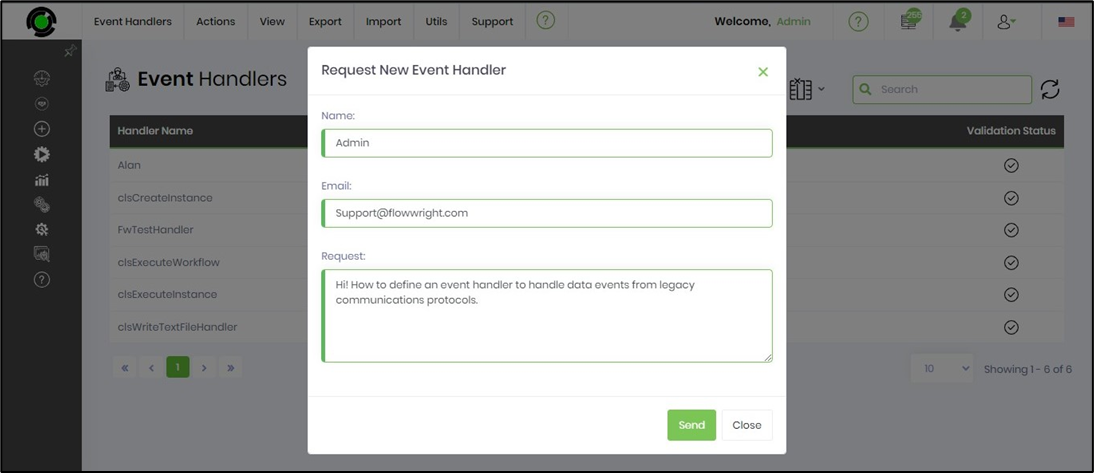
Support - How to create an event handler.
You can use this help section to understand more.