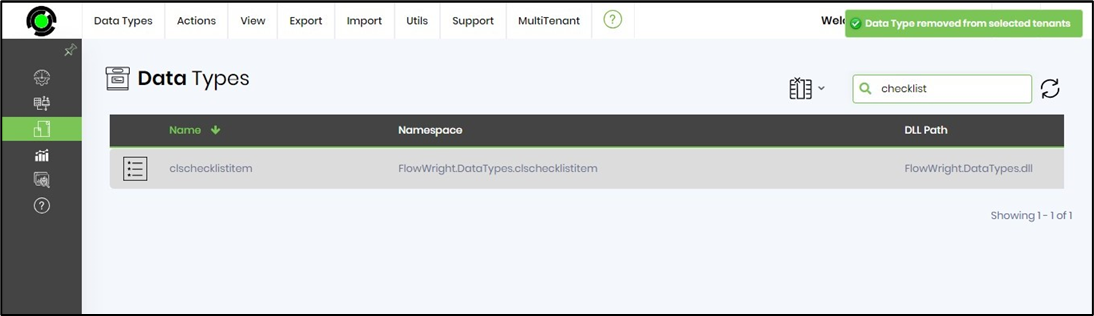Manage data types across multitenant
The MultiTenant function in the Tenant Manager's environment facilitates managing the Data Types between the tenants.
On the Data Types page, click the MultiTenant menu option to view the functions below. Here, the selected data types are sent to specific or all Tenants, view Tenants having this data type, check for any data types missing across Tenants, and remove data types from specific or all Tenants.
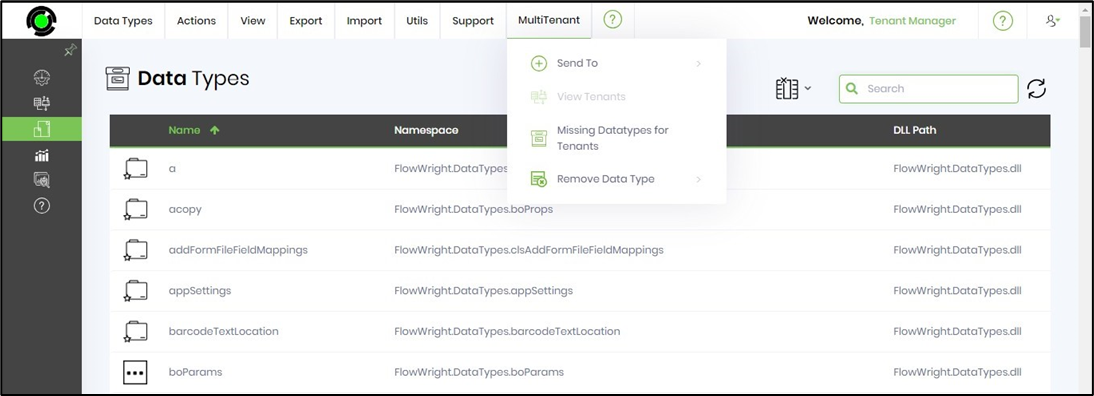
Send To - Selected / All Tenants
Select the data type from the table to send and click the MultiTenant - Send To - Selected Tenants menu option.
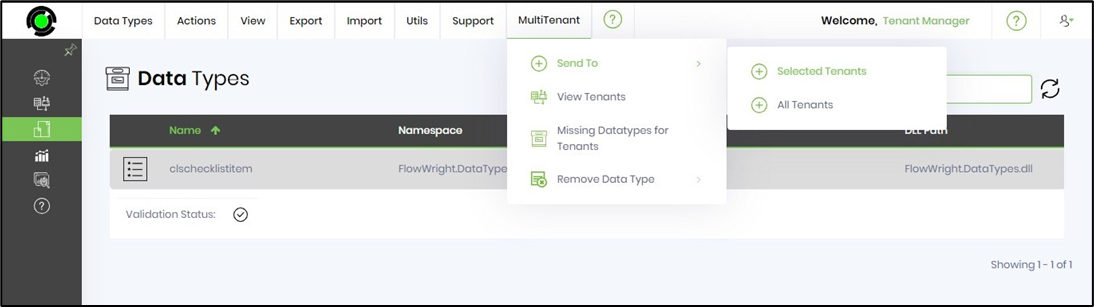
A popup window is displayed for configuration as below. Select the Tenant from the drop-down list. Click the Send button to initiate the transfer.
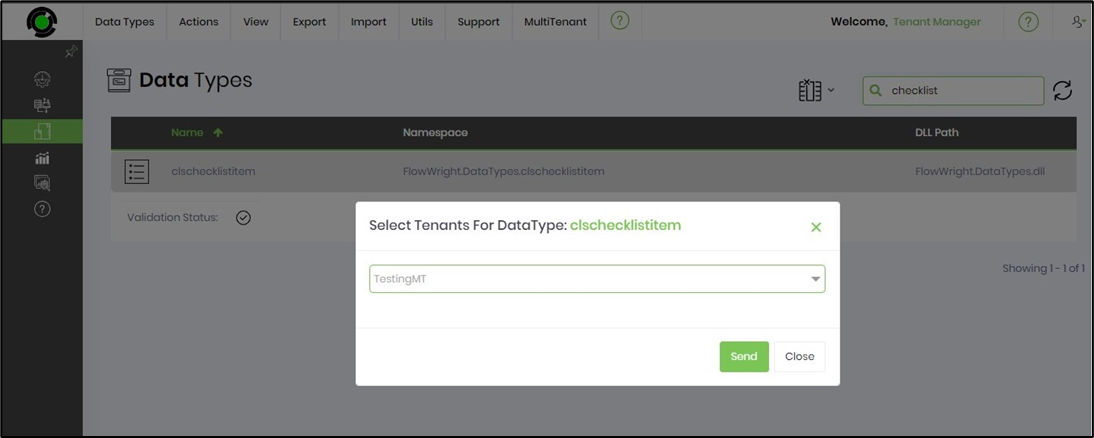
Click the OK button to confirm.
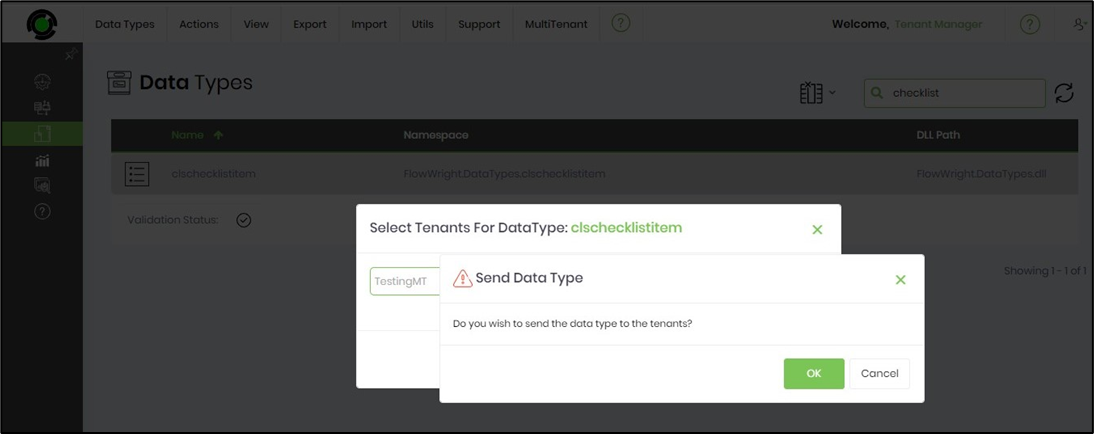
The data type is copied to the target Tenant environment, and a confirmation message is displayed on the top right-end page. Note: This data type requires manual configuration using the Utils - Auto Detect function on the target Tenant environment.
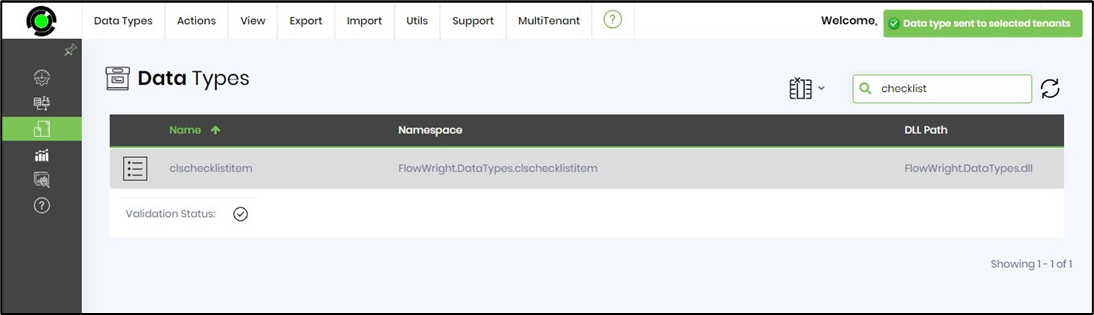
Select the data type from the table to send and click the MultiTenant - Send To - All Tenants menu option.
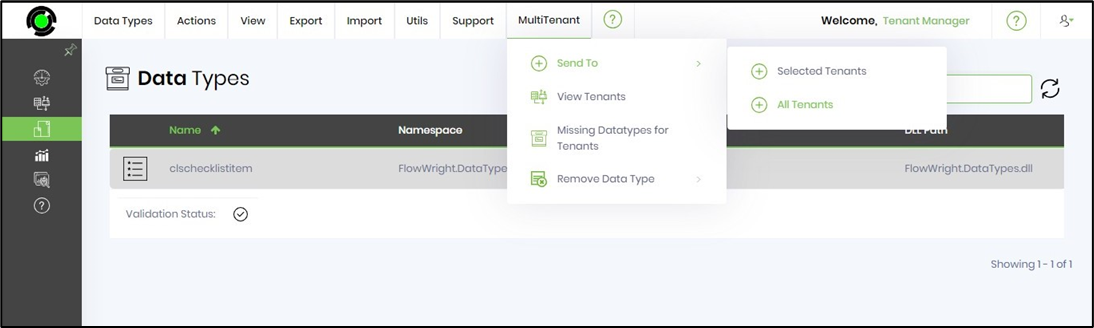
A popup window is displayed for confirmation. Click the OK button to initiate the transfer.
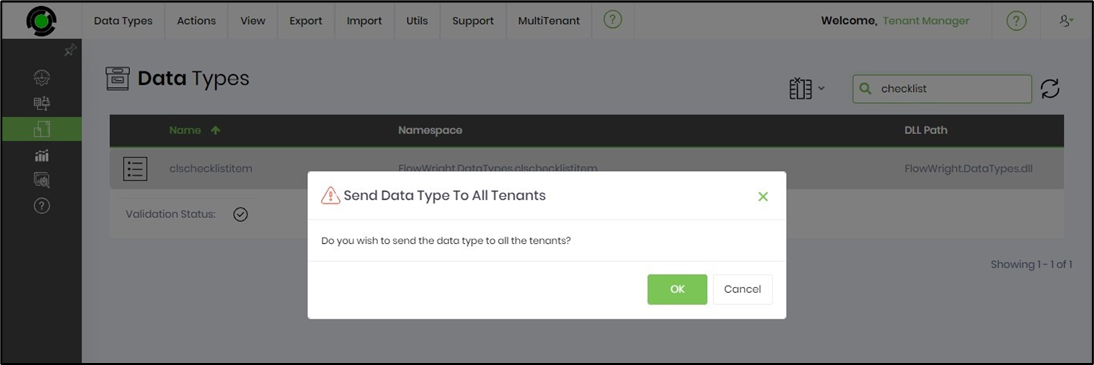
A confirmation message is displayed on the top right-end page. The data type is copied to all active Tenant environments. Note: This data type requires manual configuration using the Utils—Auto Detect function on the target Tenant environment.
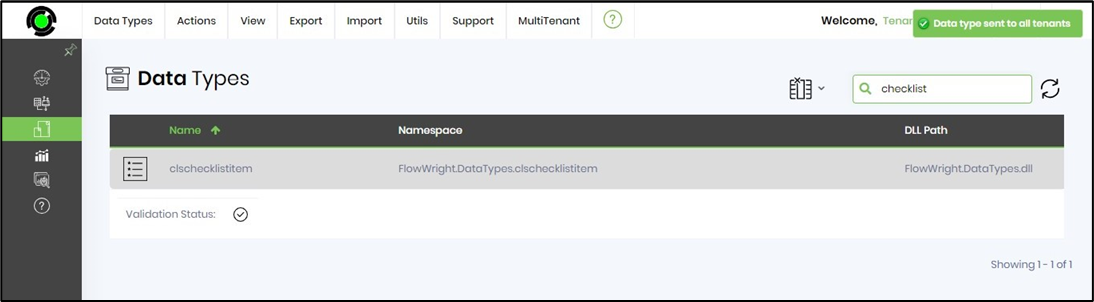
View Tenants
Select the data type from the table and click the MultiTenant - View Tenants menu option.
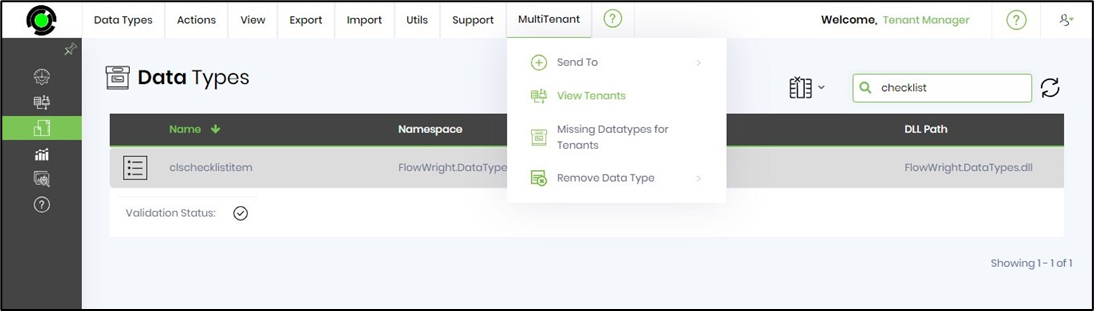
The tenants using this data type are listed in the popup window for reference.
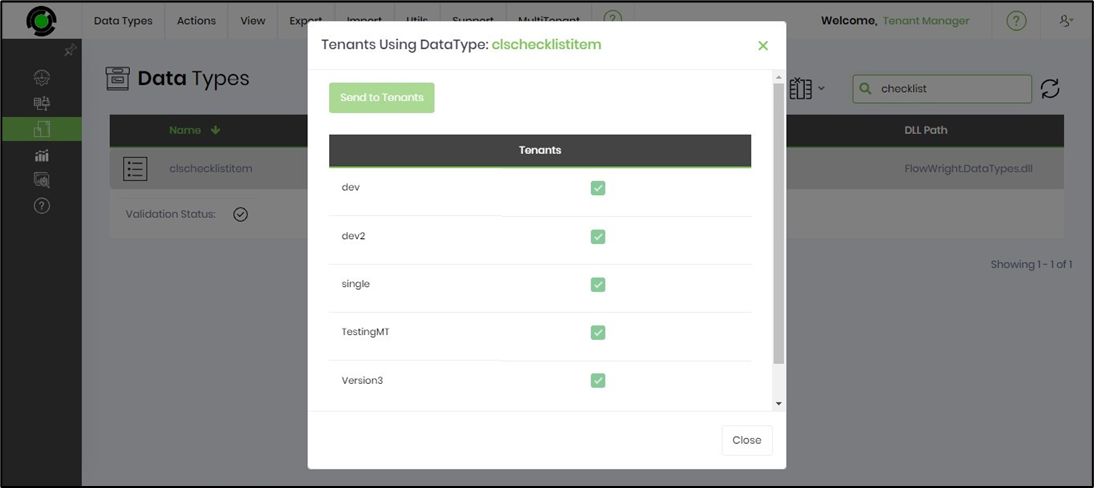
Missing Datatypes for Tenants
Select the MultiTenant - Missing Datatypes for Tenants menu option on the Data Types page.
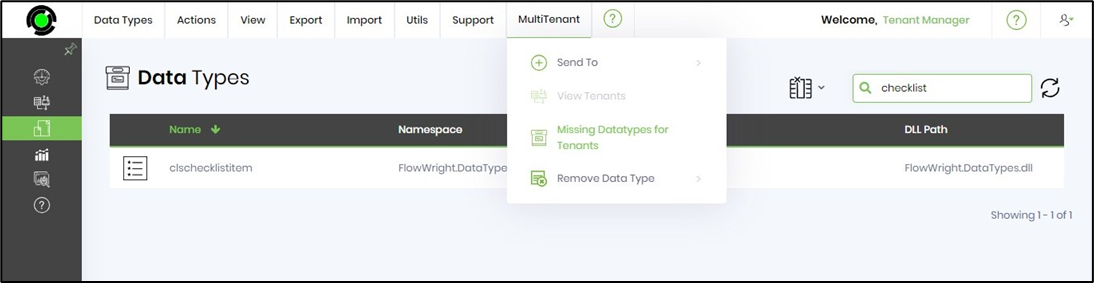
A popup window is displayed for configuration. Select the active tenant from the drop-down list to view a list of missing data types. Select the checkbox and click the Configure button to set up the data type for the tenant. A confirmation message is displayed in the top right-end corner.
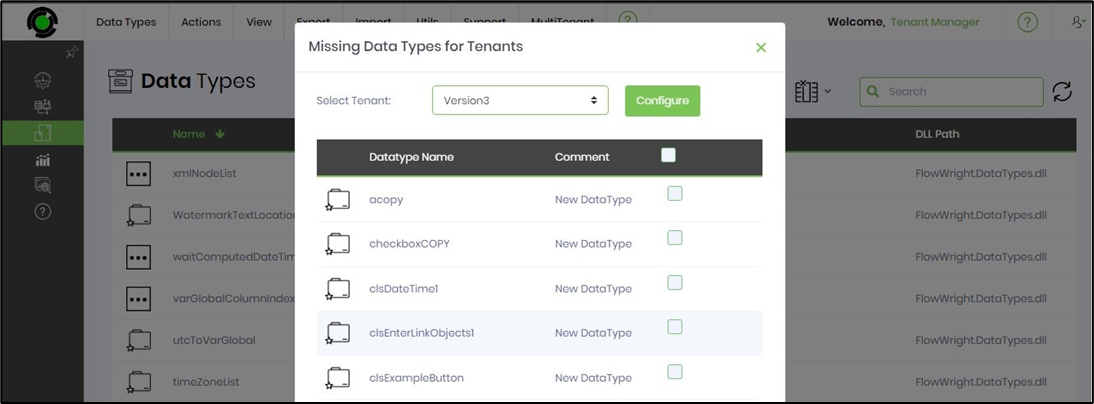
Remove Datatype - Selected / All Tenants
Select the data type from the table and click the MultiTenant - Remove Datatype - Selected Tenant menu option. Note: Select the All Tenants menu option when necessary.
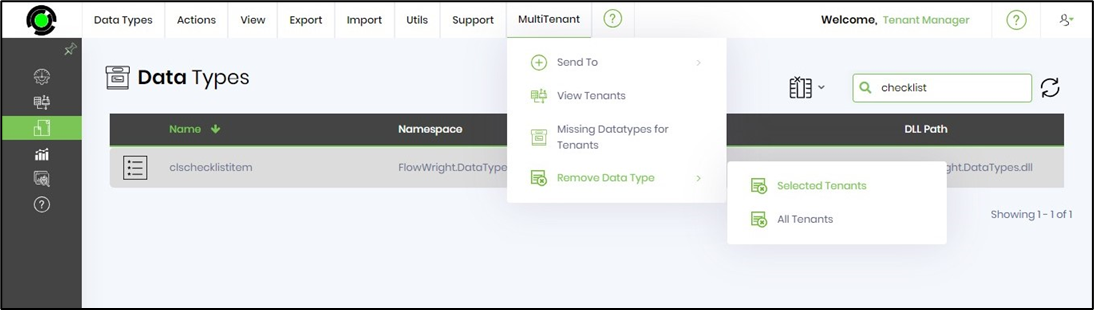
Select the tenant from the drop-down list in the popup window, and click the Remove button to initiate.
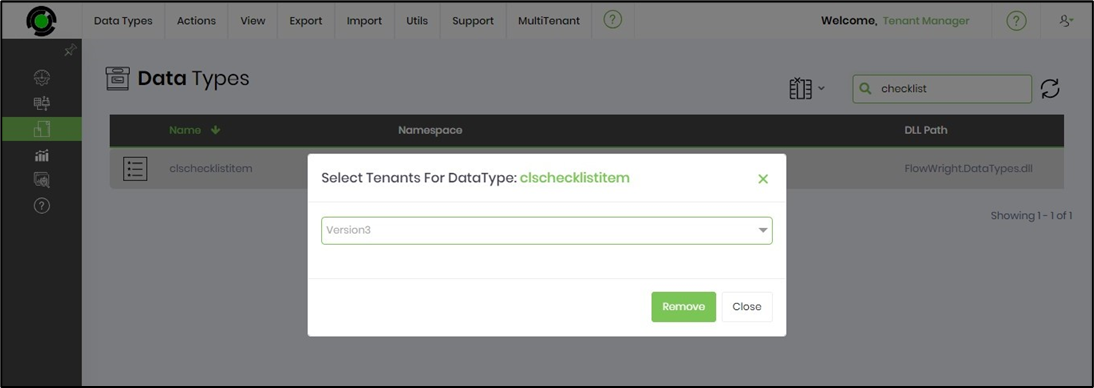
Select the OK button to confirm.
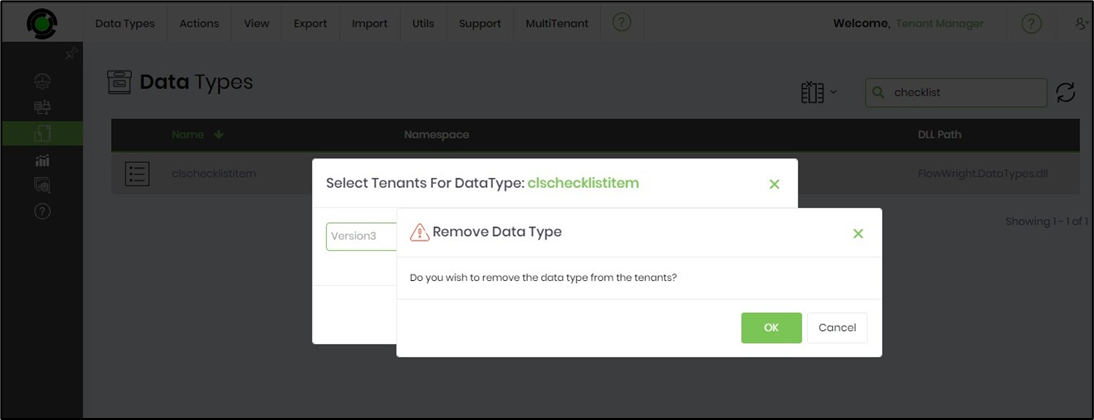
The data type is removed from the selected tenant, and a confirmation message is displayed in the top right-end corner.