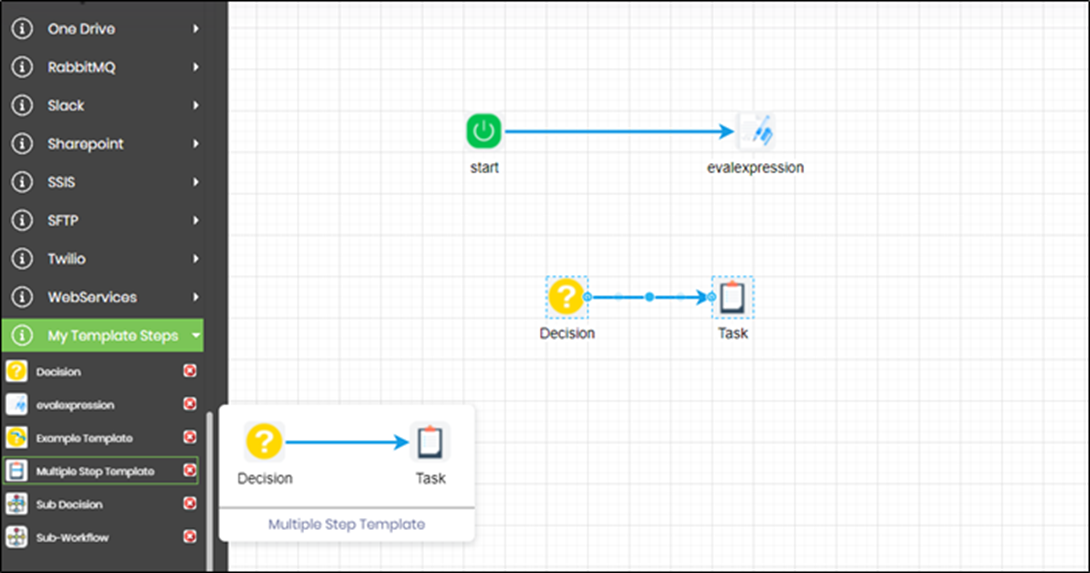The template steps allow the user to retain the step's usability and properties by saving it as “Save as Template“ in the toolbox. There are two types of template steps: “My Template Steps,” which contain the template steps saved by the current user, and “All Template Steps,” which contain the template steps saved by all users.
On clicking “Save as Template,” the “routetoqueue” step will be saved and displayed under “My Template Steps” in the toolbox. All the saved template steps will be displayed within the template steps page as shown below:

You must navigate to the Administration—Steps-Template Steps page.

Select a step from the list, then Select the View—Suggestive Steps Only menu option to initiate. The menu item Actions - Edit allows the user to edit the template step name and save.
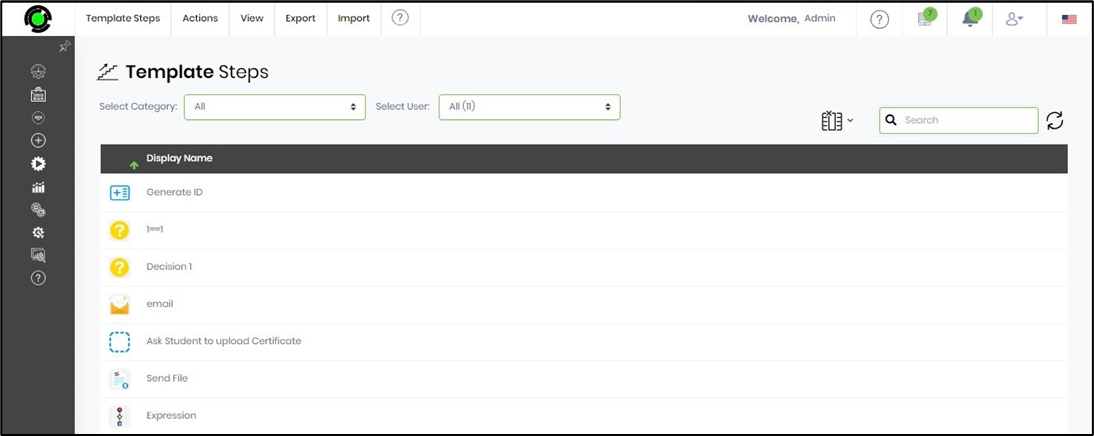
The Edit Template Step popup window is displayed for configuration. You must provide the name changes and click the Update button to confirm.
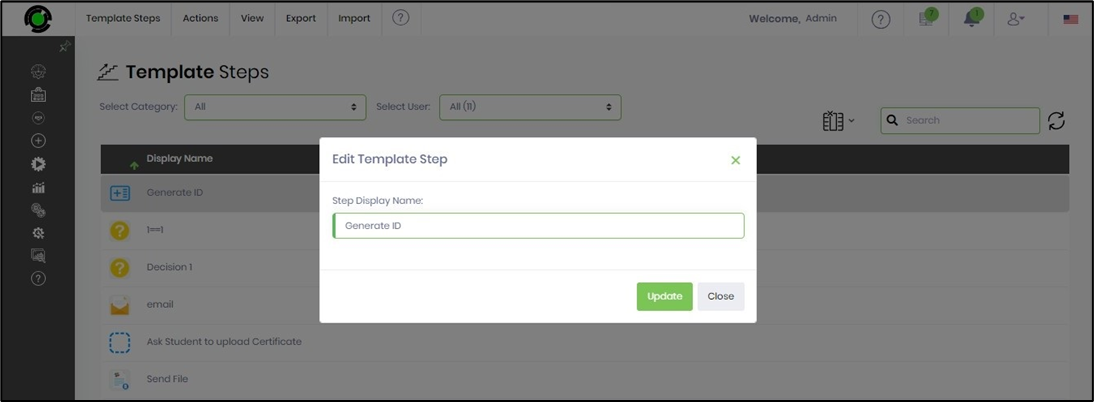
The menu item Actions - REmove allows the user to remove the template step.
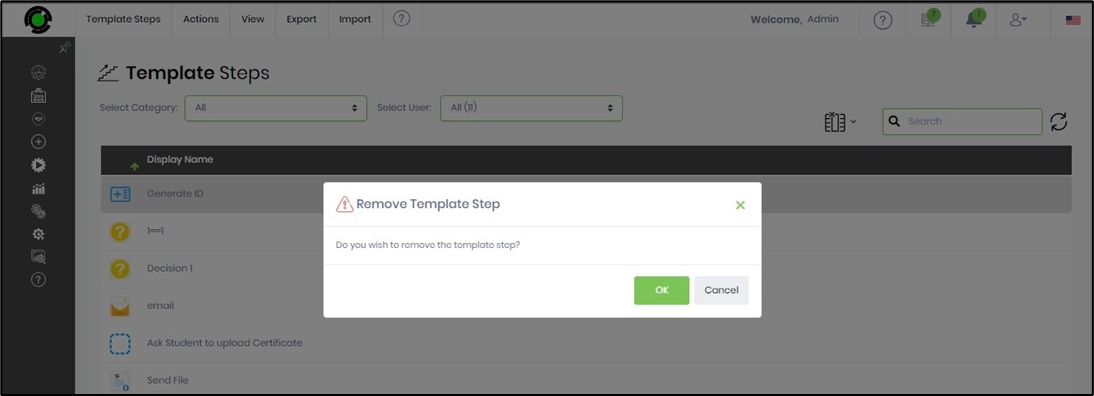
The menu item View - Step lets the user view the selected template step properties and inputs.
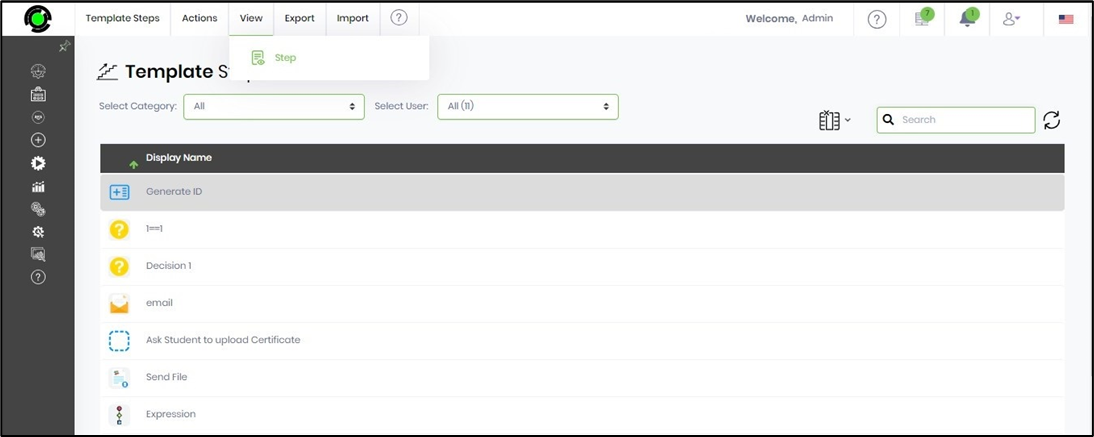
The Template Step Properties popup window displays the step information below.
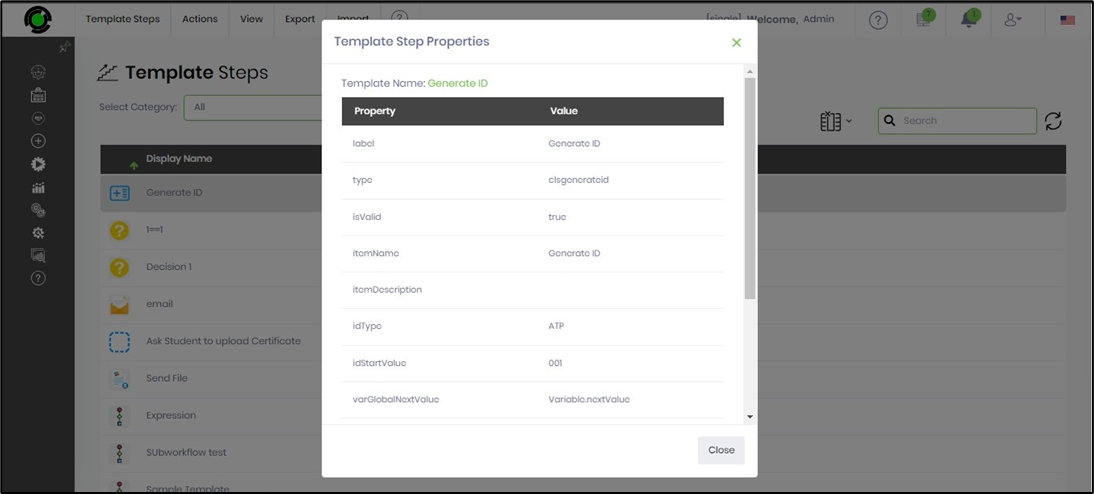
Users can save multiple steps as “Templates” by selecting multiple steps and clicking the “Save as Template” context menu. The saved “Multiple Step Template” looks like the below icon:

On drag and drop the “Multiple steps” icon from the left panel on the designer page, all the saved template steps are displayed as shown below:
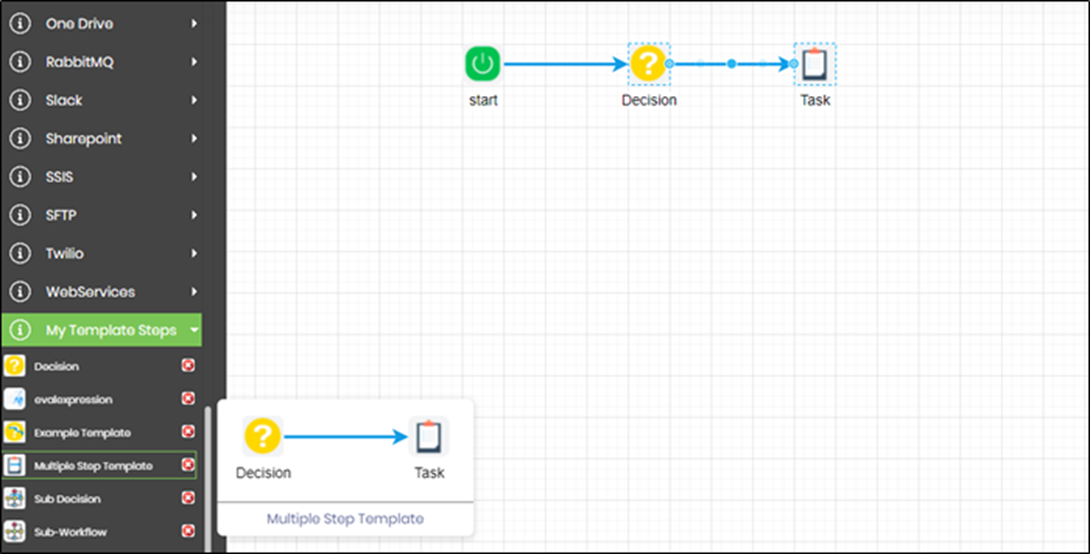
The steps are copied to the designer canvas, as shown below.