Synchronization functionality allows the user to compare and update a FlowWright target system with artifacts created from the source system. The user can synchronize data types, steps, business objects, event definitions, event handlers, event subscribers, menus, dashboards, organization charts, decision tables, themes, users, configuration settings, connections, triggers, process definitions, form definitions etc. As an admin user, navigate to Status - Synchronize menu option. To Synchronize, first select source and target FlowWright connections and click on Connect button to notice a successfull connection. If the connection fails then navigate to Integration - Connections menu option and verify the source and target connection strings.
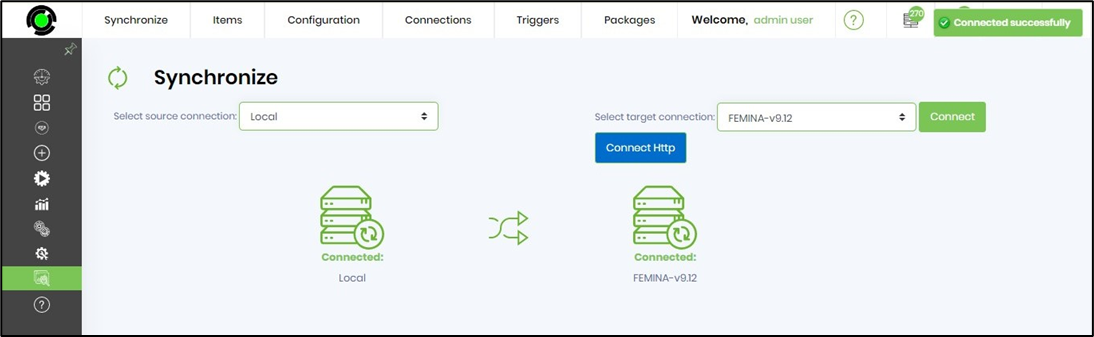
The "Connect Http" feature is provided to test the http connections as per the configuration. In the first attempt, the connection is made using HTTP and then using HTTPs if there's no response.
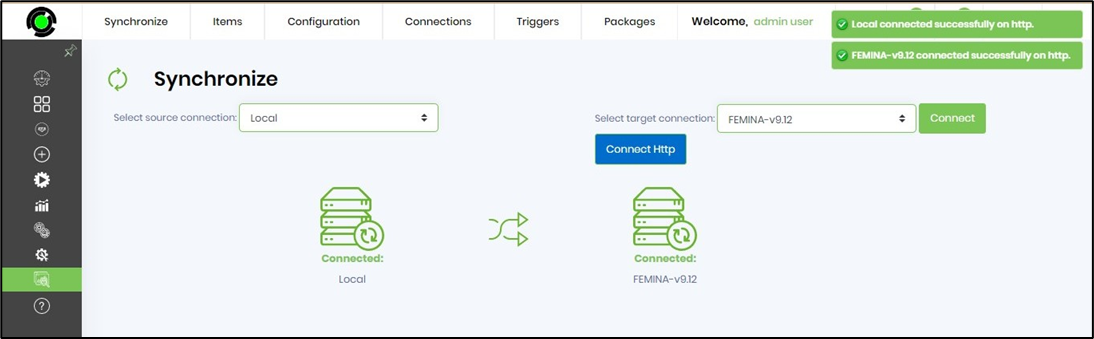
Next, select the desired item type which you want to synchronize. For example select “Data Types”:

The data/item displayed in the “Green” color indicates new data/item to synchronize and the “Purple” color indicates updates/changes made to the data/item.
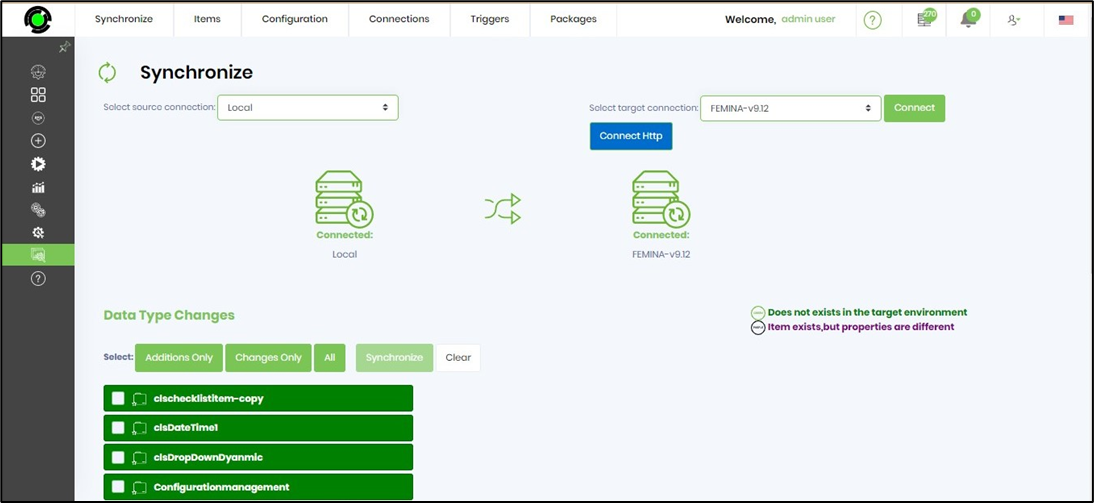
- Click on the “All” button to select all items (mark all check boxes)
- Click on “Clear” to unselect the items (umark check boxes)
- Click on “Additions Only”, only the items which are not present in the target database will be selected for synchronization
- Click on “Changes Only”, the updated items in the source database will be selected for synchronization
- Click on the “Synchronization” button. A snapshot is created on the target database before synchronization of the selected items.
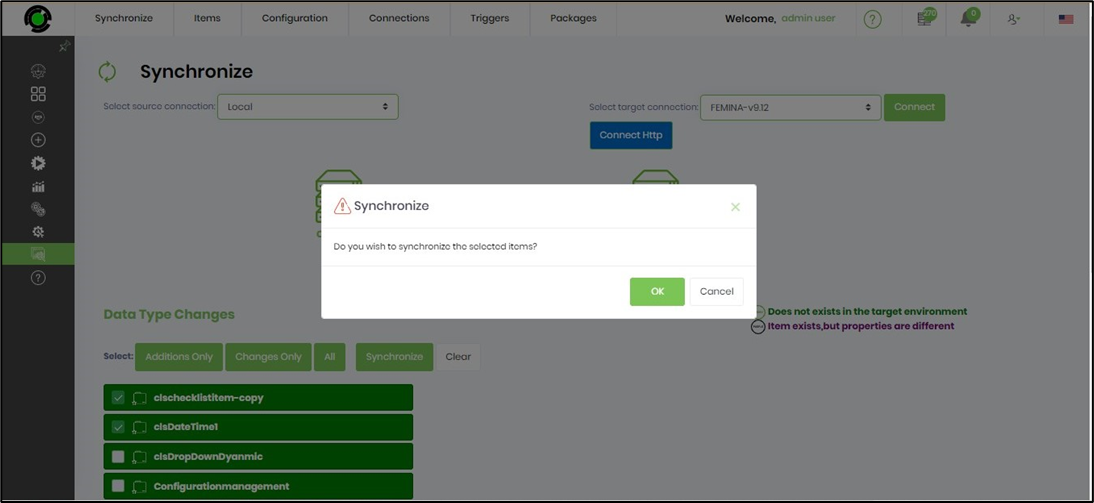
Below UI shows a list of updated items between the source and target databases:
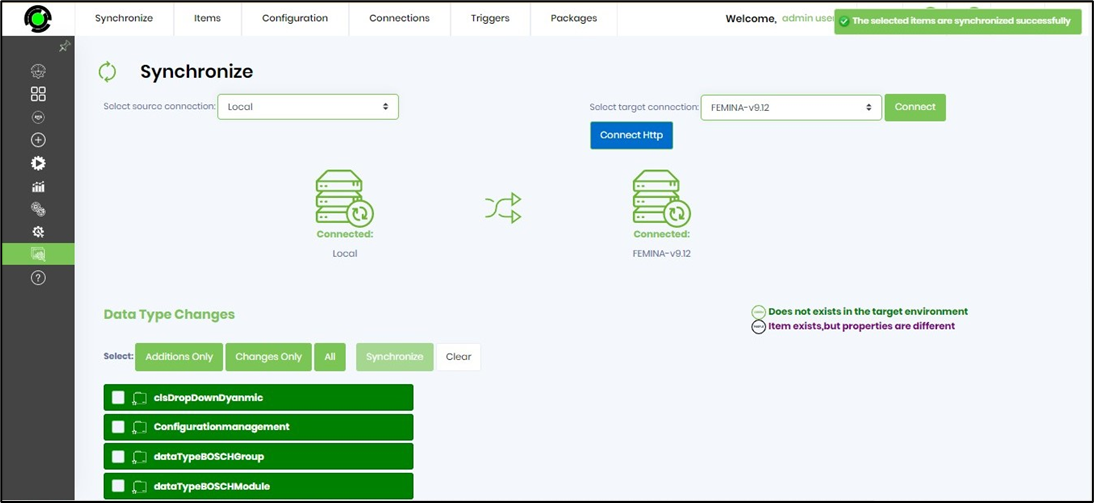
In FW v9.12 the following feature enhancements are provided with Synchronize feature.
- Synchronize select connection auto connects to the selected instance.
- Synchronize UI can interchange the source & target. Click on the arrow icon to swap the positions.
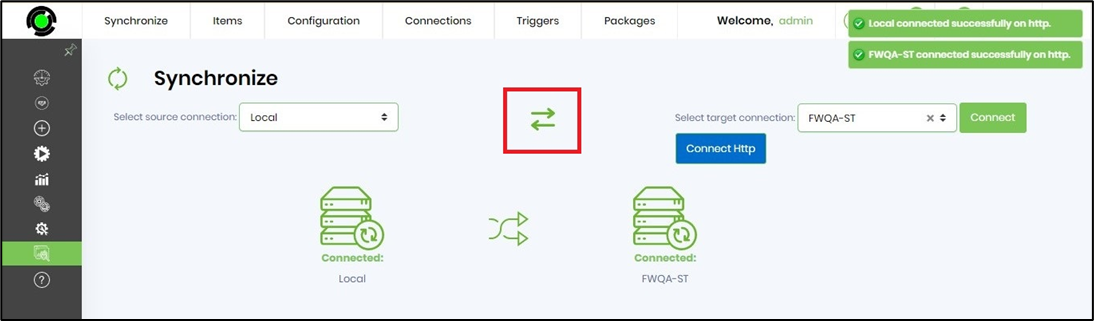
- Synchronize result can be searched. Type in the parameter to filter the result table.
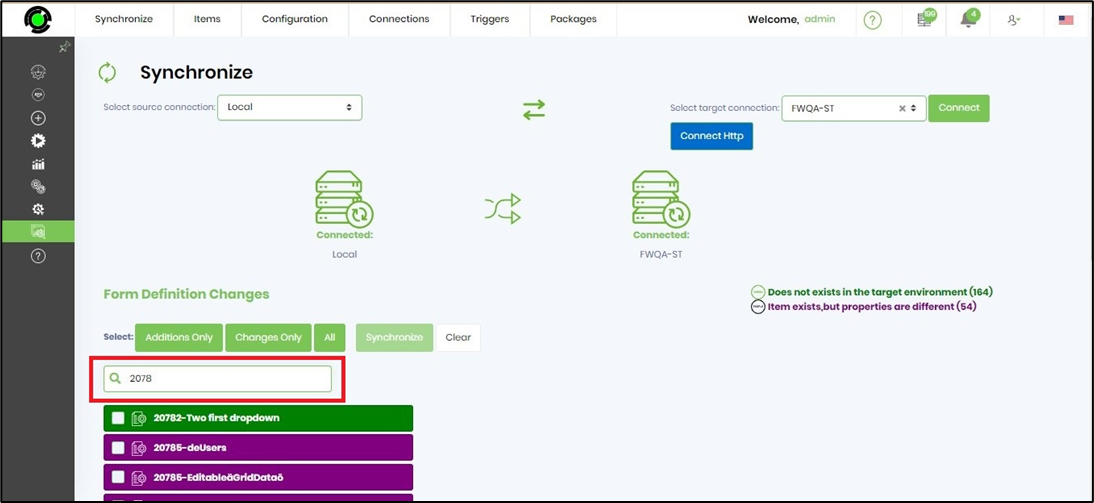
- Synchronize UI shows # of added and updated.
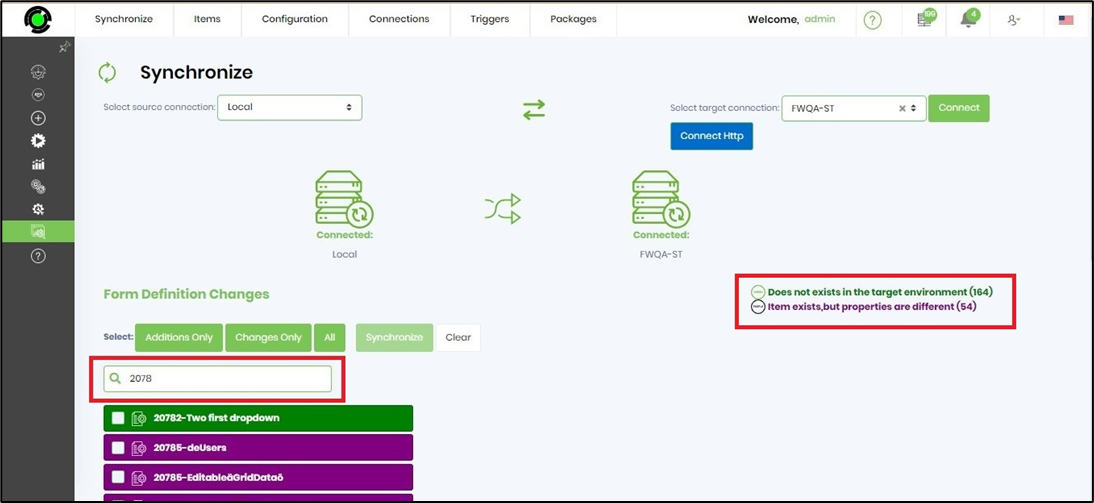
NOTE:
- Synchronize Users shall set default time zone and culture to users automatically as per the target environment.
- Synchronize feature shall now sync the following data/items from source to the target FlowWright environments.
- Data Types (with the images)
- Workflow Steps (with the images)
- Step Category types (with the images)
- Form Widgets (with the images)
- Form Definition JS files
- Form Definition (with the images)
- Form Definition (with data table)
- Common Form images
- Dashboard Widgets (with its images)
- Document Templates
- Menus (Menu Builder)
- Organization Charts