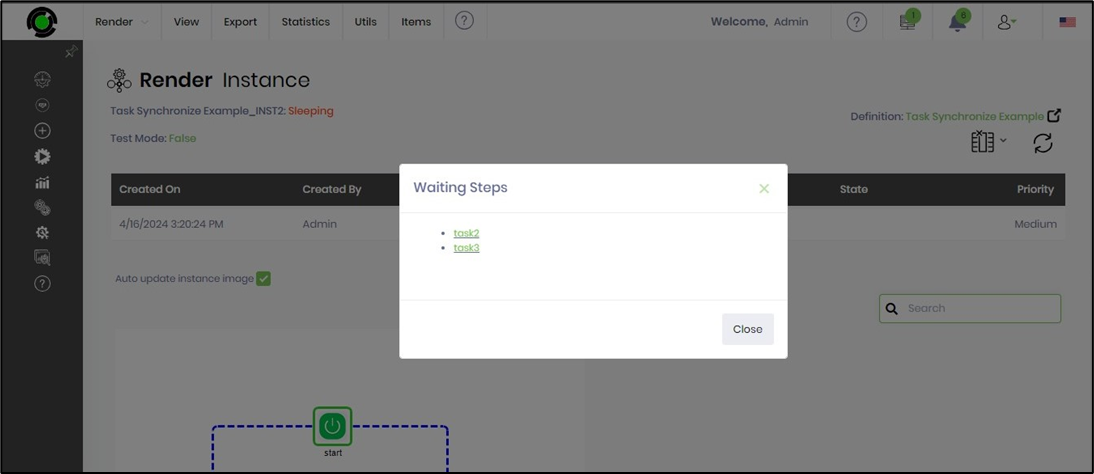Please take a look at the following workflow process. According to the design, the process navigates to the next one when a task is completed. Let's understand how to jump from Task1 to Task3 while the instance sleeps at Task1 or Task2.

Select the process from the list on the Process Instance page and click on the View - Render menu option. The process instance is rendered on the new page, as shown below. As observed, the instance is sleeping at Task1 and Task2 steps.
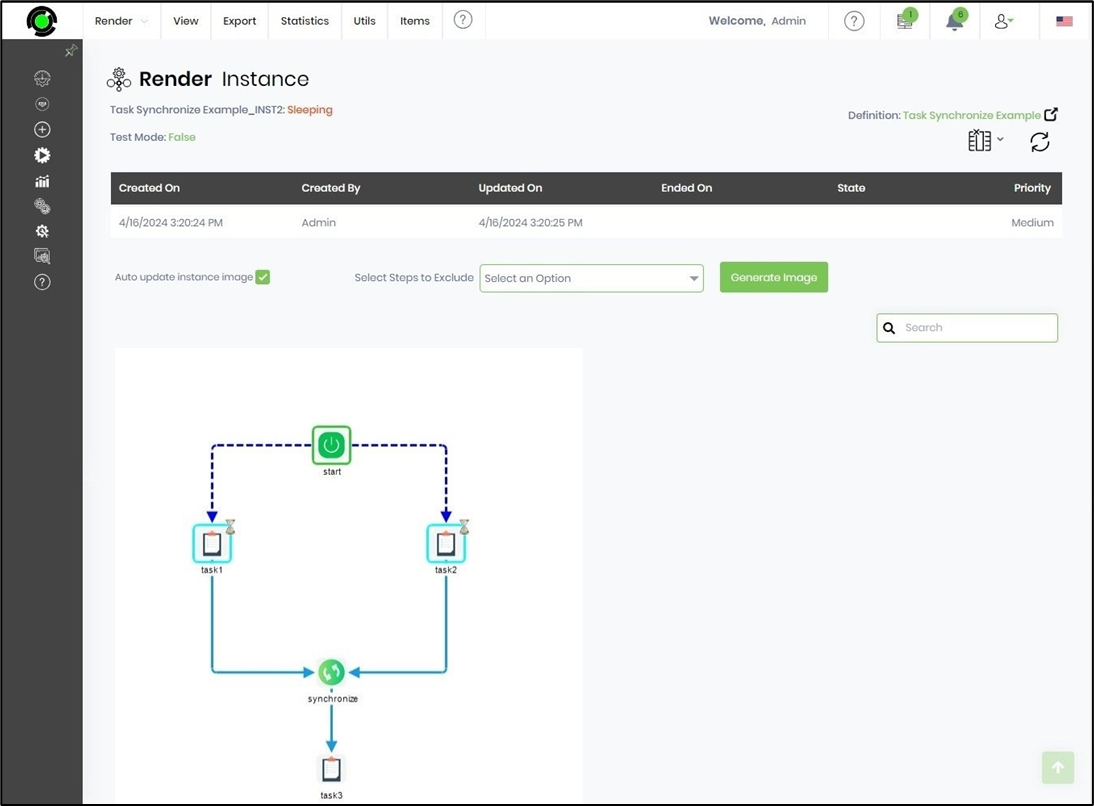
Select the process from the list on the Process Instance page and click on the Utils - Jump To Step menu option.
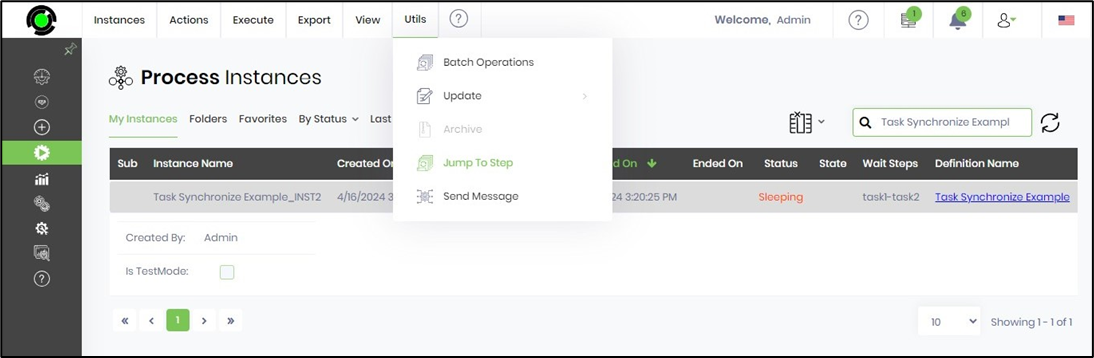
The Jump To Step popup window is displayed for configuration. As shown below, select the target step from the drop-down list. Click on the Jump button to proceed.

The process instance is updated with the jump to the target step, and an alert notification is displayed in the top right-end corner, as shown below.

Select the process instance and click on the View—Render menu option. As shown below, the step has successfully jumped to the target.

Select View - Execution View menu to observe the Jump step through the execution process.
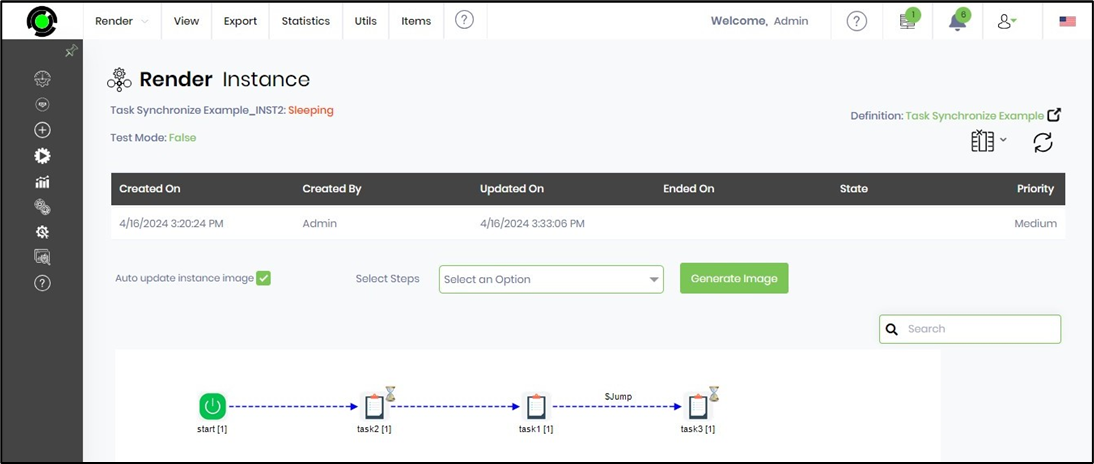
Select the Items—Waiting Steps menu option. The Waiting Steps popup window displays the list, and as observed, the process instance is waiting at the Task2 and Task3 steps after the Jump event.