*API namespace changed from cDevWorkflow to FlowWright
Engine performance counters are automatically registered when FlowWright engines are installed as a service. Below, we increase the # of worker processes to 20 to make the engine launch up to 20 worker processes so that the performance monitoring graph will have better-looking numbers to view:
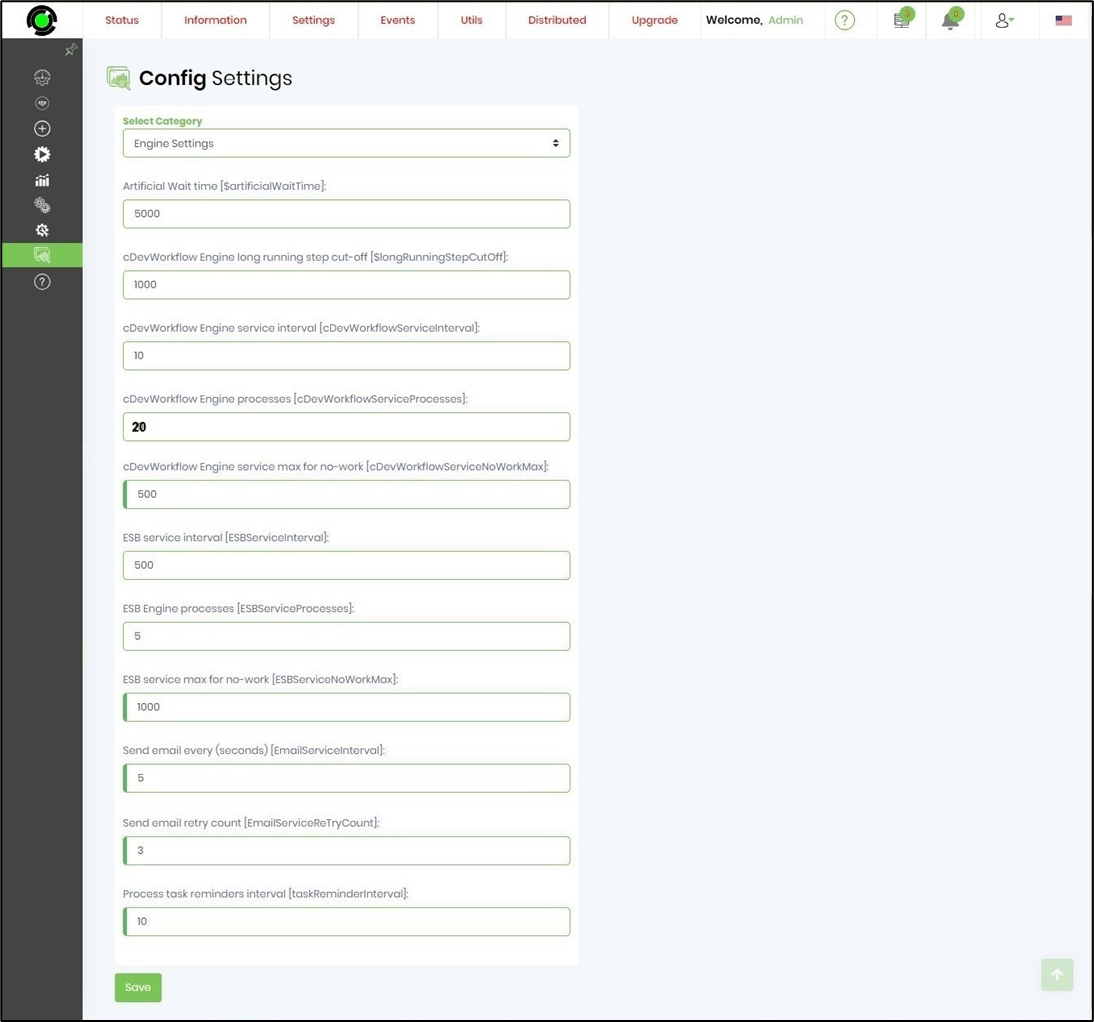
Next, we are going to shut down the FlowWright services:
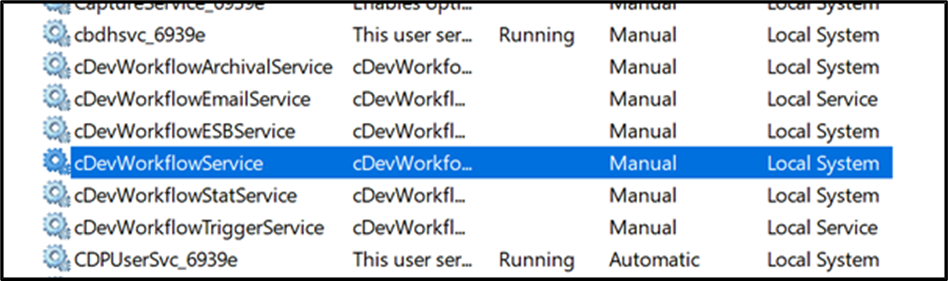
Let's start the Windows performance monitor:
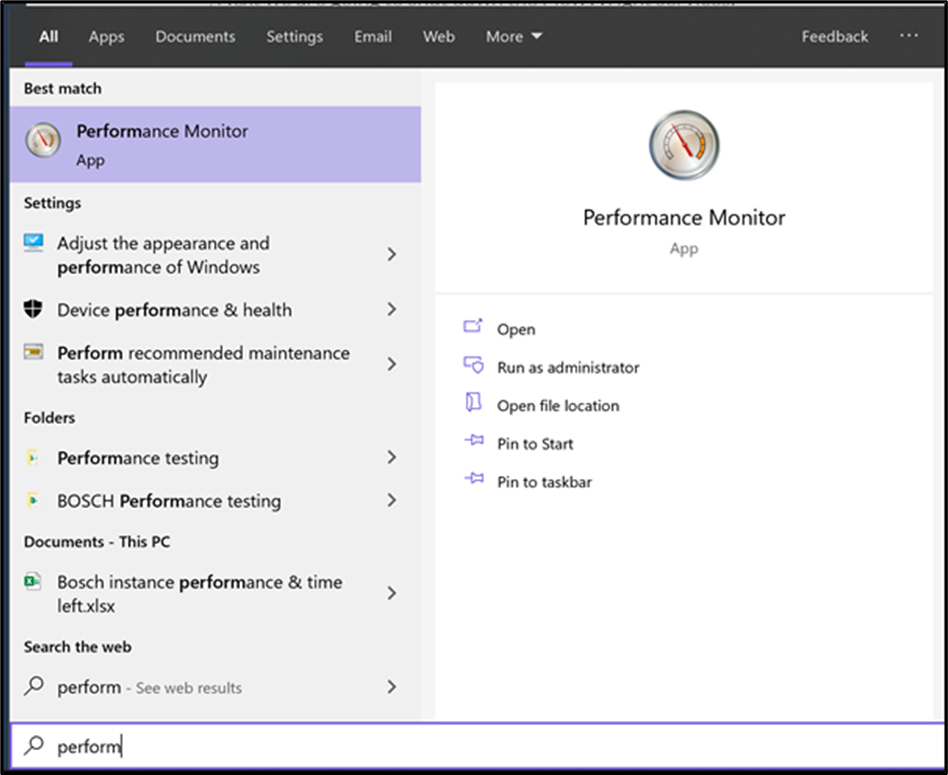
The performance monitor should look as follows by default (it will be displaying the CPU performance):
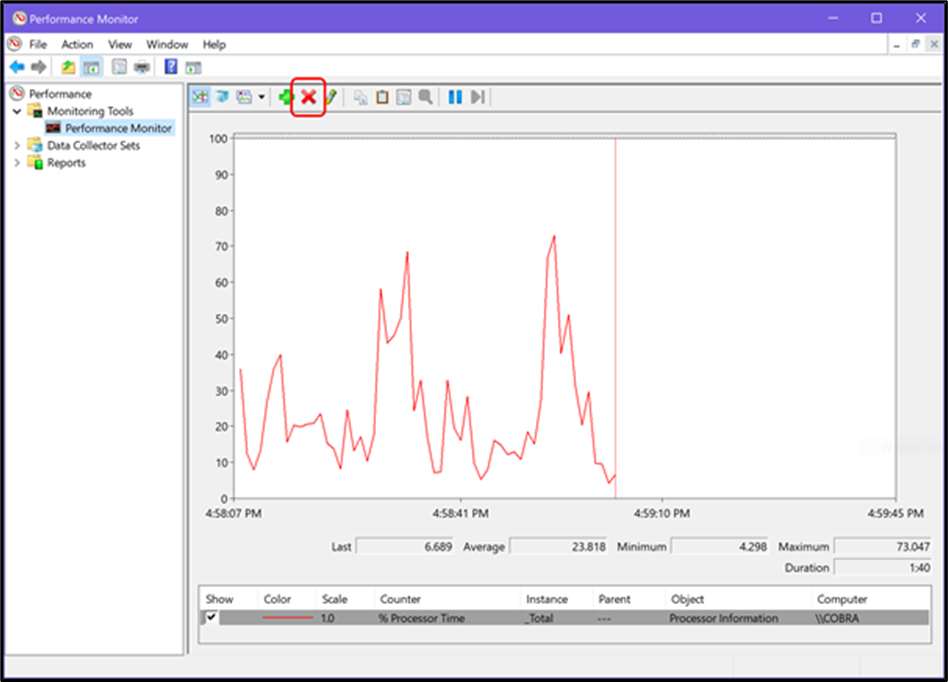
First, we remove the default CPU performance counter using the red "X" button on the toolbar and then we add the FlowWright performance counters to the performance monitor. When you click the green "+" button on the toolbar, the following dialog will be displayed:
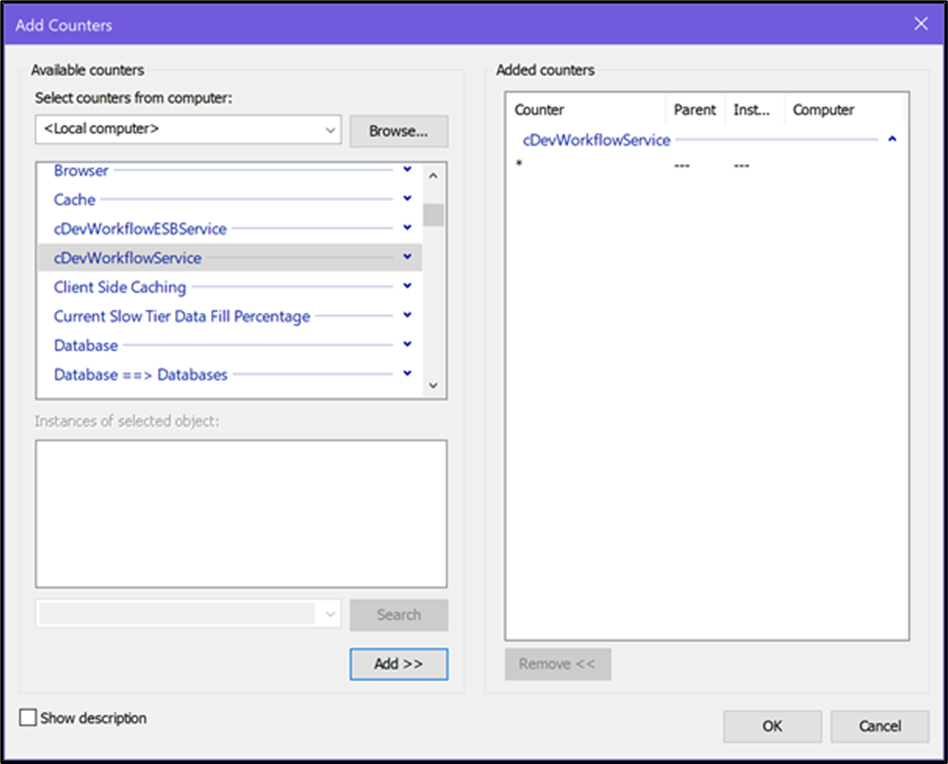
From the left top corner list box, select "cDevWorkflowService" as the performance counter group, and click the "Add" button to add the counters. Once added, the performance monitor should look as follows:
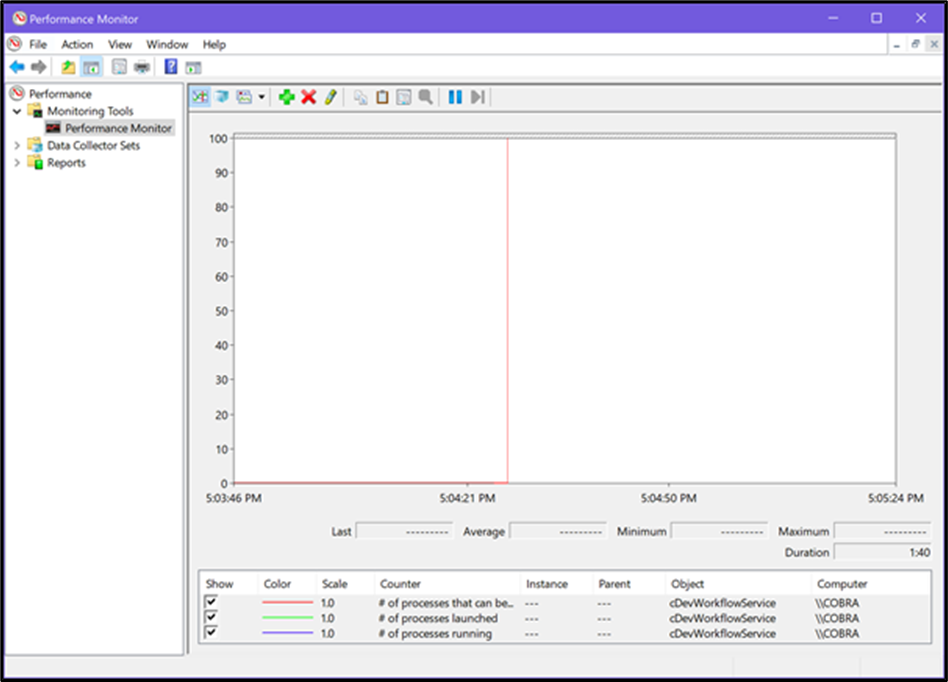
As you can see, at the bottom of the window there are shown 3 performance counters:
The graph shows a flat line at 0 because no activity is being performed by the engine. Now, let's create an activity to monitor. First, let's start the workflow engine by going to Windows services, and then, once workflow services start, switch over to the performance monitor. It should now look as follows:
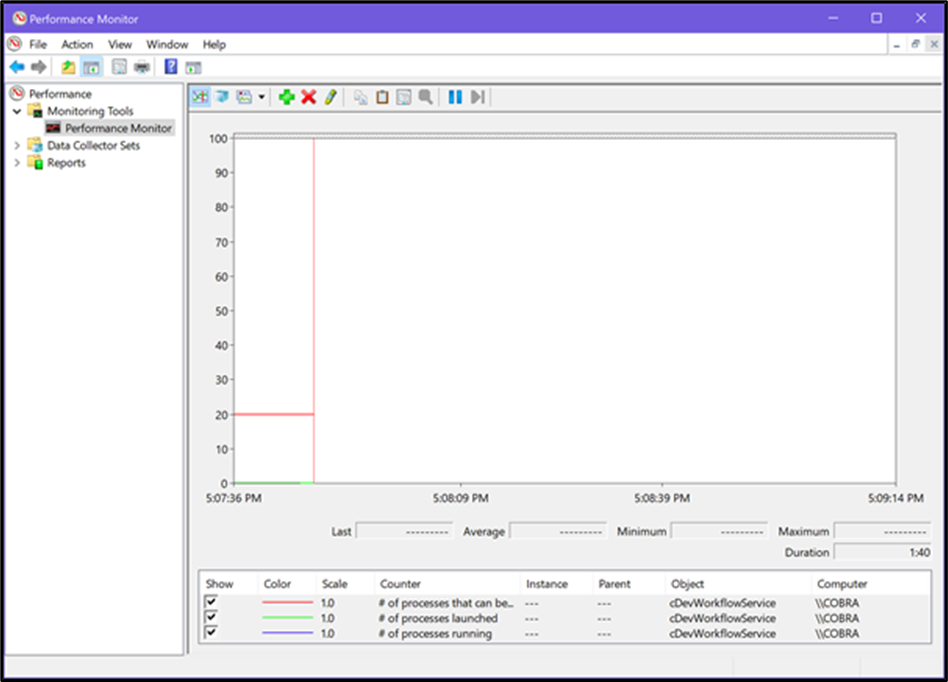
As you can see (above,) the red line is at 20, meaning that the engine can launch up to 20 worker processes. The other 2 counters are at 0 since there's currently no work for the engine to perform. To create some activity for the engine, we are going to use one of our internal utilities that creates several workflow instances to process. This video shows you what happens within the performance counter when executing the utility.
In the above video, we first created 10 workflow instances and then the engine processed them. Next, we created and executed 100 workflow instances and the engine again started launching worker processes to execute the workflow instances.