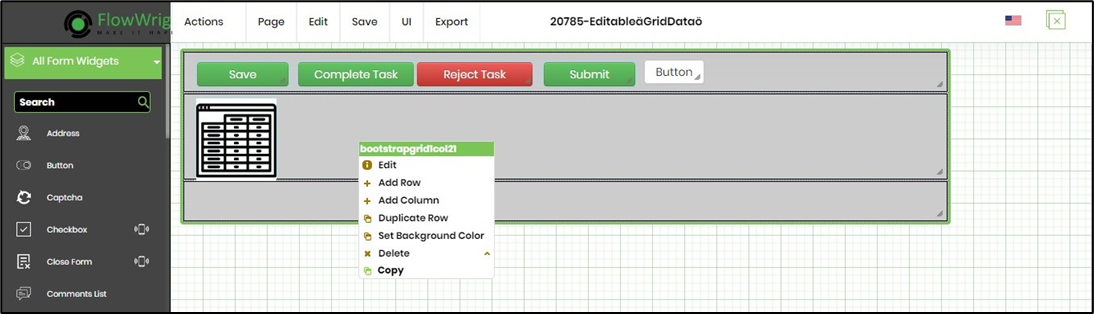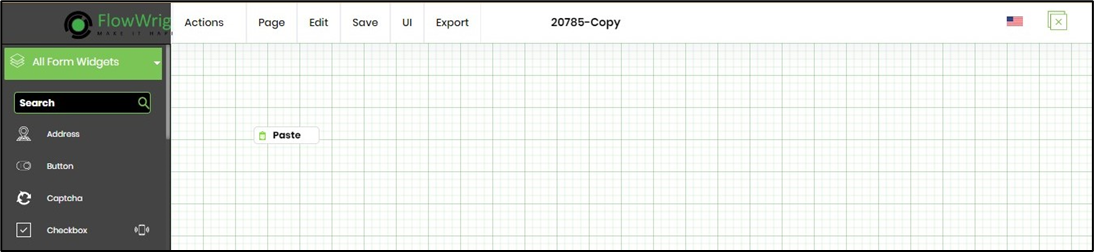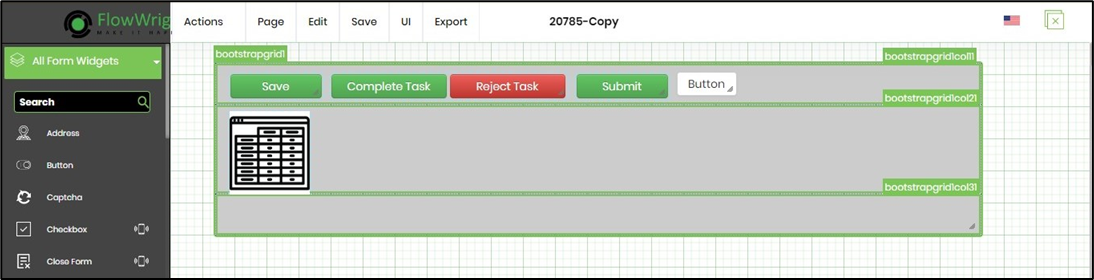Show/Hide toolbox
When working with forms, to maximize the workspace area, the toolbox can be hidden or shown using the menu item “Actions -> Toolbox”:


Grid view
Forms designer provides a grid view to help place controls and to align them, the grid view can be easily turned on/off using the menu item “Actions -> Grid”.

Set Grid
Set Grid option can be used to select the grid size for the Form Designer. Click on the “Set Grid” menu item to select the Grid size as shown below:

Show/Hide controls
The user can “Hide” or make form widget controls “Read Only” though the “Show/Hide Controls” functionality. Click the menu item “Actions -> Show/Hide Controls”.

Show/hide configuration window will be displayed as shown below:

Check the “closeform1btnClose” checkbox as “Hide”, the “firstlastname1txtFirstName” and “firstlastname1txtLastName” checkboxes to “Read Only”. Click on the “Save” button. Click on the “Preview” menu item to view the changes as shown below:

Observe that the “First Name” and “Last Name” fields are Read-only and the “Close” button is hidden.
Set Tab Indexes
The user can Set the indexes to the tabs or make Indexes to automatically start from one and form controls can be sorted in the desired order and even auto-indexing option is available.

Copy - Paste between form definitions
In FlowWright 9.12.x version, the user can copy-paste form controls between form defintions opened in different tabs on the same browser, assuming the form controls in target environment are unique by their names. The form control names are retained or changed when there's a conflict with an existing control of the same form type on paste. The form control configurations are copied as well.