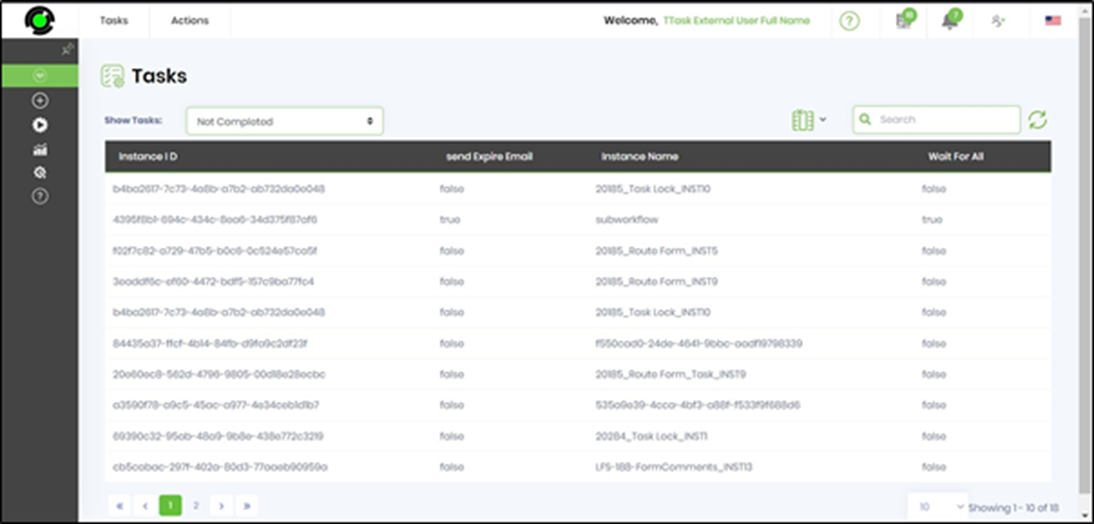Admin can customize the task columns for the Application Roles defined in FlowWright using the “Table Columns” functionality, as shown below. The FlowWright users mapped to the app roles can only view the task columns configured for them.
Navigate to the "Create—Table Columns" menu option to view the Table Columns page. The page displays the list of table columns previously configured, as shown below.
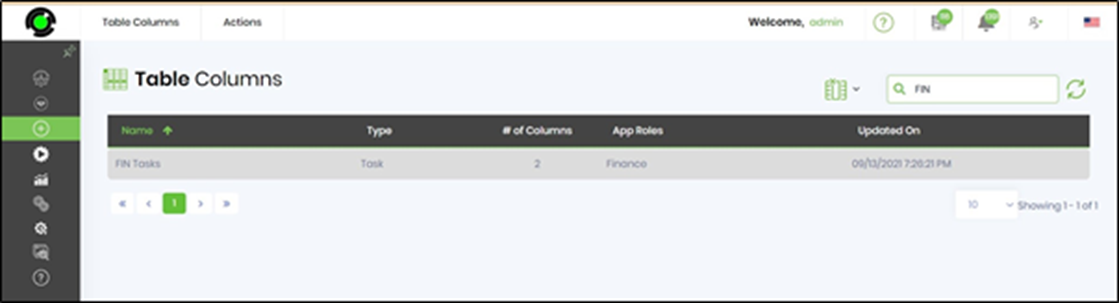
Select the "Actions - Create" menu option to create a new table column.
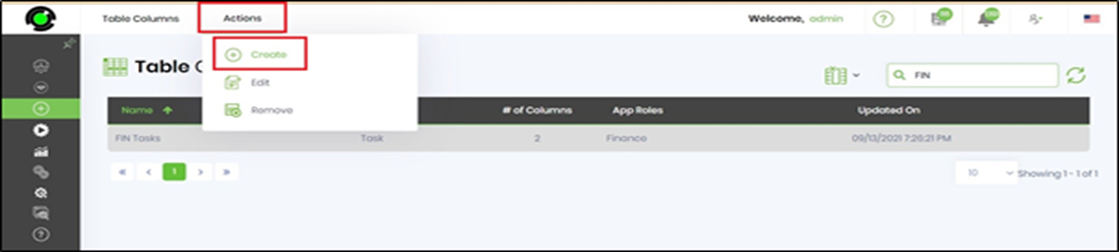
The user interface to configure a new definition is shown below. Provide the column name. Select the data type from the dropdown list. Select the user application roles from the dropdown list. Please select the columns to add and provide their new column names. Click on the Save button to confirm the changes.
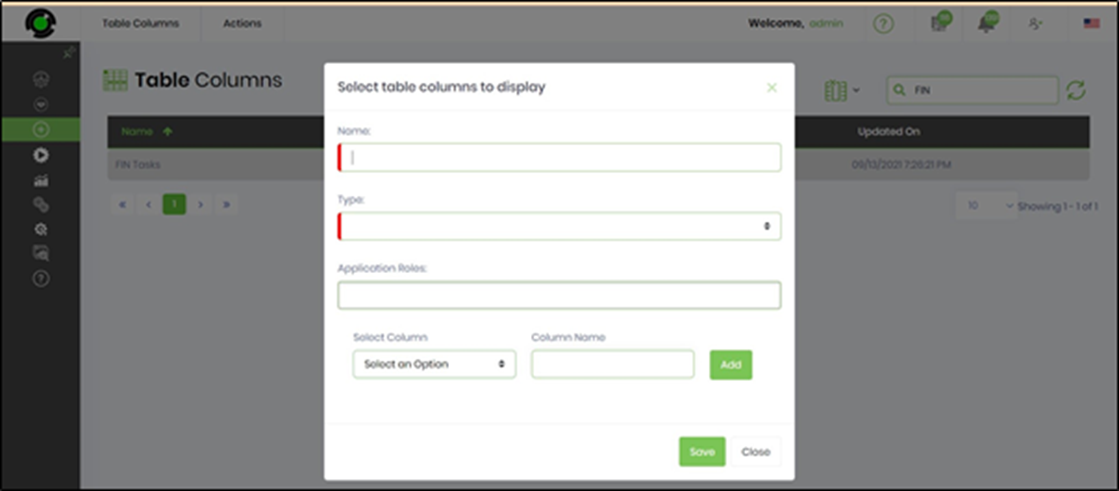
Provide the "Name" information and select the "Task" type from the drop-down menu. Click on Application Roles to select the previously configured roles in FlowWright. Select the columns necessary for the user mapped to the application role to view and click on the Add button to customize. Click on Save / Update to confirm the new definition.
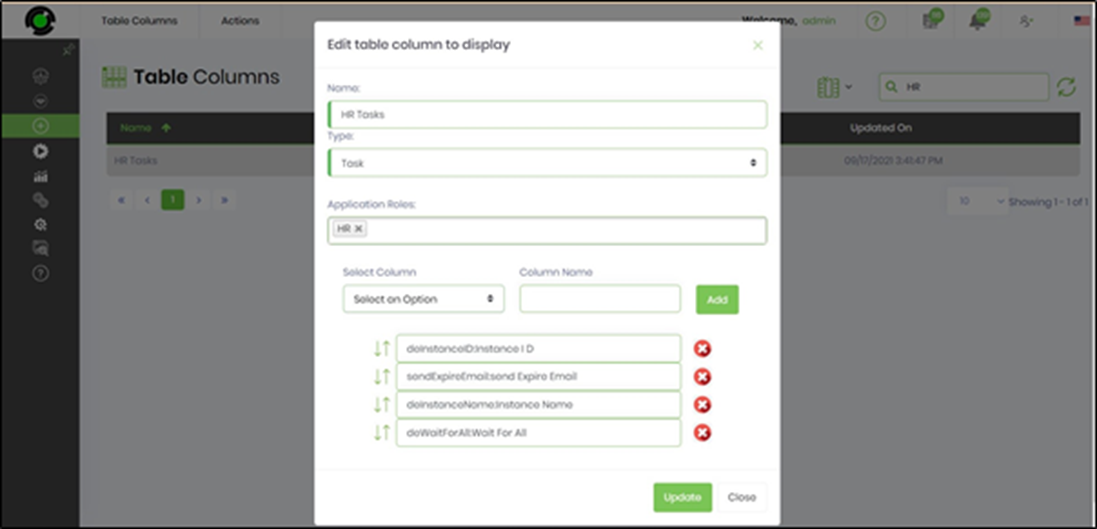
If the definition contains more than one Application Role, the app role with a maximum number of columns is considered for display.
Now, the Task Columns are customized for the user and mapped to the application role (HR in this example), as shown below.