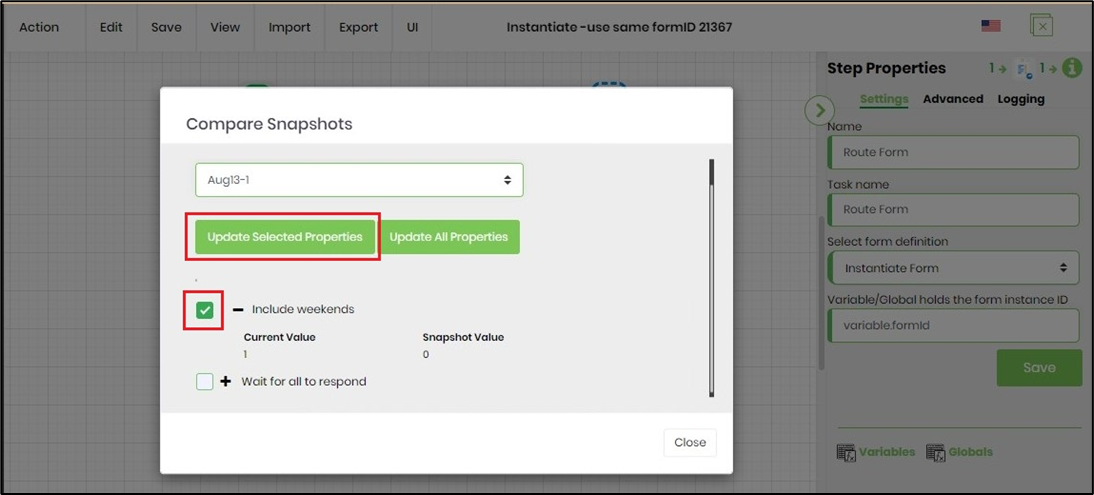Users can take snapshot(s) of the process design changes by clicking on the “Snapshot Management” menu item. Snapshots are back up copies of the workflow, what the process definition looks like at that time. It’s a good practice to always take a snapshot of the process definition before changing. If the autosave feature is “ON”, then when a definition is open for design, an “Auto-Backup” snapshot is created automatically. The process definition snapshot names can be generated automatically by clicking on Generate button.
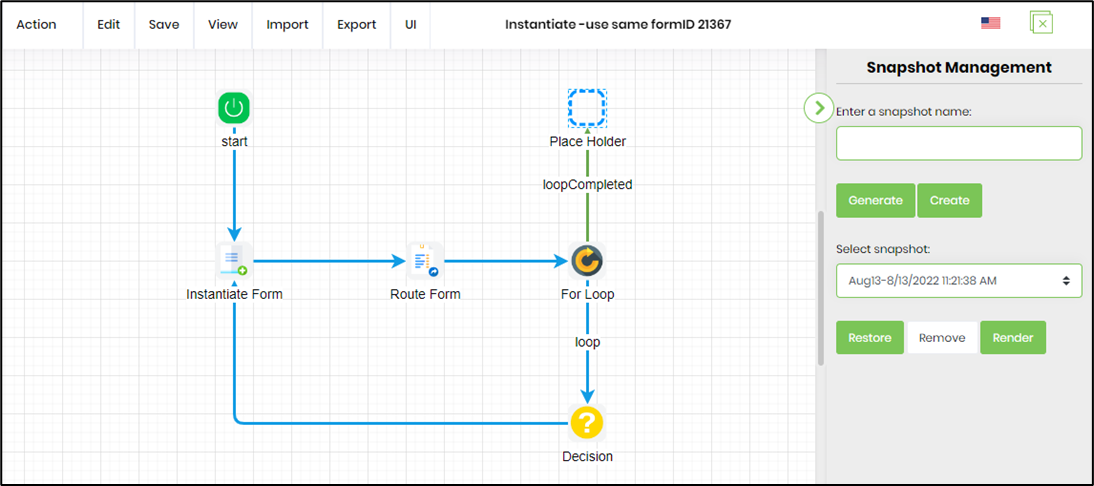
A process definition snapshot can be restored at any point in time by selecting the “Restore” menu item. Users can also render/view and remove the snapshot by clicking on the “Render” or “Remove” menu item.
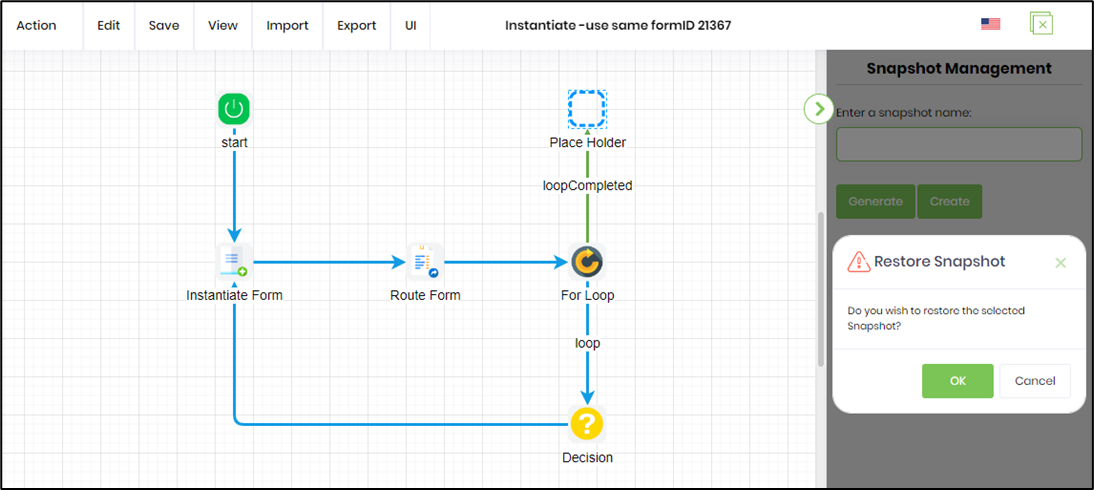
Manage process definition snapshots
A selected process definition can have any # of snapshots over time. The process definition snapshot names can be generated automatically. The snapshot functionality helps you manage those snapshots by selecting an existing definition from the list and by clicking on the “Manage Snapshots” menu item.

The user can render, get the XML, restore, remove, compare, and create a process definition based on an existing snapshot. Snapshot functionality lets you capture the workflow at the time of creating the snapshot and later restore the workflow definition using the selected snapshot.

The compare function creates a graphical comparison of the source and target snapshots of the workflow definition. The comparison identifies added, removed steps, and steps that have different property values.

Create a process definition from a snapshot
Users can create a new process definition by selecting the snapshot and on clicking on the “Create Definition” menu item. The newly created definition will be displayed under the process definitions table as shown below:

Click on the “Create Definition” menu item, a pop-up window will be displayed. Provide the name for the workflow definition and click the “Create” button, a new process definition will be created from the selected snapshot. All date/times are stored in UTC and displayed in local users timezone.


Import Steps from snapshot
Users can import process steps by selecting the "Import" menu and clicking on the "Import Steps from Snapshot" menu item.

Users then select the snapshot from the drop-down list and select the desired step from the list by clicking on the check box.



The Step is imported and placed in the process definition designer view and selecting the step shall display the step properties as shown below:

Select a workflow step and compare snapshots
In FW v9.12, you can select a workflow step and compare snapshot to understand the step changes provided, the snapshots were created at two different time lines (before and after the step changes were done). Select the workflow step, right-click to choose Compare Snapshots option.
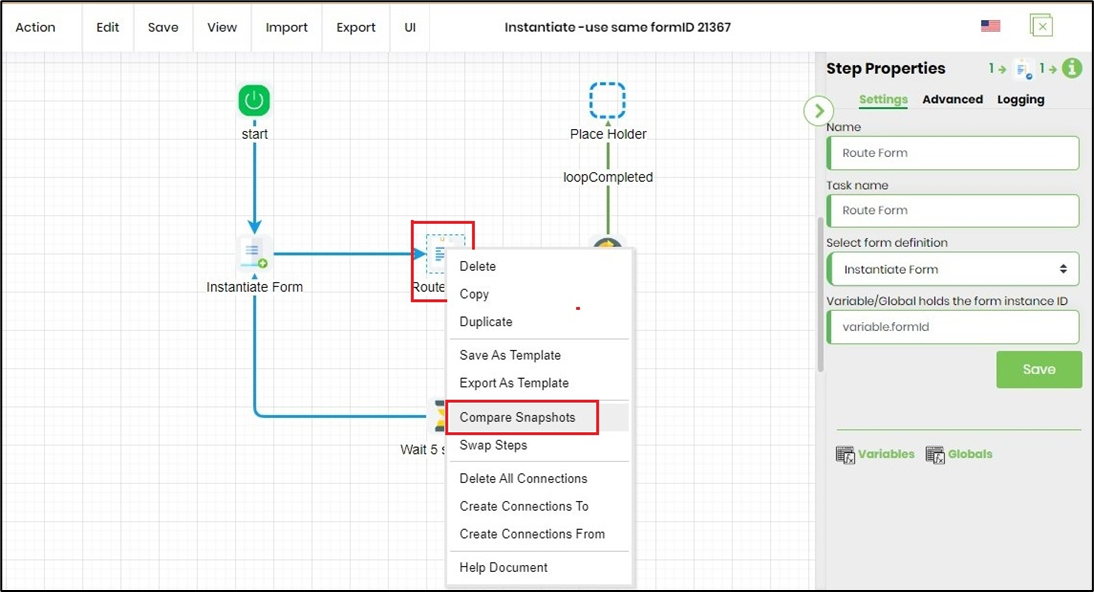
The Compare Snapshots popup window is displayed. Select the snapshot by the name from the dropdown list and difference in the step input properties (or configuration) is displayed.
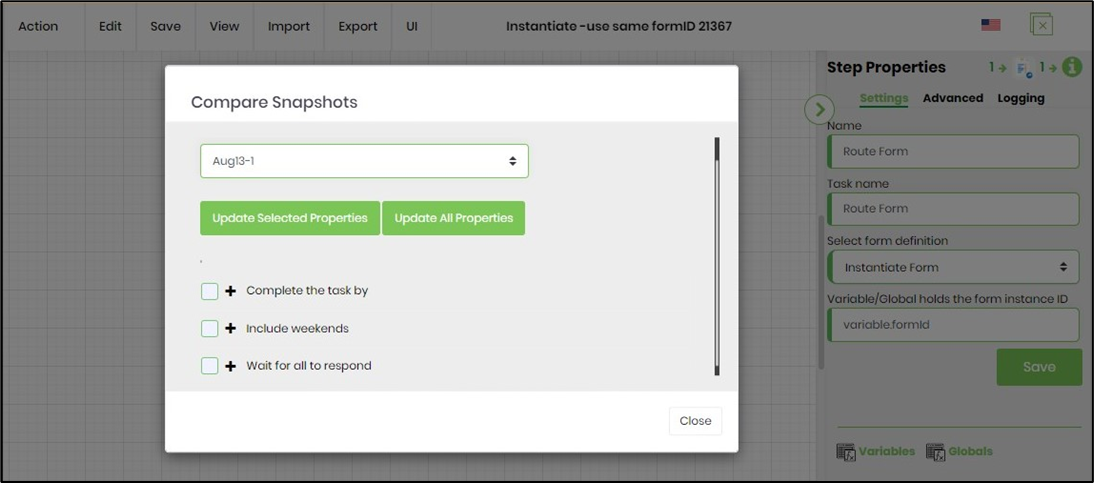
Click on the (+) sign to view the details.
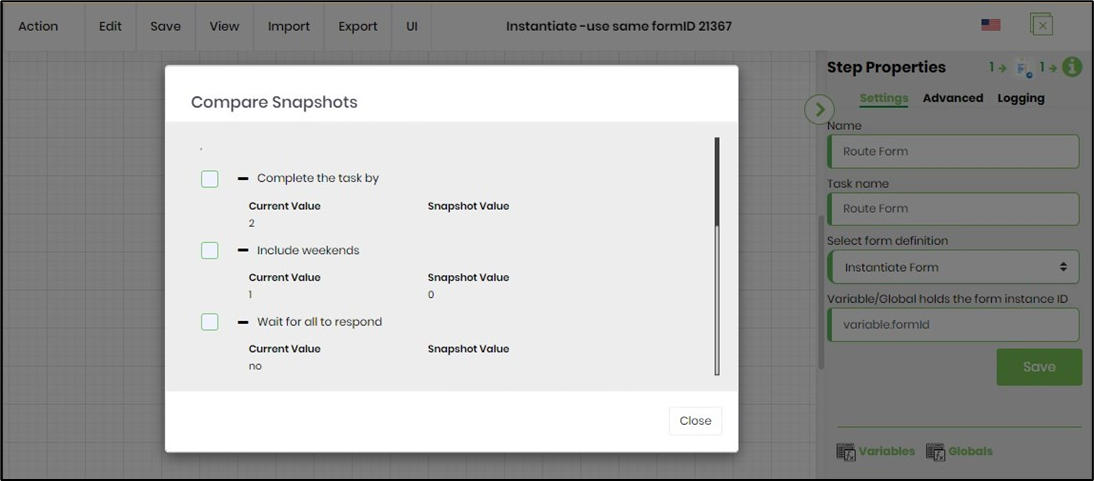
Select the checkbox and click on "Update Selected Properties" button to update the changes from the previous snapshot to the current snapshot - step configuration value.