Description:
This step dynamically builds the workflow as a sub-workflow.
Inputs
- definitionID – definition to instantiate from
- dynamicKeys -- dynamic keys to process
- passVariablesToChild – passes variable values from parent to child instance. Make sure, the child instance has the same variables, named exactly same as the parent variables.
- passVariablesBackToParent – passes the variables values back to the parent from the child instance
- passGlobalsToChild – pass Globals to child instance
- passGlobalsBackToParent – pass Globals back to the parent from the child instance
- childKeyVariableName -- dynamic key variables
- isSynched – Yes = parent waits until child instance is completed to execute, No = parent instance does not wait for the child instance to complete, parent instance keeps executing
- pcvarmap – parent to child variable mapping
- pcglobalmap – parent to child global mapping
- cpvarmap – child to parent variable mapping
- cpglobalmap – child to parent global mapping
Returns
- True – step executed successfully
- False – step failed to execute
Usage:
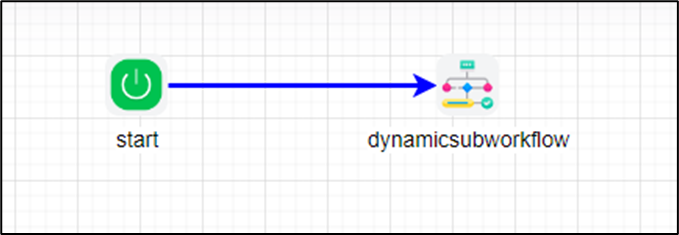
Example:
Let’s build and execute the “dynamicSubworkflowDef” example and pass variables or globals to sub-workflows and back.
- Create a new Form Definition called “dynamicSubworkflowDef” and open the definition in designer mode.
- Drag a “BootstrapGrid, File, and Submit” control to the canvas and arrange them as shown below.

- Click the “File” control to configure its properties. Provide a name for the control. Provide the file extensions to accept. Provide the maximum DB file size. Select the “Required” checkbox for mandatory user input. Select the “Hide” checkbox to hide the control at runtime. Select the “Read-Only” checkbox to mark this control as read-only. Select the “Multiple” checkbox to allow multiple files to be attached. Select the “Show” checkbox to display the list of files attached. Select the “Allow” checkbox to enable downloading files when the control is marked as read-only. Click the Save button.

- Create a new process definition called “dynamicSubworkflowDef” and open the definition in designer mode.
- Drag “updateVariable, updateGlobals, getFileAttachments, dynamicSubWorkflow” steps to the canvas.
- Connect the dots between the “Start” and other steps, as shown below.

- Click the “updateVariables” step to configure its “Optional” properties. Provide a variable reference and value as below. Select “Has Expression” as “Yes” if the variable value is an expression—for example, TODAY().

- Click the “updateGlobals” step to configure its “Optional” properties. Click the button to configure multiple globals and values. Click the Add Row (+) button to insert an empty row. Provide a global name and value as below. Add more rows to map multiple global names and values. Click the Save button to confirm changes. Select “Has Expression” as Yes if the variable value is an expression like TODAY(). Click the Save button.

- Click the “getFileAttachments” step to configure its “Required” properties. Provide a name for the step. Provide the variable/global reference to hold the form instance ID, store the file attachment path, and file attachment file name. Click the Save button. Note: Click the "AI Predict" button to have Copilot add new process steps that match your process description.

- Click the “getFileAttachments” step to configure its “Optional” properties. Select the form definition from the drop-down list. Click the button to map the file control ID from the form. Click the Add Row (+) button to insert an empty row. Select the appropriate File Control ID from the Form. Click the Save button to confirm the changes. Select the File List format from the options of blank, XML, or JSON. Click the Save button.

- Click the “dynamicSubWorkflow” step to configure its “Required” properties. Select the process definition to use. Provide dynamic keys and variables to process. Here, the count of file attachments is treated as a dynamic key-value pair, and a variable used to keep track of iterations is treated as a dynamic key variable. Click the Save button. Note: Click the "AI Predict" button to have Copilot add new process steps that match your process description.

- Click the “dynamicSubWorkflow” step to configure its “Optional” properties. Select “Yes” to pass variables to the child instance. Select “Yes” to pass variables back to the parent instance. Select “Yes” to pass globals to the child instance. Select “Yes” to pass the globals back to the parent instance. Select 'Yes' to synchronize workflow execution between parent and child instances. By selecting the “No” option, the process executions are mutually independent. Click the Save button.

- Click the button to map the variables between parent and child instances. A pop-up window is displayed for configuration. Click the Add Row (+) button to insert an empty row. Provide the variable-to-value mapping below. Click the Save button. You may add multiple variable mappings using the Add Row button.

- Click the button to map the globals between parent and child instances. A pop-up window is displayed for configuration. Click the Add Row (+) button to insert an empty row. Provide the global and value mapping as below. Click the Save button. You may add multiple global mappings using the Add Row button.

- Click the button to map the variables between child and parent instances. A pop-up window is displayed for configuration. Click the Add Row (+) button to insert an empty row. Provide the variable-to-value mapping below. Click the Save button. You may add multiple variable mappings by using the Add Row button. Note: You can map sub-process globals with parent process variables when you have to swap values between globals and variables.

- Click the button to map the globals between child and parent instances. A pop-up window is displayed for configuration. Click the Add Row (+) button to insert an empty row. Provide the global and value mapping as below. Click the Save button. You may add multiple child-to-parent global mappings by using the Add Row button. Note: Configurations for passing variables/globals from the parent workflow to the child and back at runtime are optional. You can map sub-process variables with parent process globals when you have to swap values between globals and variables.

- Create another process definition called “BooleanDef” to be used by the “dynamicSubworkflow” step, and open the definition in designer mode.
- Drag the “updateVariables, updateGlobals, decision, and placeHolder” steps to the canvas.
- Connect the dots between the “Start” and other steps, as shown below.

- Click the “updateVariables” step to configure its “Optional” properties. Provide a variable reference and store a value as below. Select “Has Expression” as “Yes” if the variable value is an expression like TODAY(). Click the Save button.

- Click the “updateGlobals” step to configure its “Optional” properties. Click the button to configure multiple globals and values. Click the Add Row (+) button to insert an empty row. Provide a global name and value as below. Add more rows to map multiple global names and values. Click the Save button to confirm changes. Select “Has Expression” as “Yes” if the variable value is an expression like TODAY(). Click the Save button.

- Click the “decision” step to configure its “Required” properties. Provide a name for the step. Provide a condition to evaluate. Click the Save button. Note: Click the "AI Predict" button to have Copilot add new process steps that match your process description.

- Let's instantiate a new process by executing the Form. To do this, navigate to the Form-Definition page. Select the above Form definition “dynamicsubworkflowDef.” Click the “View - Execute With Params” menu option

- On the “Configure Execute Params” page, the Form definition is already selected. Next, select the process definition from the drop-down list. Use the buttons to choose between variables, globals, and form variables to store the form instance ID. Select the language to render the Form from the drop-down list. Select the checkbox and choose the user from the drop-down list for test mode execution.

- A Form Instance is created and rendered in a new tab. In this example, three files are attached from the local system folders. Click the Submit button to continue.

- The dynamic subprocess step executes the sub-workflow as many times as there are file attachments on the form. In this example, the sub-workflow is repeated three times.

Definition Sample:
You may download the sample definition(s) from the link here and later import them (drag-and-drop) to your FlowWright Process Definition (XML file) or Form Definition (HTML file) page.
Note: Please verify and complete the process steps for any missing configurations, such as file path references and database connections, after import. Then, save the definition to confirm the changes.
Click here to download the sample "dynamicSubworkflowDef" HTML file.
Click here to download the sample "dynamicSubworkflowDef" XML file.
Click here to download the sample "booleanDef" XML file.