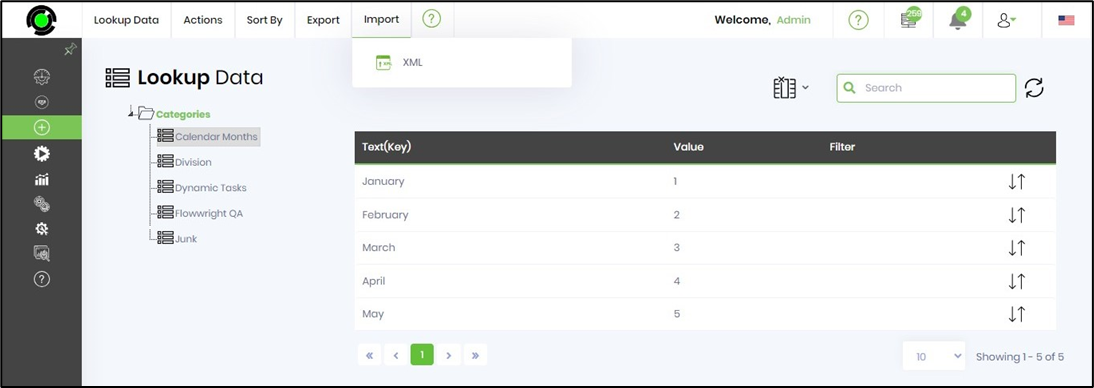The LookUp Data function provides an area within FlowWright to configure a lookup list or data list that can be used within other parts of the application. These lists can be used on form drop-down controls or events to store information such as usernames and passwords.
You'll have to navigate to the Create - Lookup Data page. The Lookup Data can be maintained using the following UI.
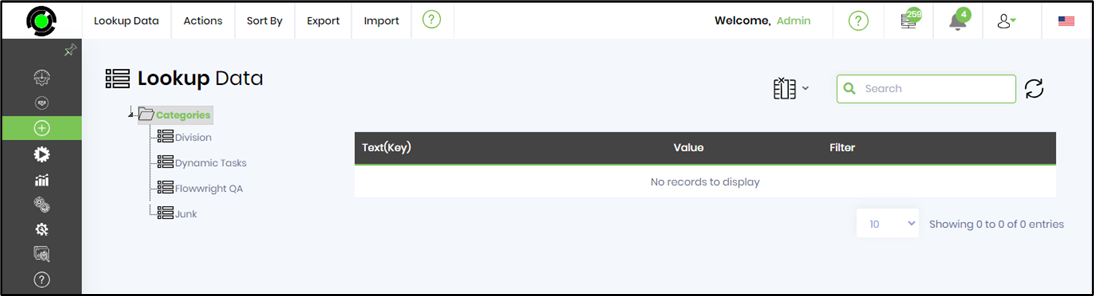
Create Lookup Data
You'll have to navigate to the Actions - Create menu option.
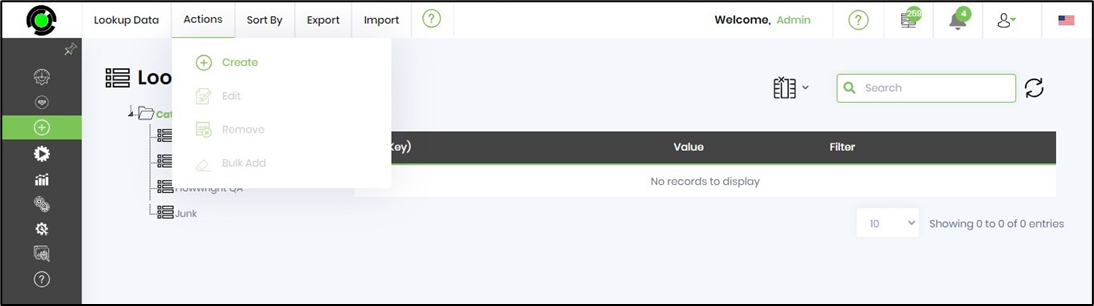
The required input fields are rendered in a popup window. Provide the unique category name, description, test, value, and filter value. Click on CREATE to confirm the action.
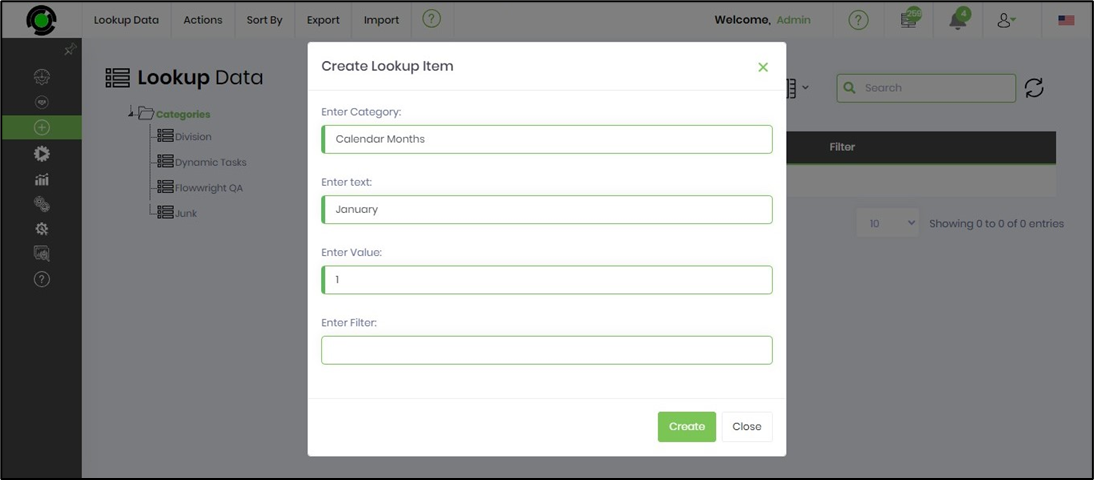
The Lookup Data is listed in the Categories tree, sorted alphabetically by name.
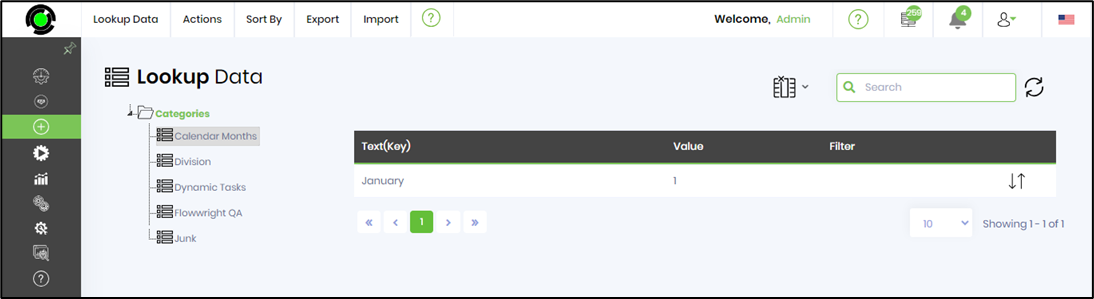
To add more values to this lookup list, select the list row item and click on the Actions—Create menu option.
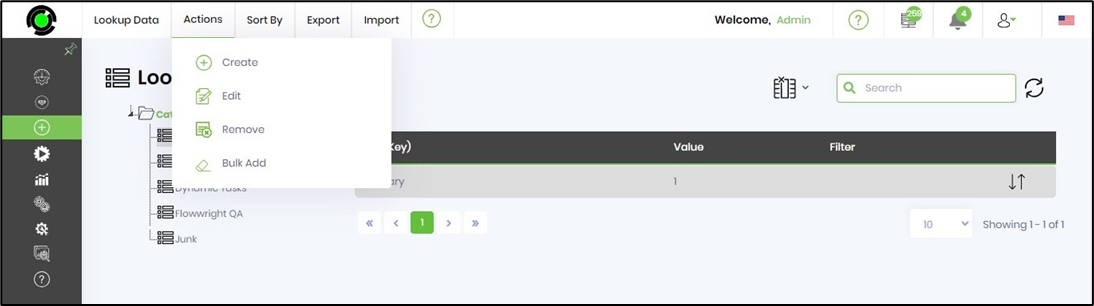
You must provide the description test, value, and filter value. Then, click the CREATE button to confirm the action.
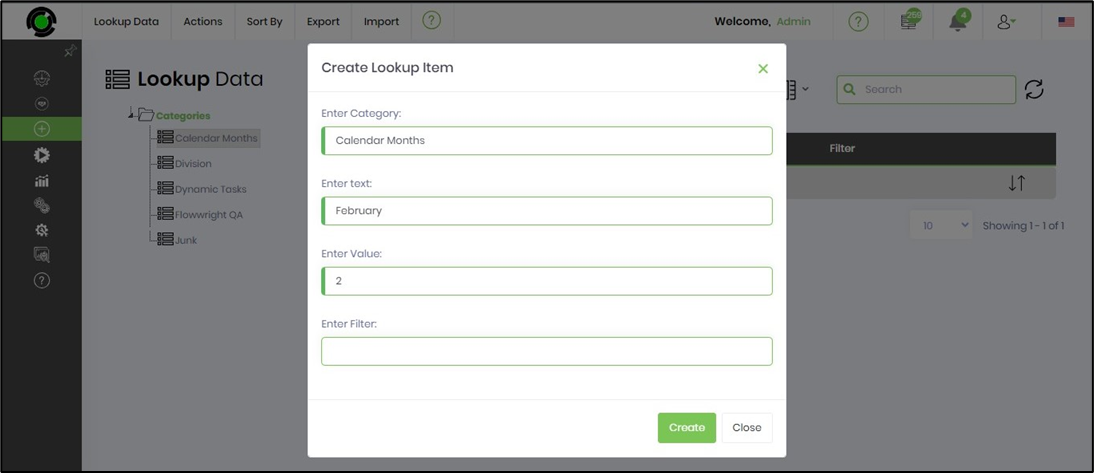
The Lookup list is updated with the new value.
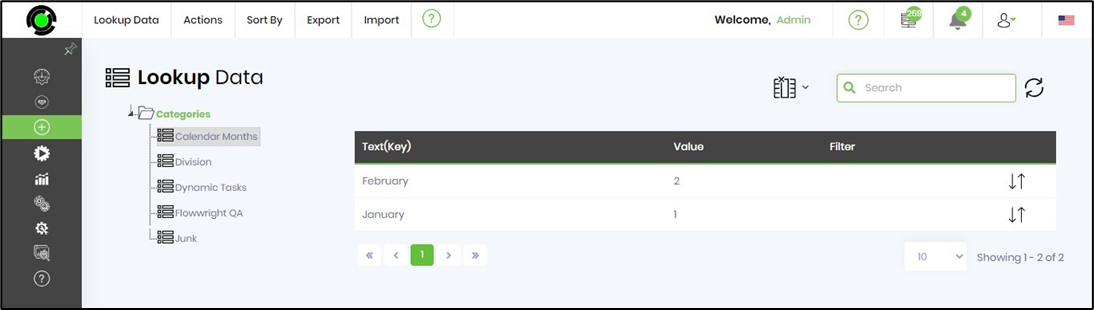
Here's another way to add values to the Lookup list. Select the Categories tree and right-click to view options to ADD.
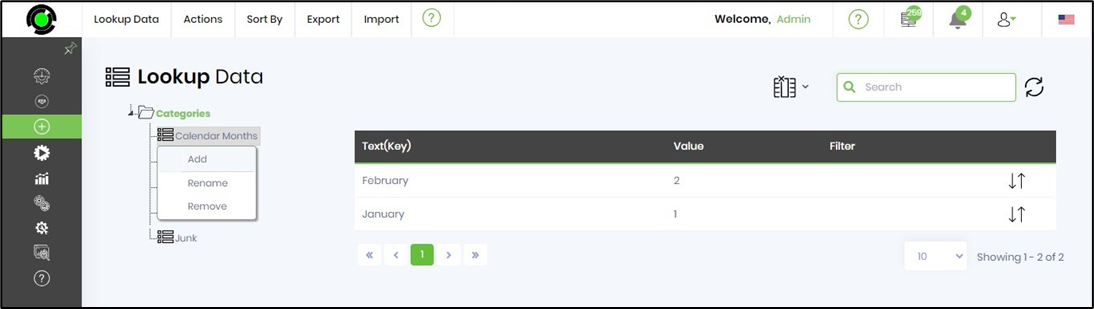
Edit Lookup Data
You'll have to navigate to the Actions - Edit menu option.
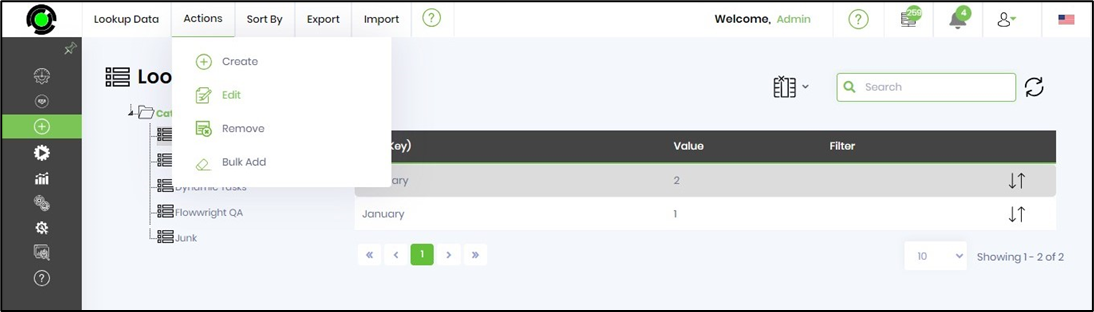
The Lookup list details are rendered in a popup window. You must make the necessary changes and click on the UPDATE to confirm the action.
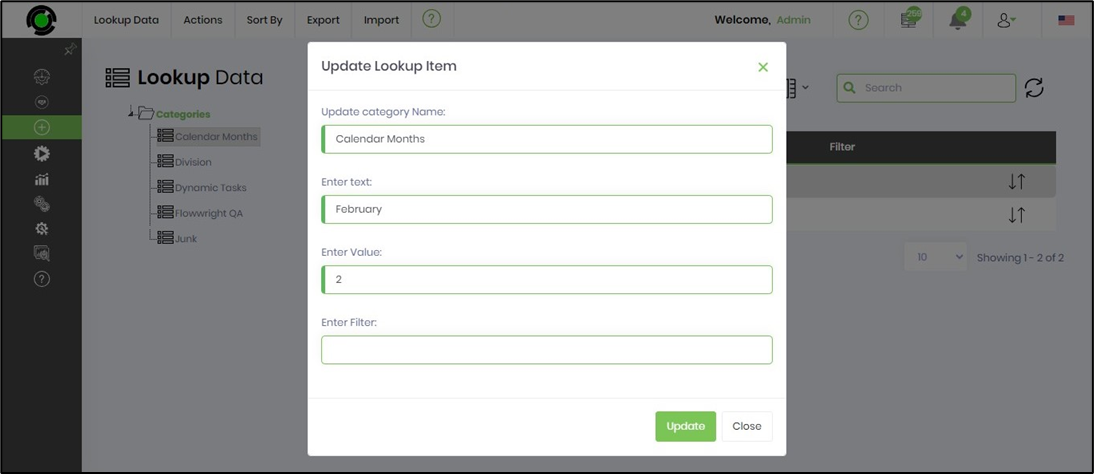
Remove Lookup Data
You'll have to navigate to the Actions - Remove menu option.
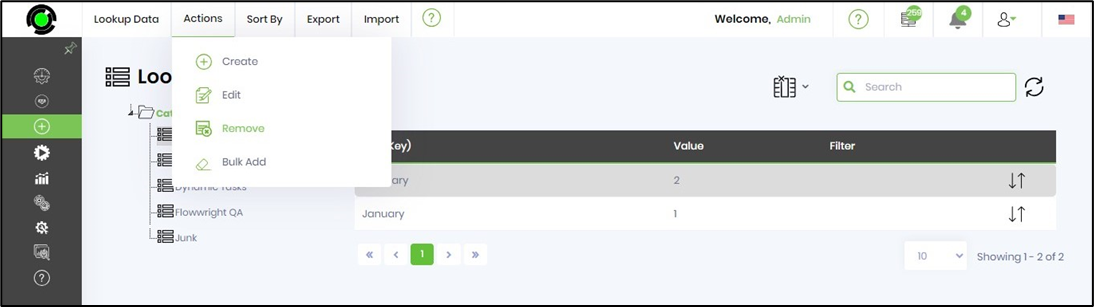
Select OK to confirm the action. The lookup list value is removed.
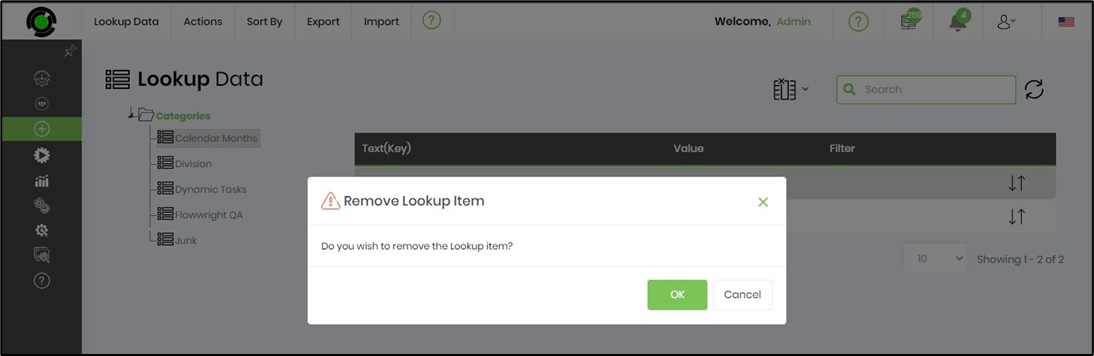
Bulk add Lookup Data.
You'll have to navigate to the Actions - Bulk Add menu option.
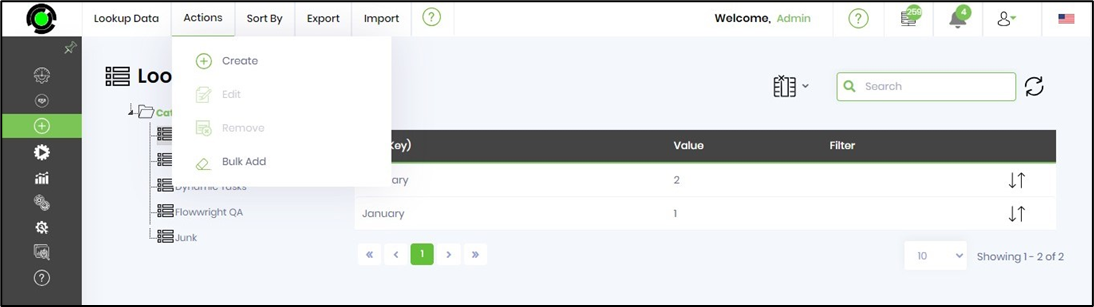
You must provide the values comma-separated on new lines. Click on CREATE to confirm the action.
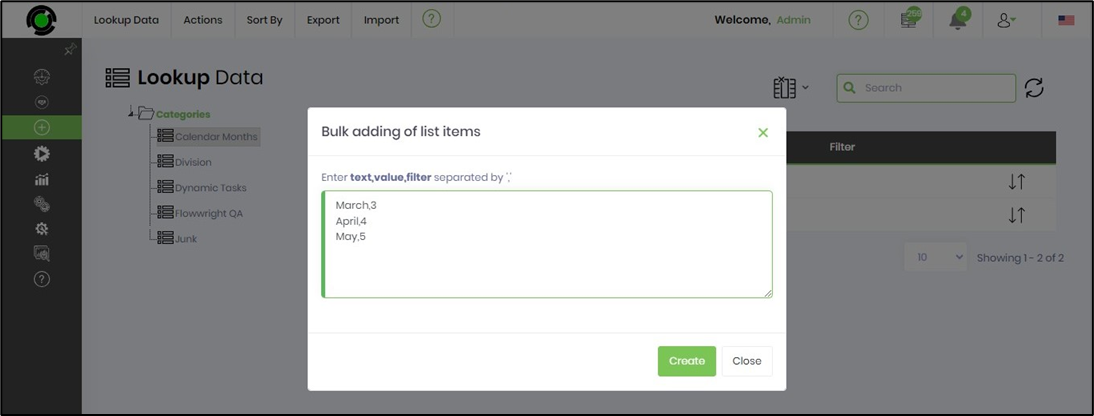
The Lookup list is bulk-added, and a confirmation message is displayed in the top right-end corner.
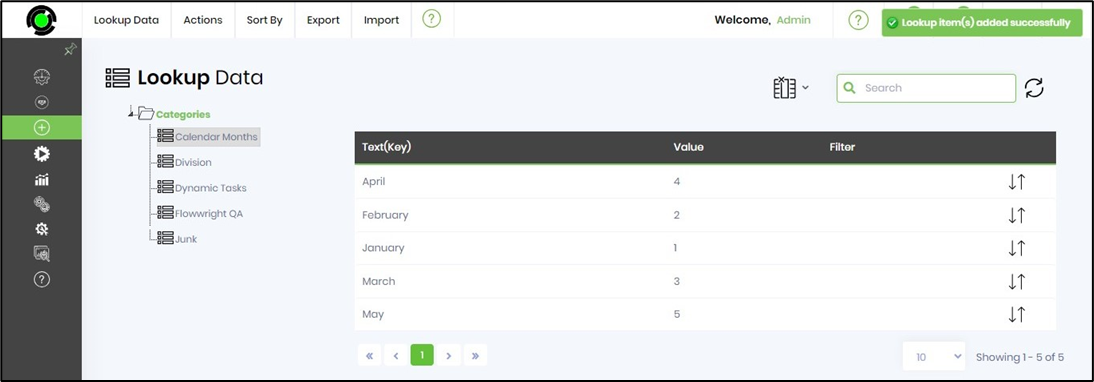
Sort Lookup Data
Select Lookup Data and click the Sort by menu on the Lookup Data page. Then, choose one of the menu options from the list.

Here, the list is sorted by value. A confirmation message is displayed in the top right-end corner.
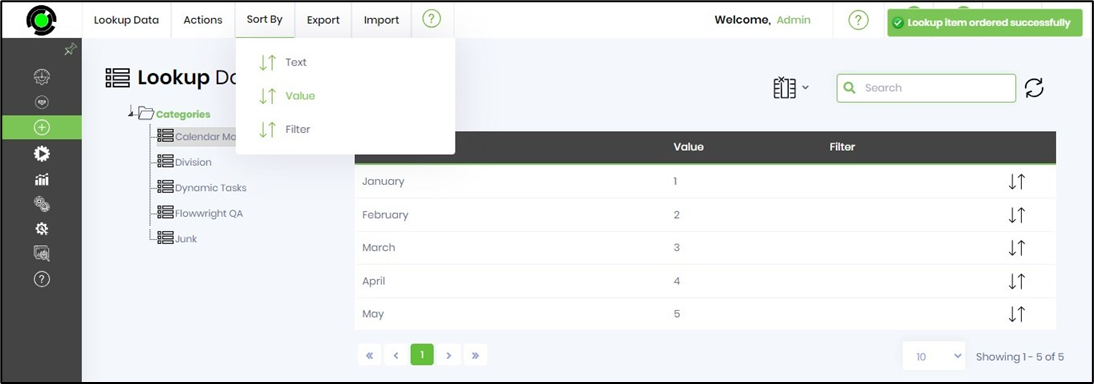
Export Lookup Data
Select the Lookup Data category. Click on the Export - XML menu option. The values can be exported as XML and imported back as XML. Select an existing lookup data from the table and select the Export - XML menu item to get a file containing the XML for the list values. Likewise, the user can export/download the lookup data as an SQL insert file by clicking the Export - SQL menu item below.
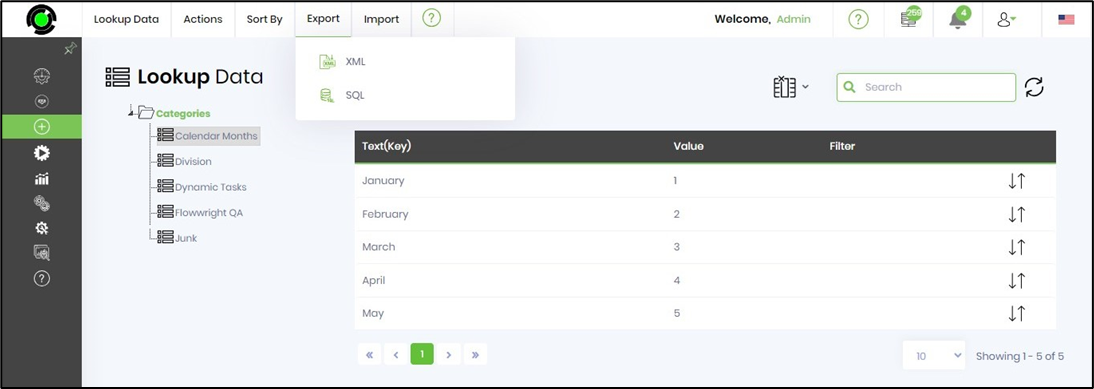
Here's an Export to XML output data for reference.
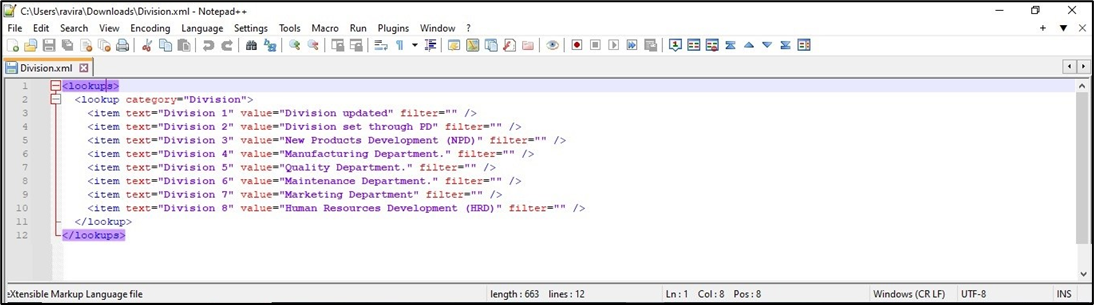
Here's an Export to SQL output data for reference.
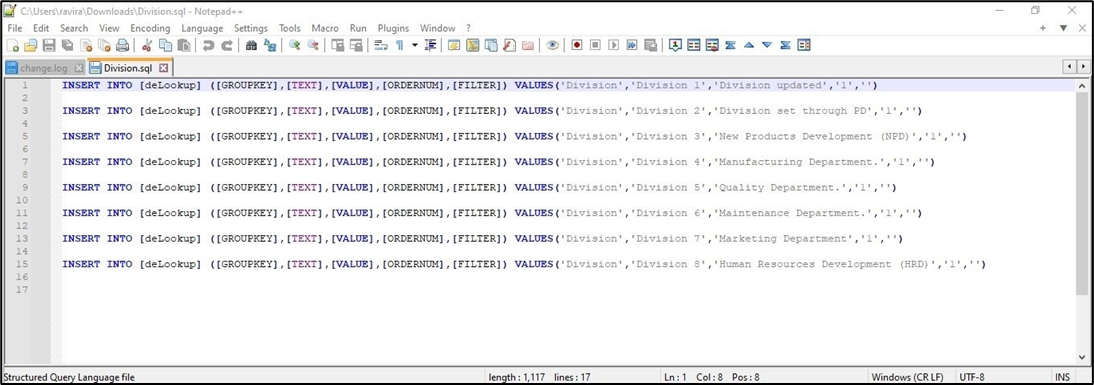
Import Lookup Data
Select the lookup data category. Click on the Import—XML menu option. The values exported as XML can be imported back as XML. Please select an existing lookup data XML file from the local folder table and import it.