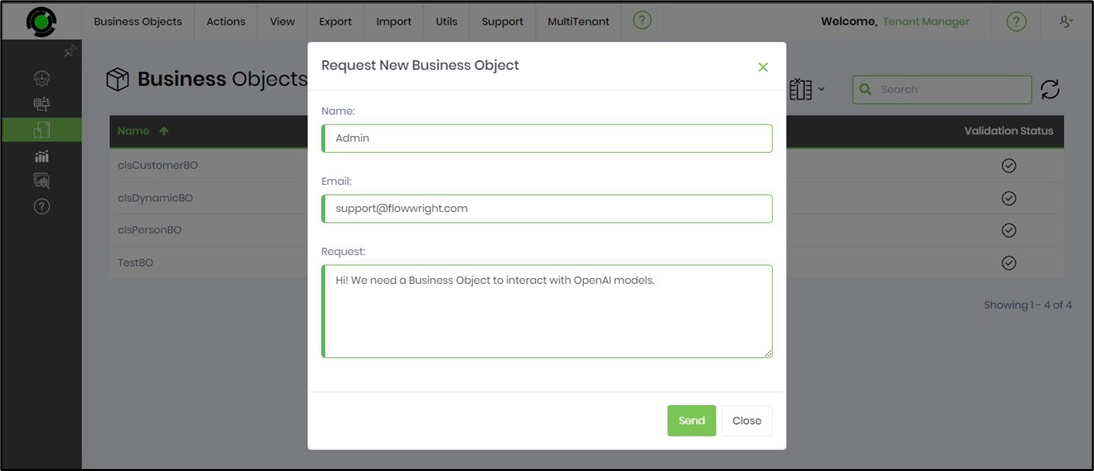Manage Business Objects across Multitenant
Multi-Tenant Business Object (BO) Administration.
The multi-tenant UI, as shown below, is designed to be familiar. It has features similar to those of a single tenant and a dedicated menu for multi-tenant administration functions. Select a BO from the table and click on the MultiTenant menu, as shown below. Based on the selection, you can perform multiple operations.
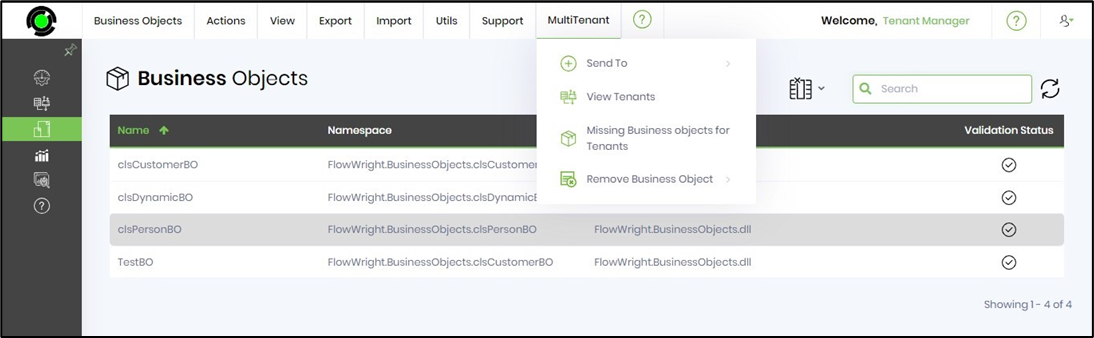
Send To feature.
The feature sends a BO to a selected tenant or all tenants.
Select a BO from the table and click on the MultiTenant menu, as shown below. Then, select the Send To—Selected Tenant menu option.
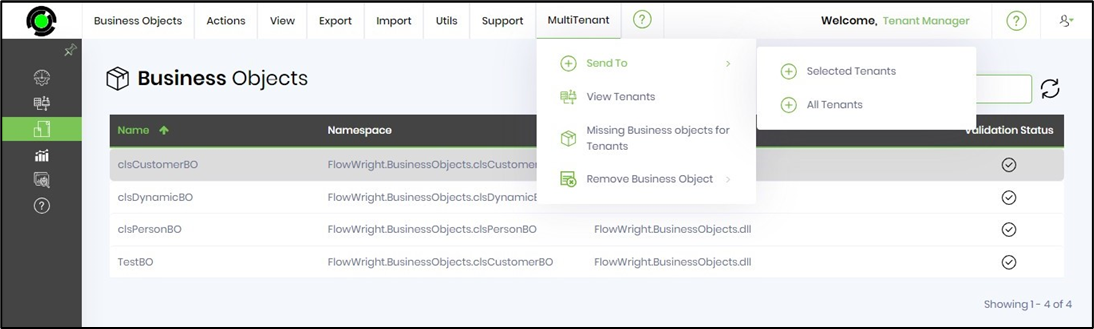
A popup window is displayed for configuration. Select the tenant(s) from the drop-down list. The selected tenants are arranged comma-separated in the display box. Click on the Send button to confirm.
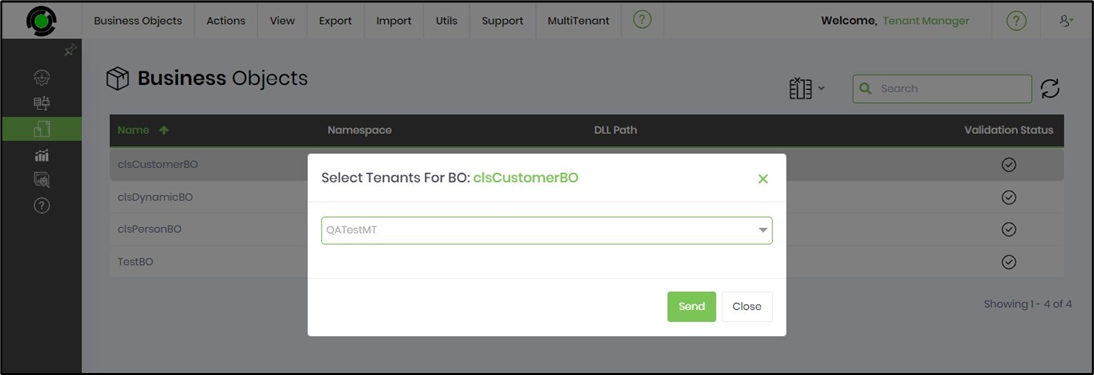
Click OK to confirm on the Send BO popup window.
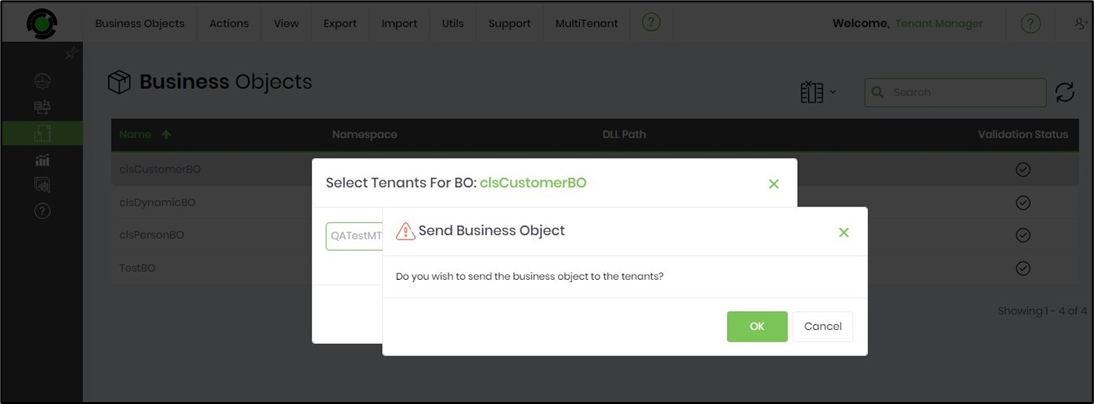
The selected BO is sent to the tenant and configured. A confirmation message is displayed in the top right-end corner.
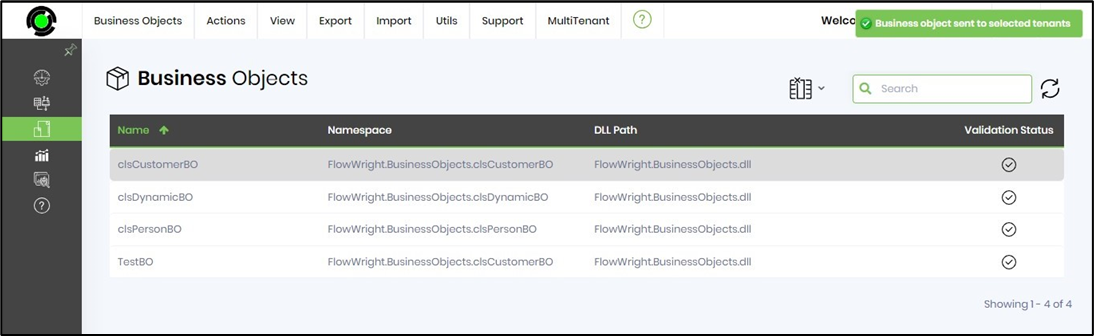
You can also send the selected BO to all tenants by navigating to the Send To—All Tenants menu option.
View Tenants feature.
The feature displays a list of tenants configured with the BO.
Select a BO from the table and click on the MultiTenant menu, as shown below. Then, select the View Tenants menu option.
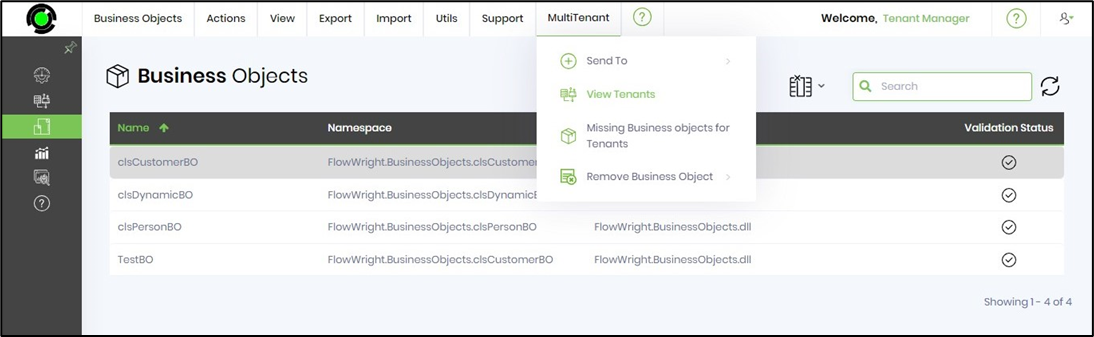
The pop-up window below displays the list of tenants using the BO. After verifying, click the Close button.
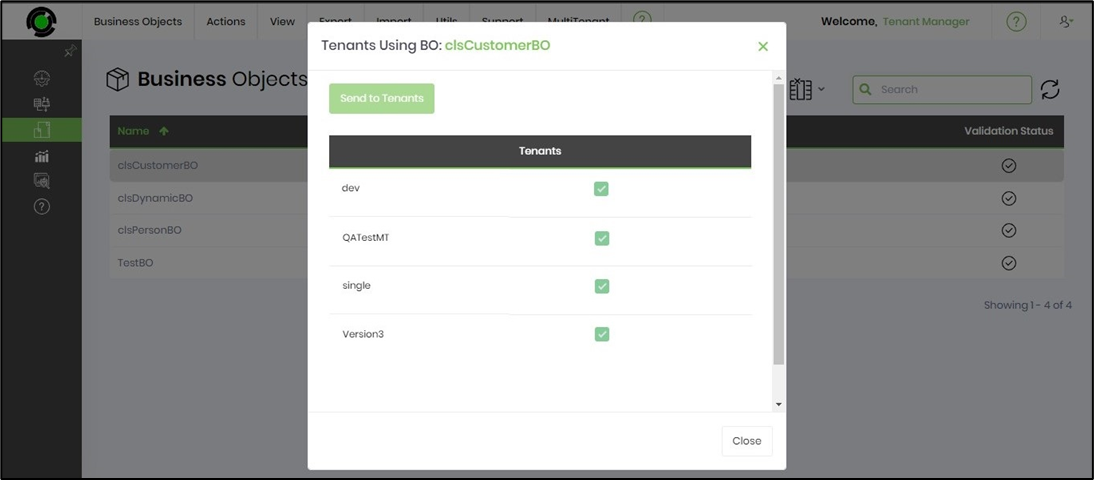
Missing BO for Tenants feature.
The feature displays a list of BOs missing for a selected tenant.
On the BO page, navigate to the MultiTenant - Missing BO for Tenants menu option.
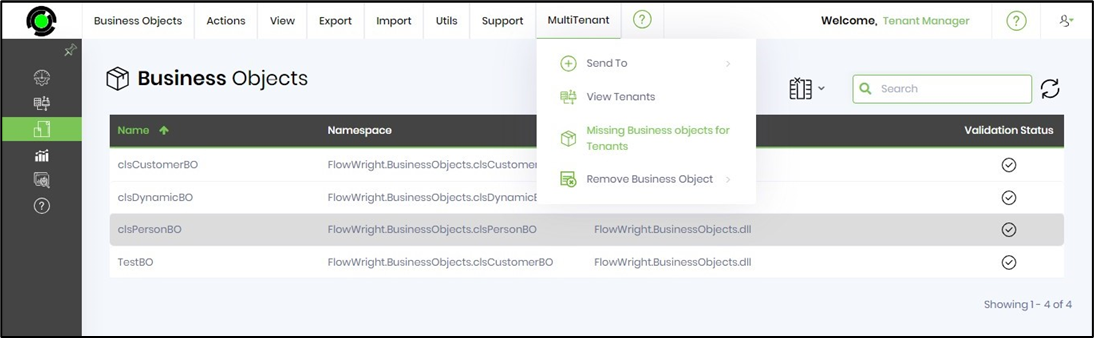
A popup window is displayed for configuration. Select the tenant from the drop-down list. A table lists the business objects that need to be configured. You may select all or the necessary ones by using the checkboxes. Click on the Configure button when ready.
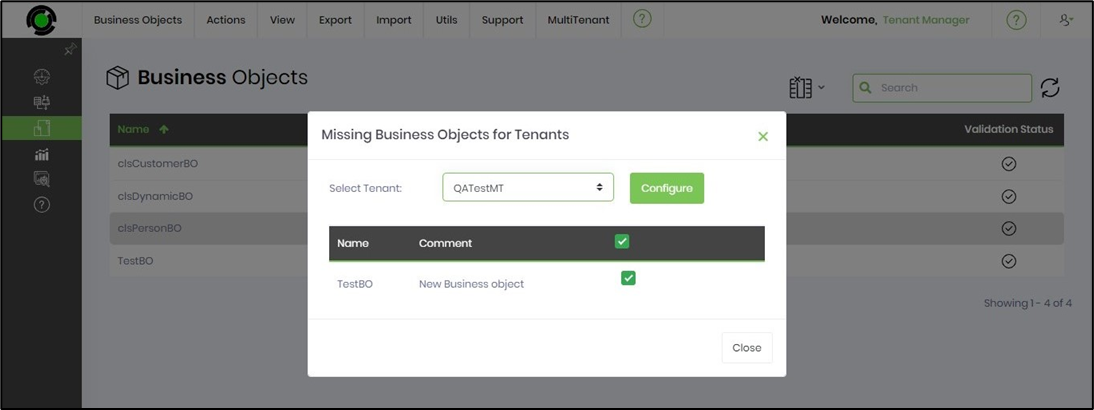
The missing business objects will be configured for the tenant, and a confirmation message will be displayed in the top right-hand corner.
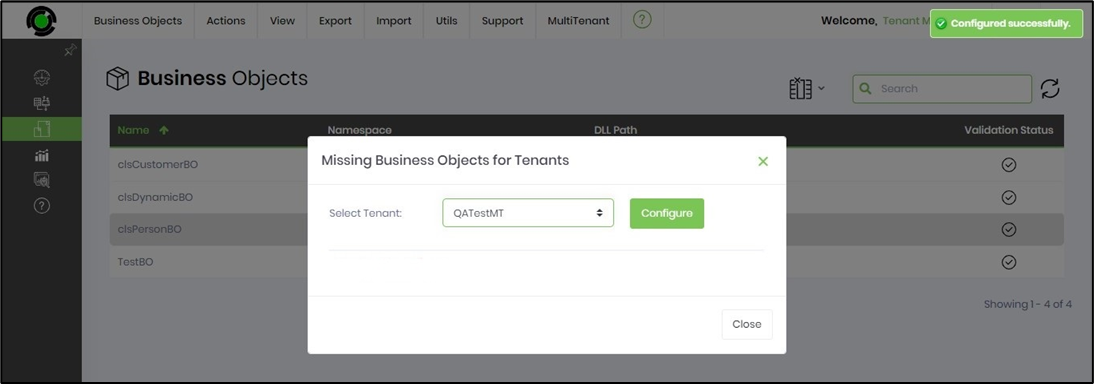
Remove the BO feature.
The feature helps remove a BO from the selected tenant.
Select a BO from the table and click on the MultiTenant menu, as shown below. Then, select the Remove BO - Selected Tenants menu option. Note: You may also remove the selected BO from all tenants by navigating the All Tenants menu.
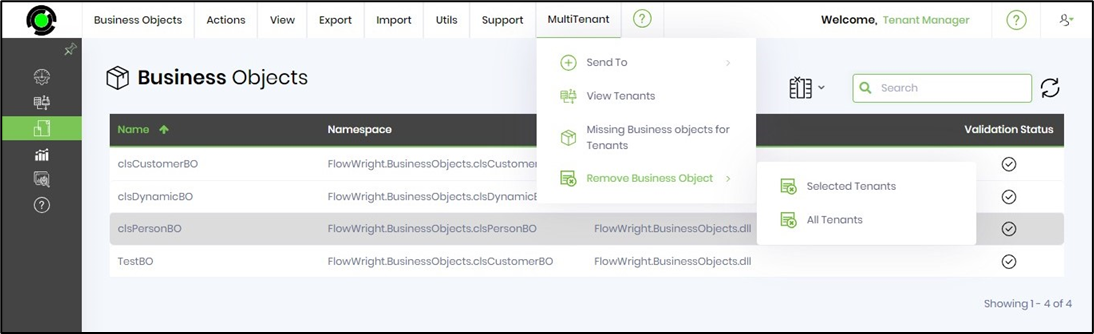
A popup window is displayed for configuration. Select the tenant(s) from the drop-down list. The selected tenants are arranged comma-separated in the display box. Click on the Send button to confirm.
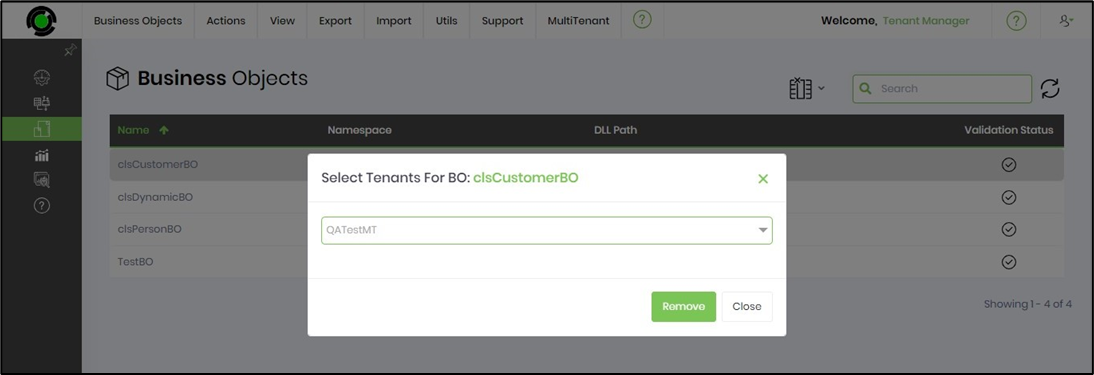
Click OK to confirm on the Remove BO popup window.
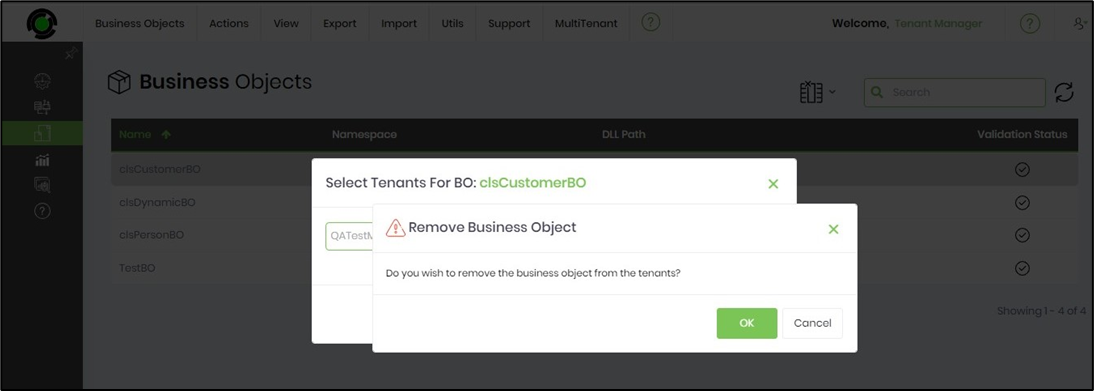
The selected BO is removed from the tenant. A confirmation message is displayed in the top right-end corner.
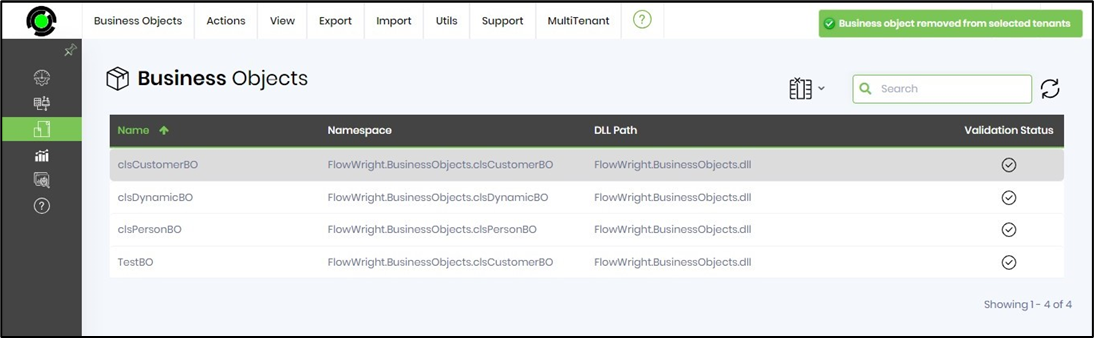
Auto-Detect Business Objects
This function helps auto-configure the business objects' properties and inputs.
Select the Utils - Auto Detect menu option on the Business Objects page. Likewise, you may auto-detect the new/customer business object from DLL or Directory file path menu options.
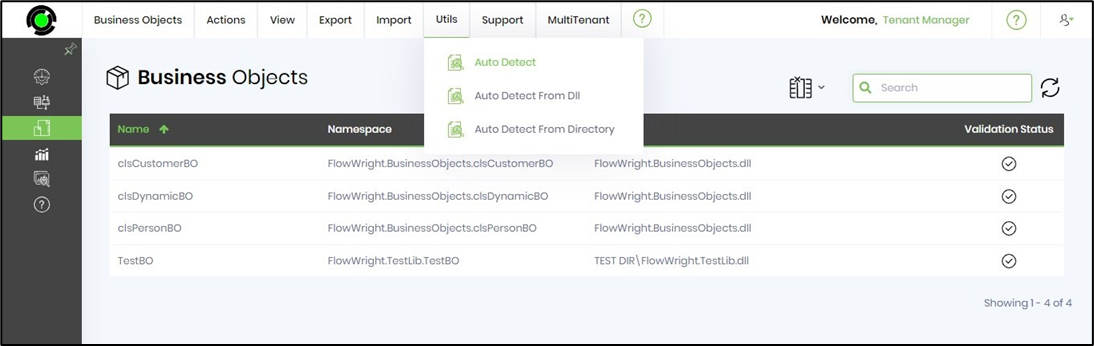
The new page lists the business objects that require configuration. Select an item and click on the Manage—Configure menu option. The selected BO is configured, and a confirmation message is displayed in the top right-hand corner.
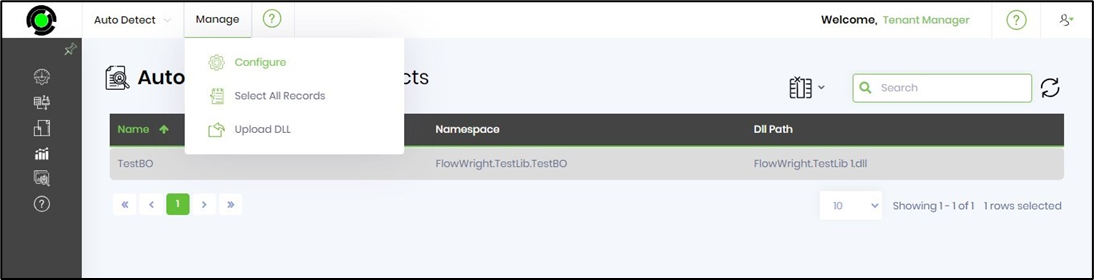
Request a Business Object
You can use this function to email the FlowWright Support team for feature enhancements if you like.
Select the Support - Request Items menu option on the Business Objects page.
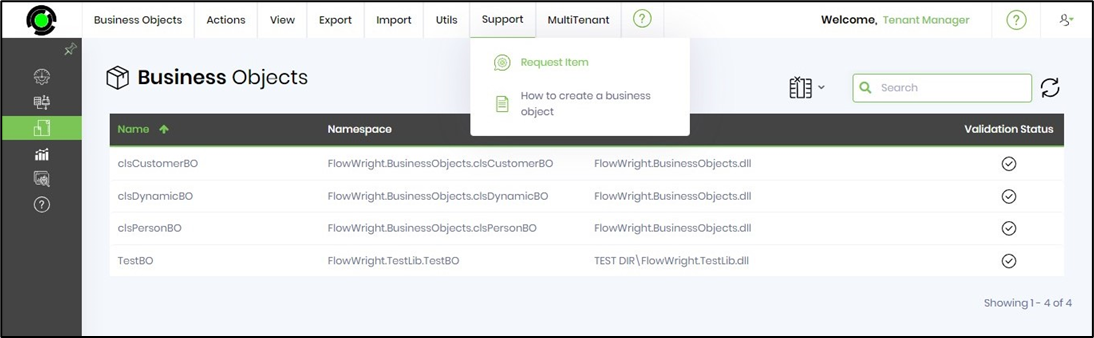
A popup window is displayed for configuration. To confirm, you can provide the necessary information for the request and click the Send email button.