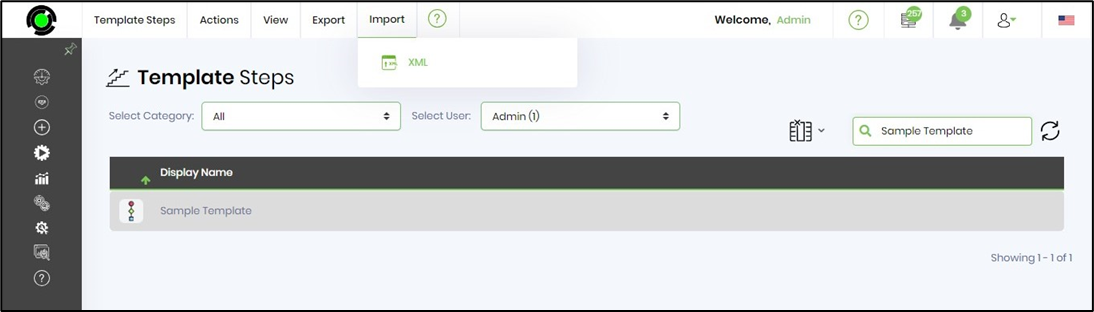The template steps allow the user to retain the step's usability and properties by saving it as “Save as Template“ in the toolbox. There are two types of template steps: “My Template Steps,” which contain the template steps saved by the current user, and “All Template Steps,” which contains the template steps saved by all users.
Consider a process workflow configured with few process steps.

When you click “Save as Template,” the “routeFormToQueue” step will be saved and displayed under “My Template Steps” in the toolbox.

Provide a name to the template and select “Save as template” to confirm the action.
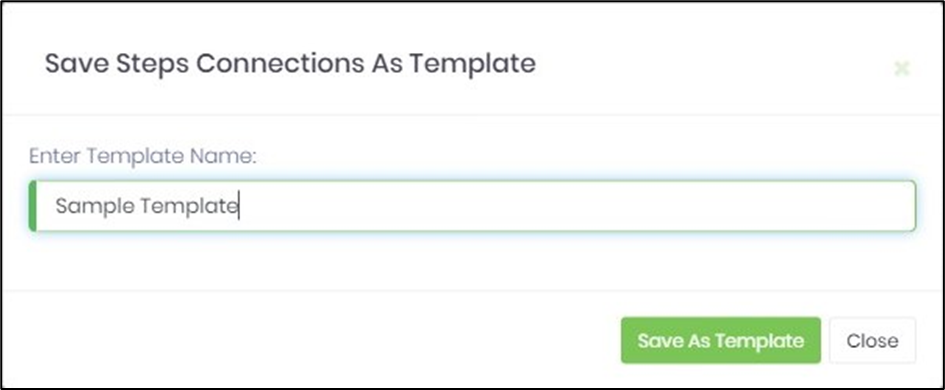
Navigate to the Administration—Steps—Template Steps page. All the saved template steps will be displayed within the template steps page, as shown in the UI below. Select the user. Use the search box to narrow down the results. Select the category from the drop-down list.
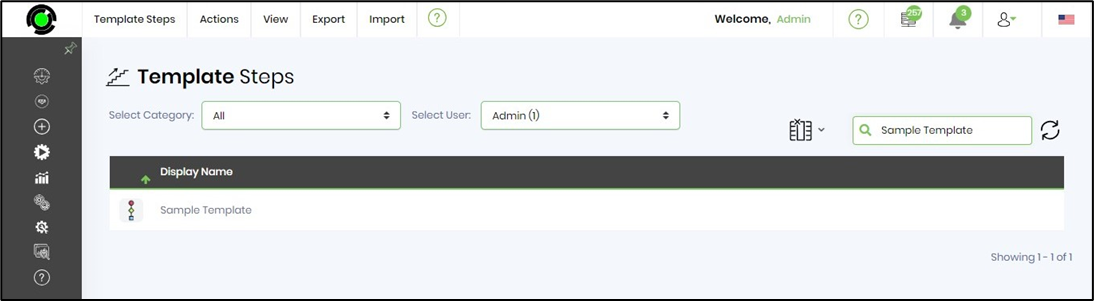
Edit the template step.
On the Template Step page, select the step from the table and click on the Actions - Edit menu option.
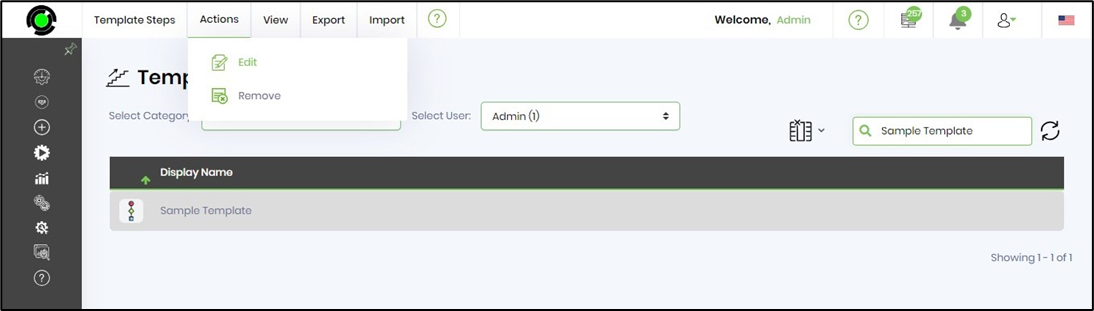
A popup window is displayed for confirmation. Provide the step name and select the Update button to confirm. The template step name is updated, and a confirmation message is displayed in the top right-end corner.
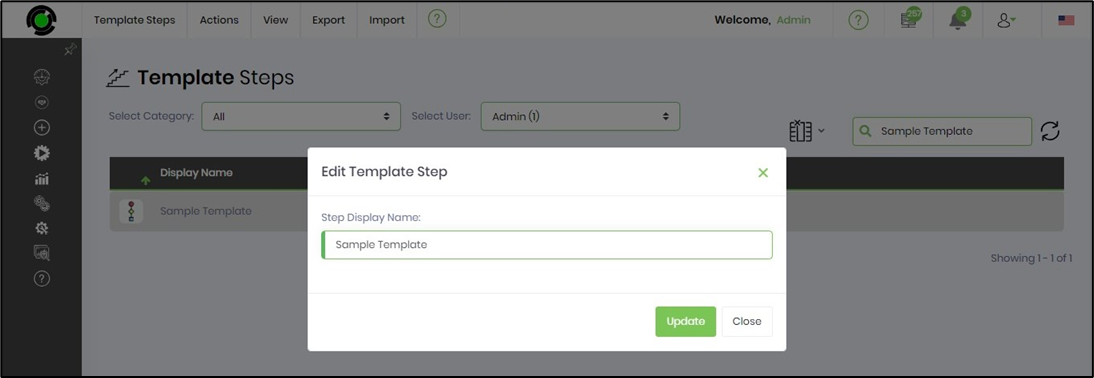
Remove the template step.
On the Template Step page, select the step from the table and click on the Actions - Remove menu option.
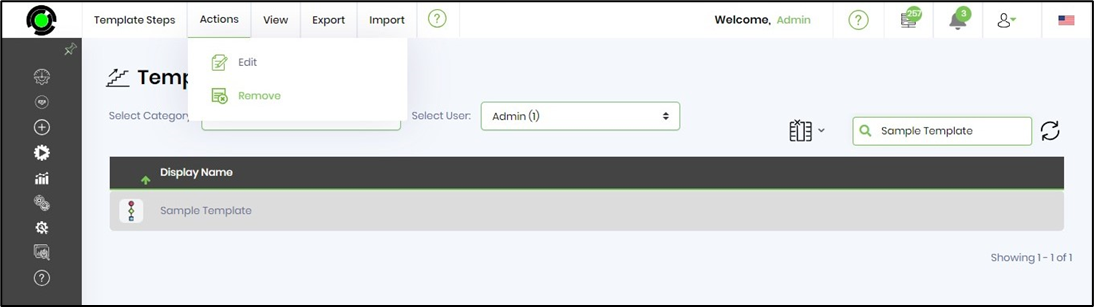
Select OK to confirm the action. The template step is removed from the list, and a confirmation message is displayed in the top right-end corner.
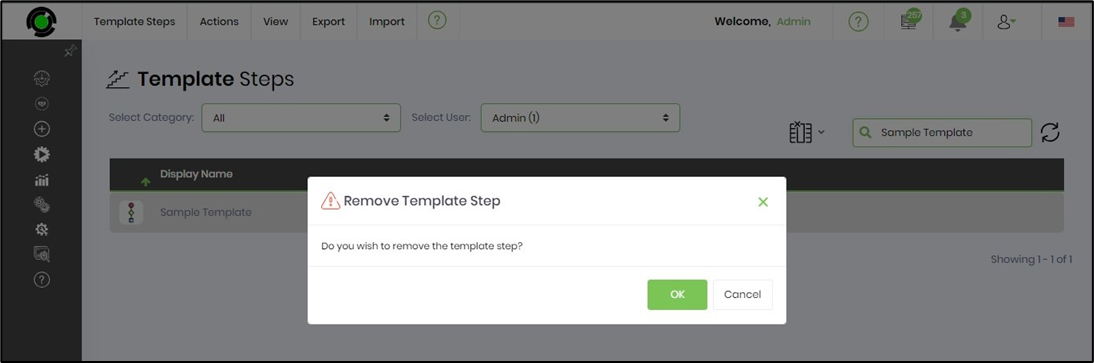
View the template step.
Select the step from the table on the Template Step page and click on the View-Step menu option.
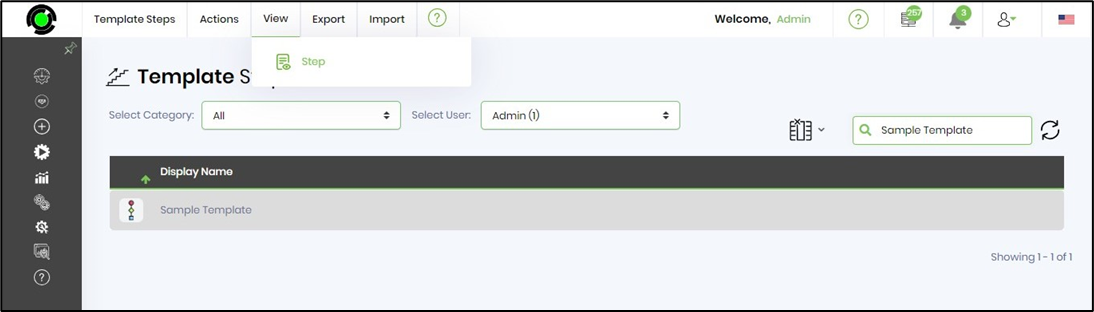
The template step properties are rendered in a popup window. Click the Close button when done.

Export the template step.
Select the step from the table on the Template Step page and click on the Export—XML menu option. The XML file is downloaded to the local system folder. Use this feature to export the template step configuration between FlowWright environments.
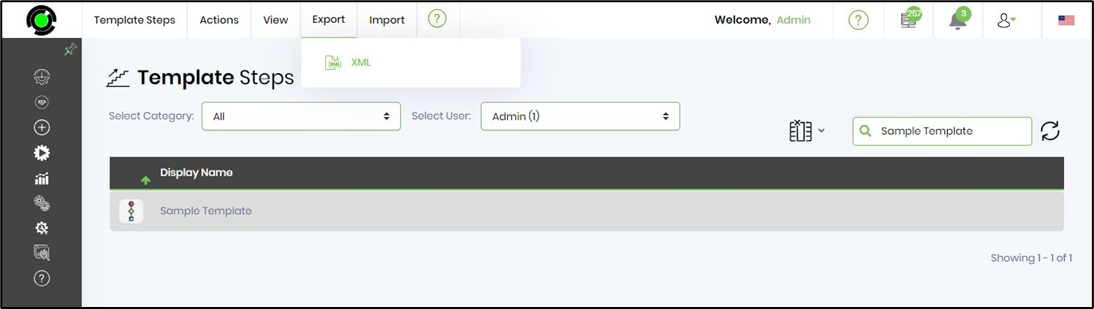
Import the template step.
Select the step from the table on the Template Step page and click on the Import—XML menu option. Choose the XML file from the local system folder. This feature allows you to import the template step configuration between FlowWright environments.