start Step
Description:
This step is the first step of any process definition. It starts the execution of the process.
Inputs
- Variables – define variables for the workflow definition
- Globals – define globals for the workflow definition
- formVariables - manage Form variables
- businessObjects - manage Business Objects
- priority - Set process priority (low, medium, high)
- useSingleIterations - keep only the last execution iteration
- errorDef - execute this process definition when the instance has errors
- abortDef - execute this process definition when the instance is aborted
- completeDef - execute this process definition when the instance completes
Returns
- None
Usage:
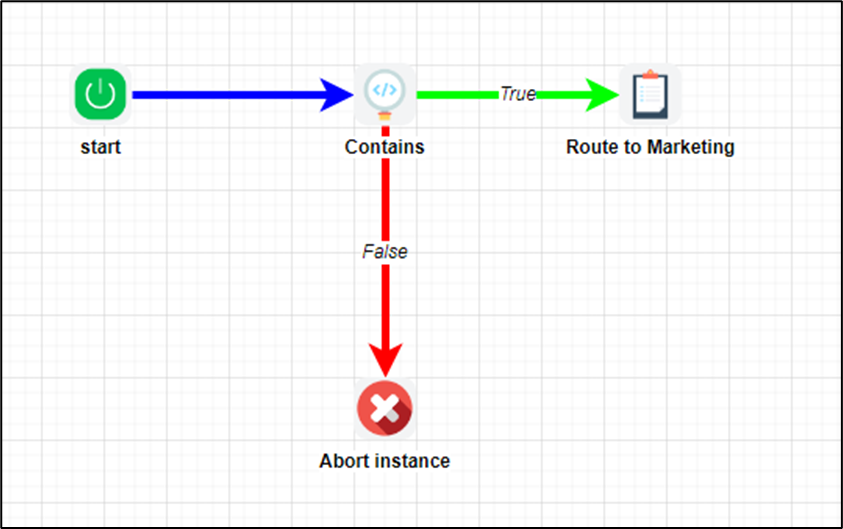
Example:
Let’s build and execute the “startDef” example.
- Create a new process definition called “startDef" and open it in Designer mode.
- Drag the “Contains, Task, AbortInstance” controls to the canvas.
- Connect the dots between the “Start” step and other steps, as shown above.
- Click the "Start" step to configure its "Required" properties. Provide a name for the step. Click the Save button. Note: Click the "AI Predict" button for the Copilot to add new process steps that match your process description.

- Click the "Start" step to configure its "Optional" properties. Click the button to configure the variables, globals, form variables, and business objects. Select one of the priority values (high, medium, low) from the drop-down list. Select “Yes” to Use a Single Execution Iteration if you want the process instance to retain only the last execution iteration. This is useful when the process instance is designed to loop (n) times to complete the workflow, and only the previous iteration must be retained. By default, the configuration is set to “No,” which means that all iterations are retained. Select the process definition from the drop-down list for the error, abort, and completed workflow status. Click the Save button to confirm.

- Click the button to manage variables. All variables defined earlier in the workflow are listed in the table. Provide the variable name, select the data type, and click the “Add” button to add new variables to the process. Select the variable name and click the “Remove” button to remove the variable from the process permanently. Select the data type from the dropdown list. First, select the variable from the list and click on the “Change Type” button to change the variable's data type.
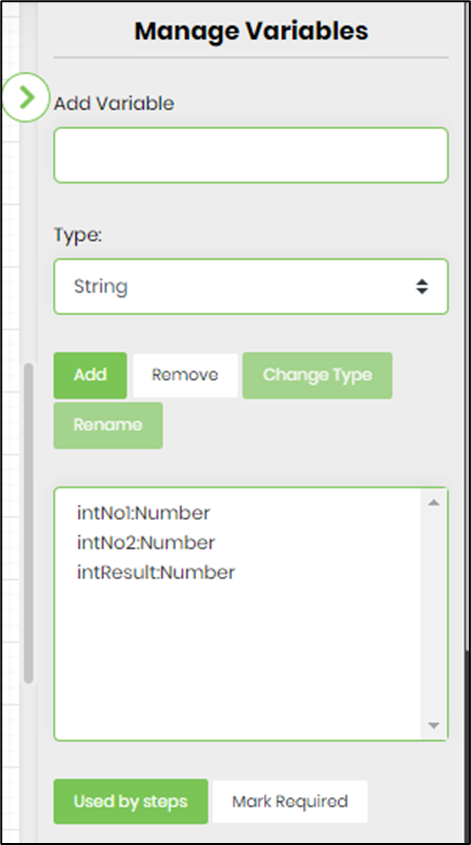
- Select the variable from the list and click on the “Used by steps” button to view all steps using the variable. The associated steps are hyperlinked to help track their location when clicked.

- Select the variable and click the “Mark Required” button to prevent accidental removal. The variable is marked in red, and the same button toggles its status to normal.
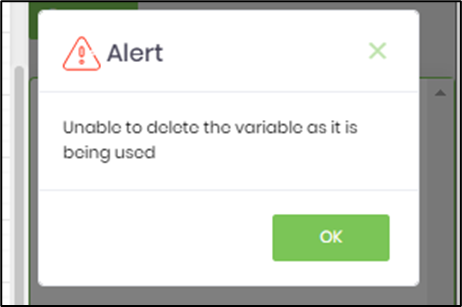
- Click the button to manage globals. All globals defined earlier in the workflow are listed in the table. Provide the global name, select the data type, and click the “Add” button to add new globals to the process. Select the global name and click the “Remove” button to remove it from the process permanently. Select the data type from the dropdown list. First, select the global from the list and click the “Change Type” button to change the global data type. Select the variable from the list and click the “Used by steps” button to view all steps using the global. The associated steps are hyperlinked to help track their location when clicked. Select the global and click the “Mark Required” button to prevent accidentally removing the global. The global is marked in red, and the same button toggles the status to normal.
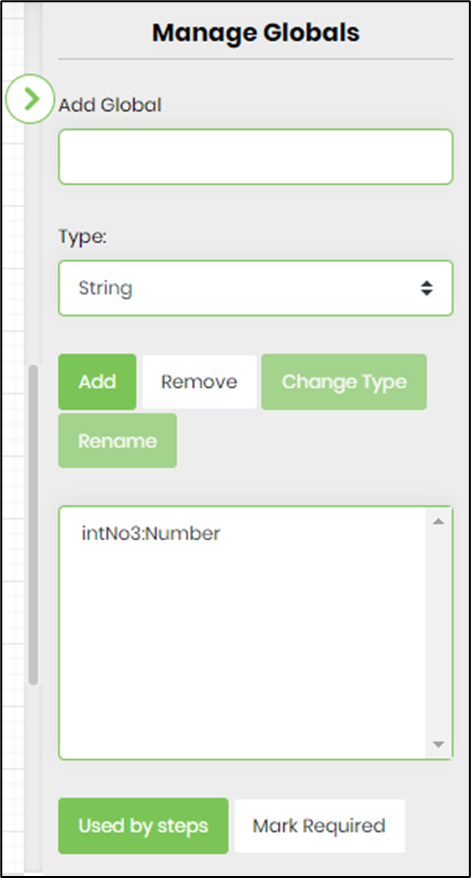
- Click the button to manage form variables. Select the Form Definition from the dropdown list. Provide the variable name and click the “Add” button to include a new form variable. Select the variable name from the list and click on the “Remove” button to remove the variable permanently from the list. Select the variable name from the list and click “Change Schema” to map the variable to another form definition from the dropdown list.
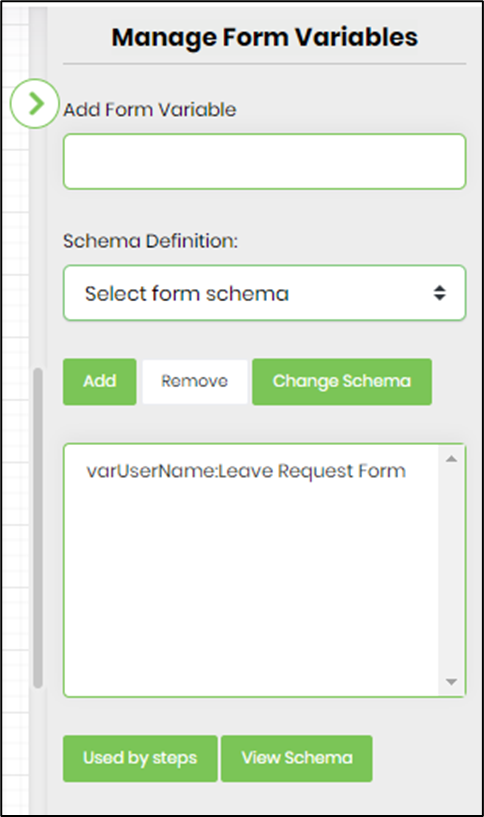
- Click the button to manage business objects (BO). Select the type from the dropdown list. Provide the BO name and click the “Add” button to include a new object. Select the BO name from the list and click on the “Remove” button to remove it permanently from the list. Select the BO name from the list and click Change Type” to change the BO type from one to another.
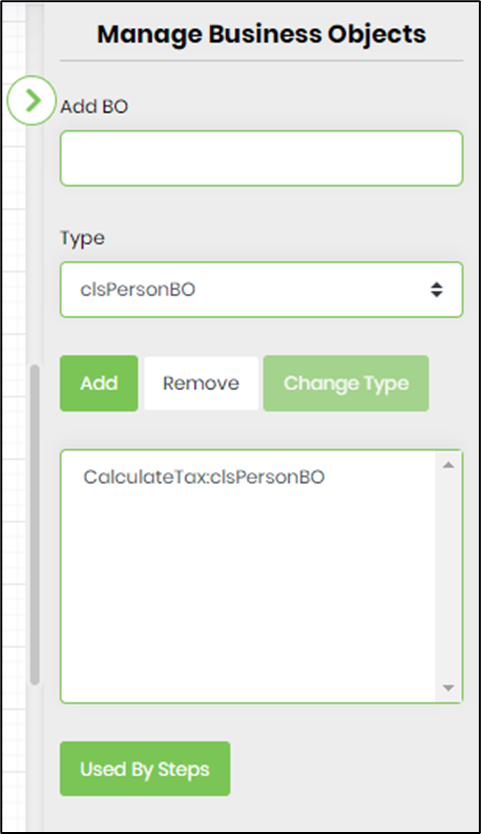
- Configure the execution path to follow when the process instance status is 'Abort', 'Errors', or 'Completed'. Click on the drop-down list to select an existing process workflow for each status. The configuration is not mandatory, but it can optimize the completion of the process instance in real-time.

- Save the process definition, create a new instance, and then execute it. Render the process instance. Click the process step to view its properties. The “Start” step should start the process execution as configured.
- Click the "Start" step to configure its "Required" properties. Click the AI Predict button.

- A pop-up window appears to configure the Copilot's Predict Next Steps feature. Provide the step count value to generate. Provide the text description of the context. Click the Predict button.

- The predicted steps are listed below. You can use the checkbox to skip unnecessary steps. Click the button to add the expected list of steps to the existing workflow branching off from the Start step.

- The AI-predicted steps are connected as below.

Definition Sample:
You may download the sample definition(s) from the link here and later import them (drag-and-drop) to your FlowWright Process Definition (XML file) or Form Definition (HTML file) page.
Note: Please verify and complete the process steps for any missing configurations, such as file path references and database connections, after import. Then, save the definition to confirm the changes.