This function lets you add a new process step to the repository.
You must navigate to the Adminstration - Steps menu. The Steps UI is rendered as below. You may use the filter to switch between Process and ETL steps.

Select All from the drop-down list to view all Process Steps. You may use the Search box to filter the list.

Once a new step is developed and compiled using Microsoft Visual Studio, the DLL can be configured by navigating to the Administration—Steps page and clicking the Actions—Create menu option.

The Create Step popup window is displayed for configuration.

You must provide the text (in all lowercase) for the Step name, the step description, and the index position in the step category. Select the step category from the drop-down list. Provide the step Namespace. Provide the DLL Path, as shown below.
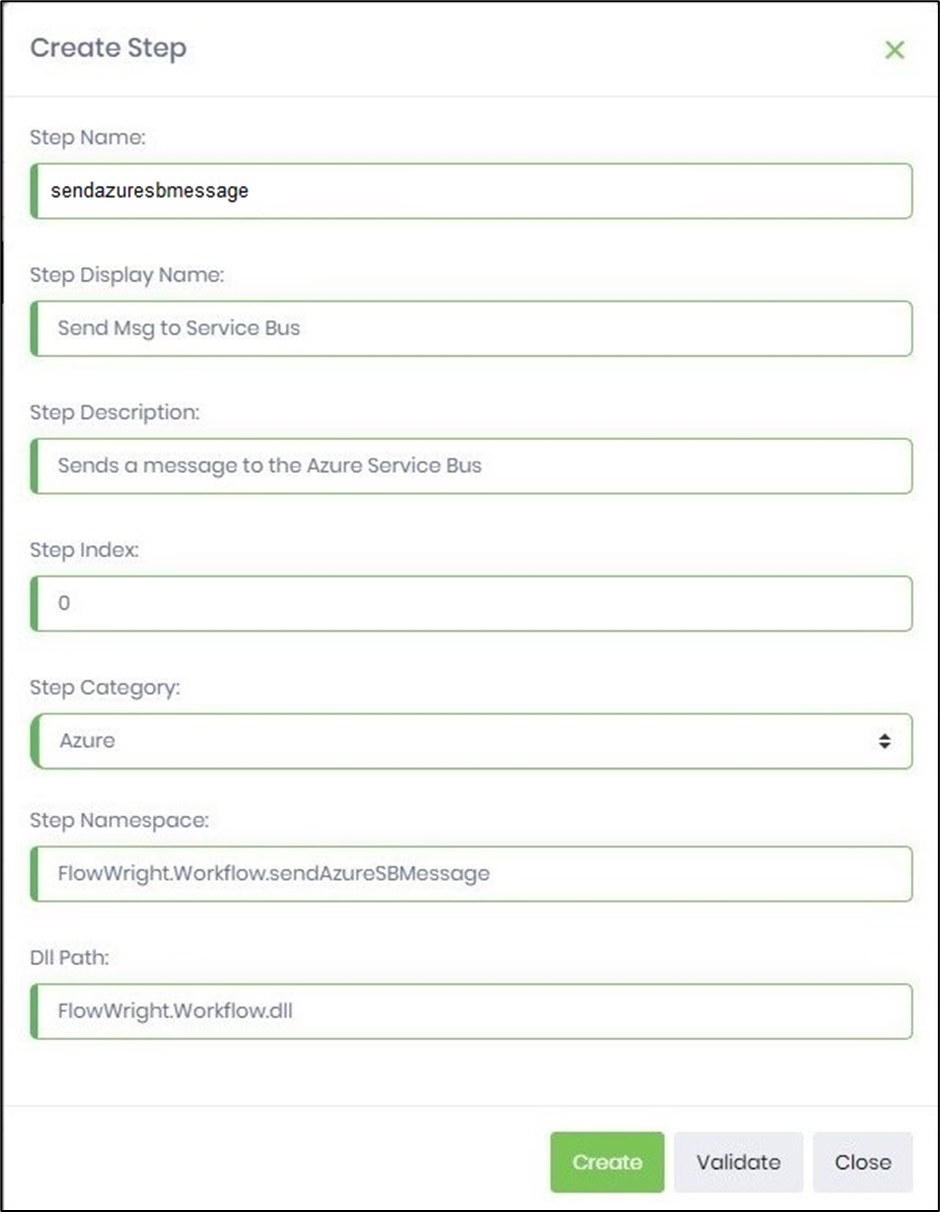
Click on the Validate button to verify the configuration. A confirmation message will appear in the top right-hand corner.
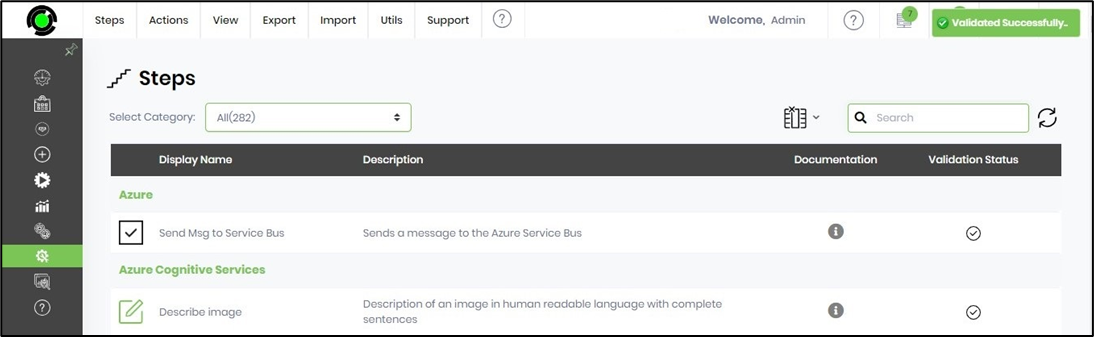
A sample “Task” step properties image is included here for reference.
