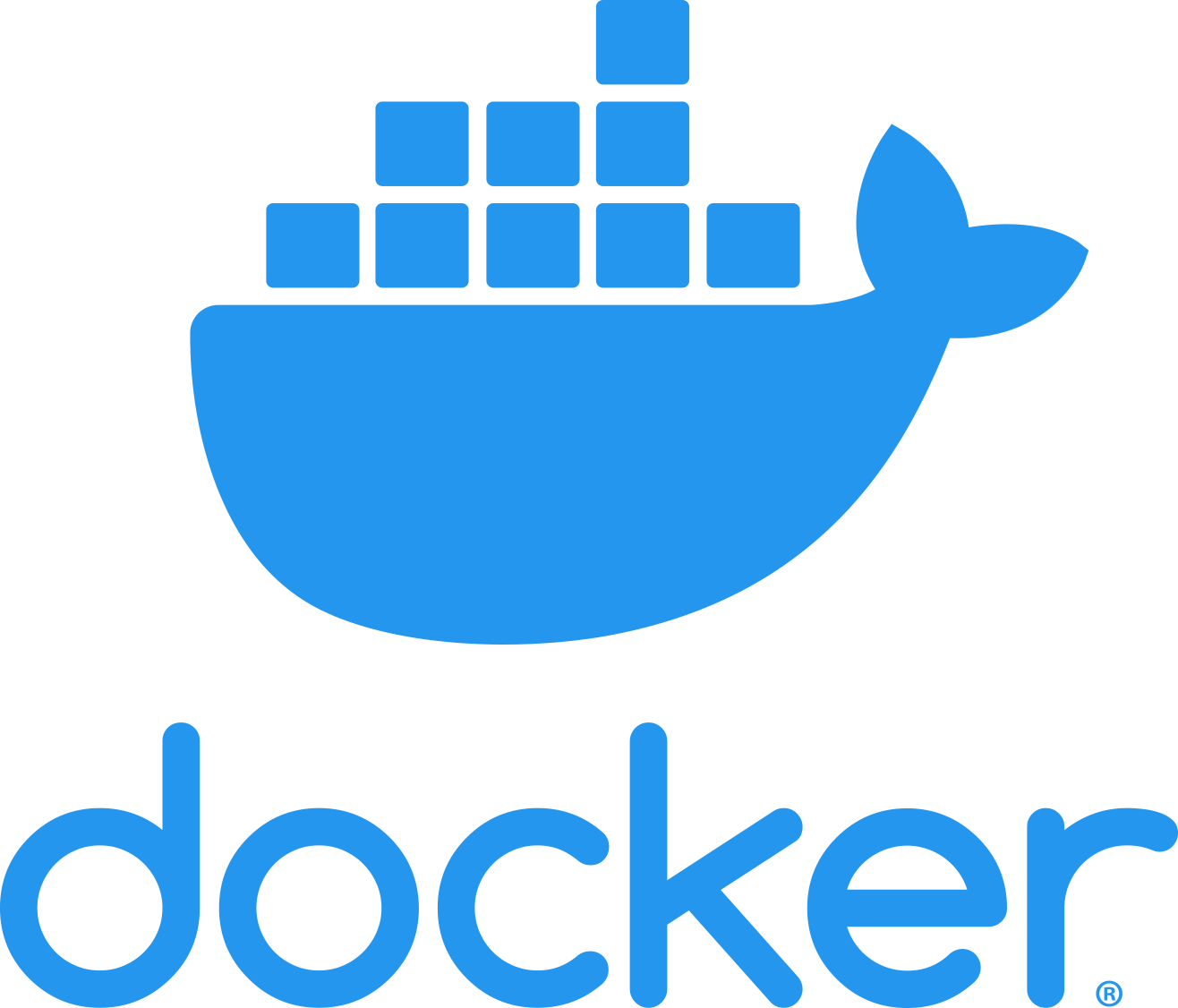 FlowWright 10 supports running within Docker containers. To install it on a Docker container, please follow this guide.
FlowWright 10 supports running within Docker containers. To install it on a Docker container, please follow this guide.
- If you don't already have Docker, use the link below to download and install it.
https://www.docker.com/products/personal/
- Set Docker to use Windows containers.
- Next, create a database in Microsoft SQL Server or Azure DB and run the appropriate SQL file to populate it.
- FlowWrightDB-MSAzure.sql
- FlowWrightDB-MSSQLServer.sql
- Note down the Database server name, database name, user name, and the password for later use.
- Open an Administrative command prompt.
- Login to the FlowWright Azure repository using the following command, password key will be provided:
docker login -u FWUser -p <PASSWORDKEY> flowwright.azurecr.io
- Execute the following instructions to create the container:
docker run -d --name FW10App -p 8000:80 -e CONNSTR="Data Source=SQLSERVERNAME;Initial Catalog=DATABASENAME;User ID=USERNAME;Password=PASSWORD" flowwright.azurecr.io/flowwrightapp:latest
- After the above command, open Docker desktop and verify the container is created and running, as shown below:
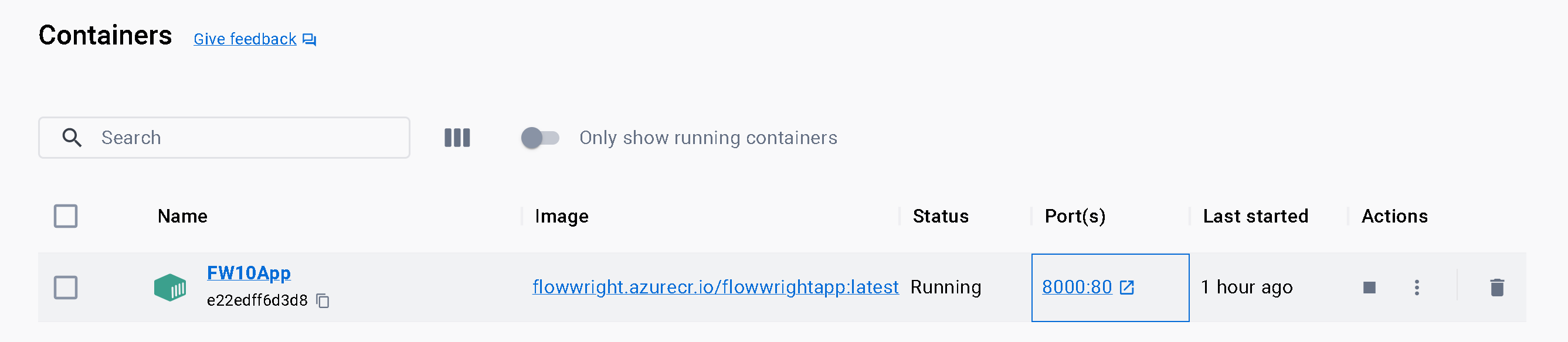
- Open the following URL in a web browser:
http://localhost:8000
- You should see the FlowWright login screen, enter the following to log to FlowWright:

username: admin
password: Flowwright10!
- If the database connectivity and authentication is successful, you should see the FlowWright default dashboard.

Here's a video explaining creating and using a FlowWright docker container.