Description:
This step uses optical character recognition “OCR” feature with Google’s Tesseract engine and gets the text from the image provided.
Inputs
- imageFilePath – file path to the image file
- selLanguage – select the character recognition language
- selRegionName – select region name
- textVarGlobal – variable or global to hold the recognized text
- percentVarGlobal – Variable or global hold the recognition percent
Returns
- True – step executed successfully
- False – step failed to execute
Usage:
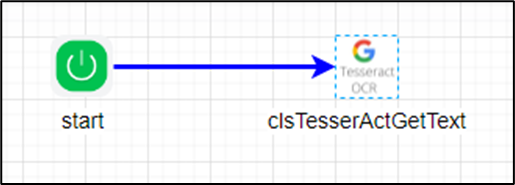
Example:
Let’s build and execute the “clsTesseractGetTextStepDef” example.
- Create a new process definition called “clsTesseractGetTextStepDef”
- Select the definition and click the “design” button
- Drag a "clsTesserActGetText" step from the toolbox
- Connect the dots between the start and “clsTesserActGetText” step
- Define a variable/global to store the result after execution
- Click on the "clsTesserActGetText" step to configure its "Settings" properties. Provide a name to the step. Provide the image file path on the app sever. Select the language from the dropdown list. Provide the variable/global to store the result after execution.

- Click on the "clsTesserActGetText" step to configure its "Advanced" properties. Select image region name from the dropdown list. Provide the variable/global to hold the image recognition percent.
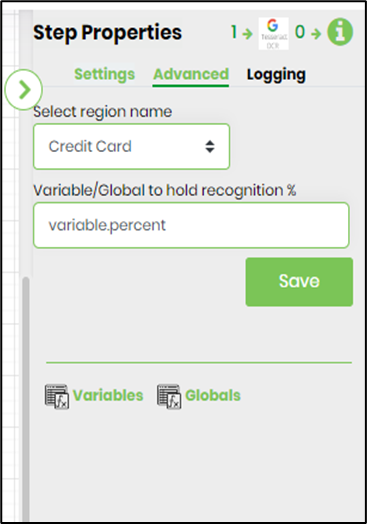
- Save the process definition. Create a new process instance and execute. The process step should recognize the text represented by the barcode image and store the translation in the variable.text as configured. The variable.percent holds the recoginition %
Configuration:
By default, FlowWright ships with language files for English. If you like to configure other languages for optical character recognition, then select the following menu option.


Select the desired languages and click the button to configure them.