wordDocReplacer Step
Description:
Replace the Word document with variables & globals
Inputs
- templateName – Choose the desired Report Template
- outputFileName - Name of the output file
- varName - Variable/Global to hold the output file path
Returns
- True – step executed successfully
- False – step failed to execute
Usage:

Example:
Let’s build and execute the wordDocReplacerDef example.
- Create a new definition called “wordDocReplacerDef”
- Select the definition and click the “design” button
- Drag an “updateVariablesWithSQL” and “wordDocReplacer” and connect with the Start step
- Connect the dots between the steps as shown in the Usage above
- Define a few variables/globals to store the SQL fetch result and Output document file path after execution

- Click the "updateVariablesWithSQL" step to configure its "Settings" properties. Give the step a name. Select the Connection String from the drop-down list. In the text area, provide the SQL Select statement. Click the button to assign the SQL column values to the process variables/globals.
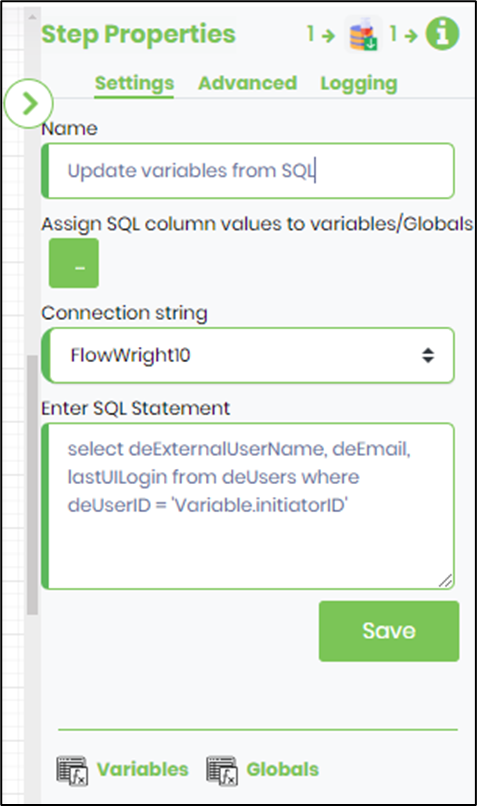
- A popup window is displayed for configuration. Click on the Add Row button to insert a blank row. As shown below, provide the SQL column names and map them to the process variables/globals. Click on the Save button to confirm the configuration.

- Open Microsoft Word and prepare a DOCX template file, as shown below. The template file includes the process variables/globals, which are replaced with actual values when the document is created during the process instance. Provide a name and save the template DOCX file in your local folder.

- Click on the "wordDocReplacer" step to configure its "Settings" properties. Give the step a name. Click on the file icon and upload the DOCX report template file. Provide the variable/global to store the output file path.
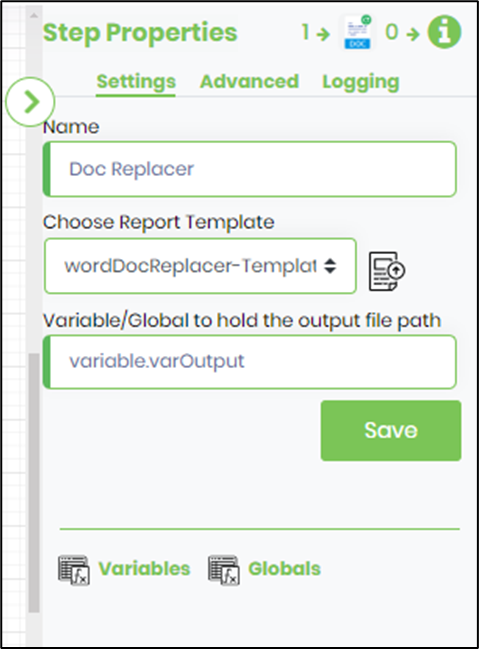
- Click on the "wordDocReplacer" step to configure its "Advanced" properties. Provide a name for the output DOCX file. Click on the Save button to confirm the configuration.

- The “Logging” setting configuration is necessary for documentation and also measures the workflow progress and the percent complete. This is achieved by configuring the step state and percent fields individually, as shown in the images below. Configure the “Logging” using the following properties.
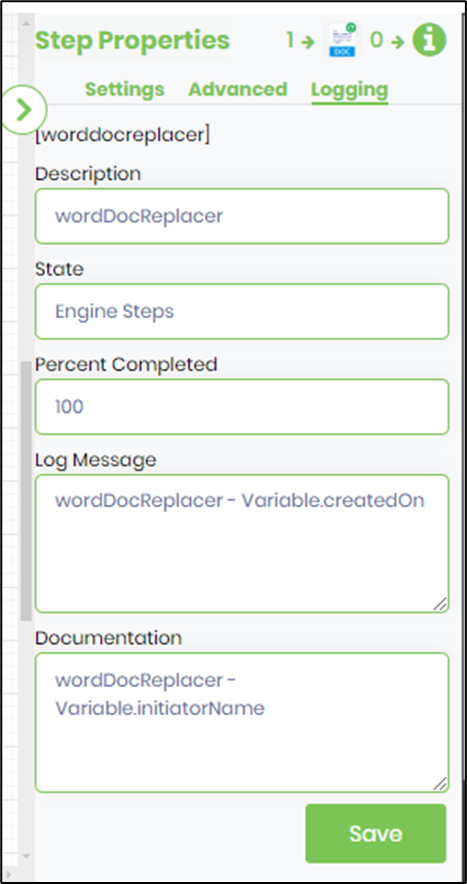
- Save the process definition, create a new process instance, and execute. The process instance is completed without any human intervention.
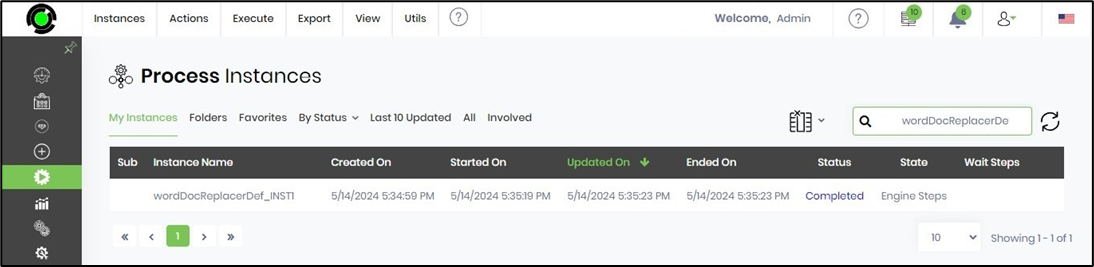
- Render the process instance. Click on the “wordDocReplacer” process step to view the properties.
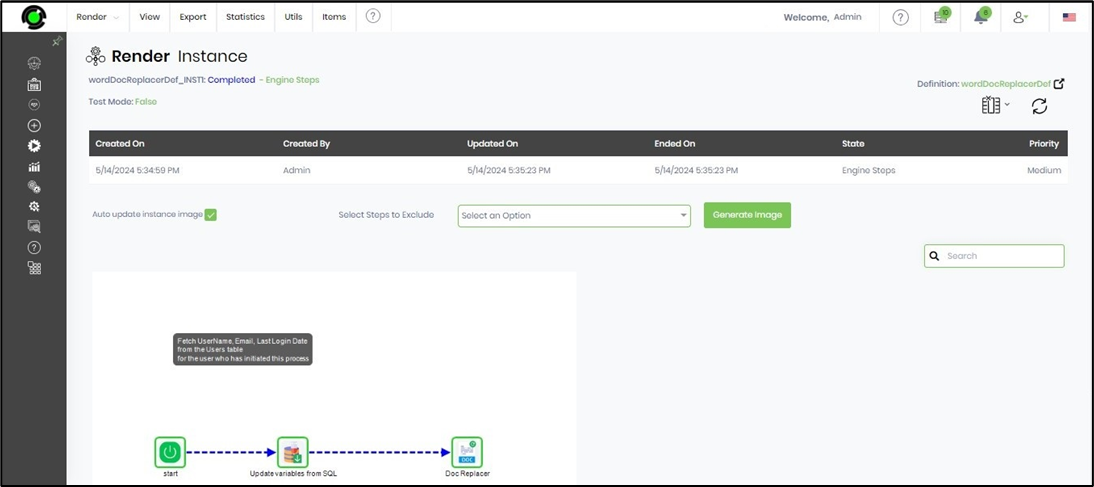
- The step should generate a DOCX file using the variables/global values provided during the run time. The output variable holds the file name path, as shown below.

- Navigate to the Status—File Manager—OutputDocs folder. Right-click the DOC file to search and download it.
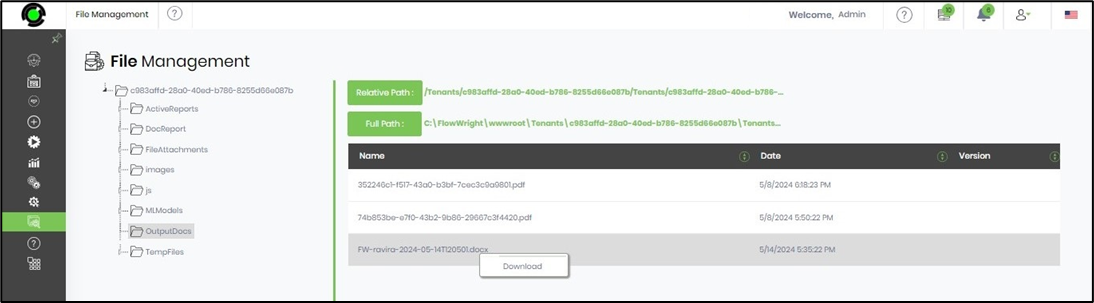
- The word document is replaced with the variable values during the process instance.
