The “replace-links” are available in the Task workflow step email body give an edge to the email content by allowing cross-workflow communication with Task IDs, Choice Lists, and Application URLs, and also, providing an ability to approve or reject tasks through email.
Select the Email body option while configuring the task step properties.
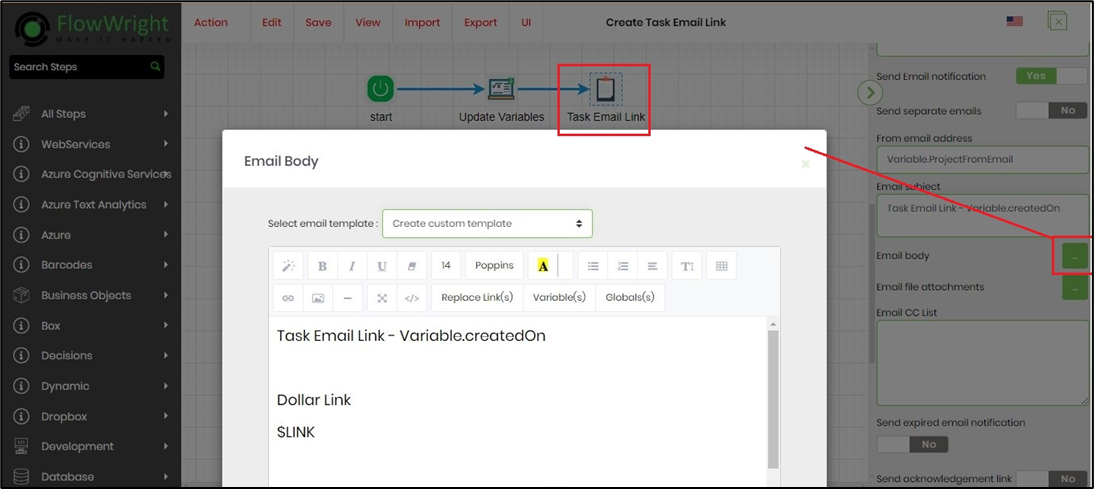
The 'Replace Link(s)' available are illustrated here. Navigate and select the link to add. These links are not case sensitive and typing them out is another option to include in email body text.
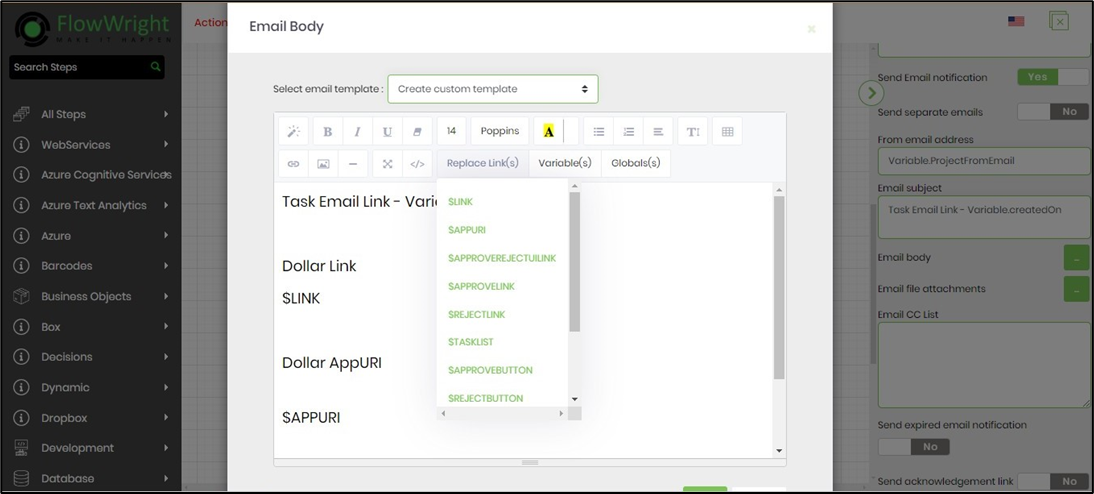
A sample email body with all the “replace-links” are used here.
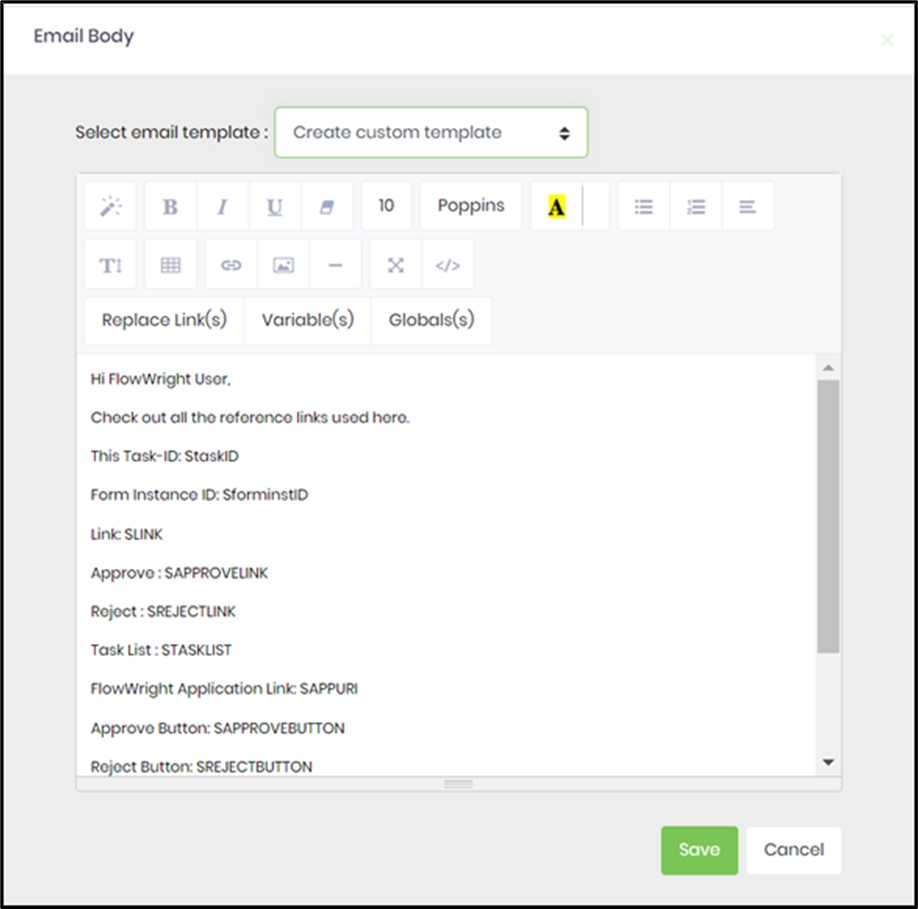
$TASKID
The $TASKID replace link provides the Task GUID when a task is rendered.

$FORMINSTID
The $FORMINSTID replace link provides the Form Instance GUID when used with the form workflow step.

$LINK
The $LINK provides the task URL. Copy-paste the URL on the web browser to render the task by its Task ID. Using this in private/incognito mode requires user authentication to FlowWright.

$APPROVELINK
The $APPROVELINK provides the URL to approve the task. Copy-paste the URL on the web browser. The task is marked "approved" and acknowledged with the message "Task has been completed..." Using this in private / incognito mode requires user authentication to FlowWright.

This below acknowledgment message from the FlowWright system can be globalized.

Navigate to Administration - Globalization - Local - select deDesignService.asmx resource file. Change the value text for the “msgComplete” resource name as shown below.
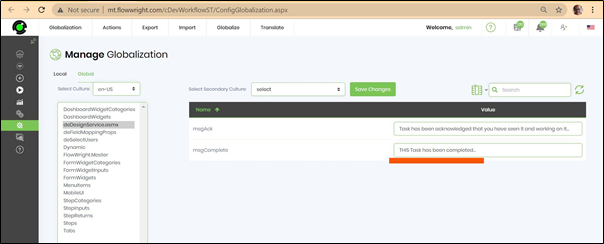
$REJECTLINK
The $REJECTLINK provides the URL to reject the task. Copy-paste the URL on the web browser. The task is marked "rejected" and acknowledged with the message "Task has been completed..." Using this in private / incognito mode requires user authentication to FlowWright. This acknowledgment message from the FlowWright system has no provisions to customize and globalize for now.

$APPROVEREJECTUILINK
The $APPROVEREJECTUILINK provides a comments text box with approve and reject buttons. The task is rendered by the TaskApproveOrReject.aspx page. The task description and detail description (when configured) are also rendered by the page. This “replace-link” can also be used with task or form workflow steps to collect anonymous feedback from external folks who are not part of FlowWright user management. This page can be configured with the application logo from the UI theme. The success notification message is now part of the globalization feature through the menu. The language selection feature is available on the top right corner of the screen. The provision to attach files is available as default.

Previewing the email here.
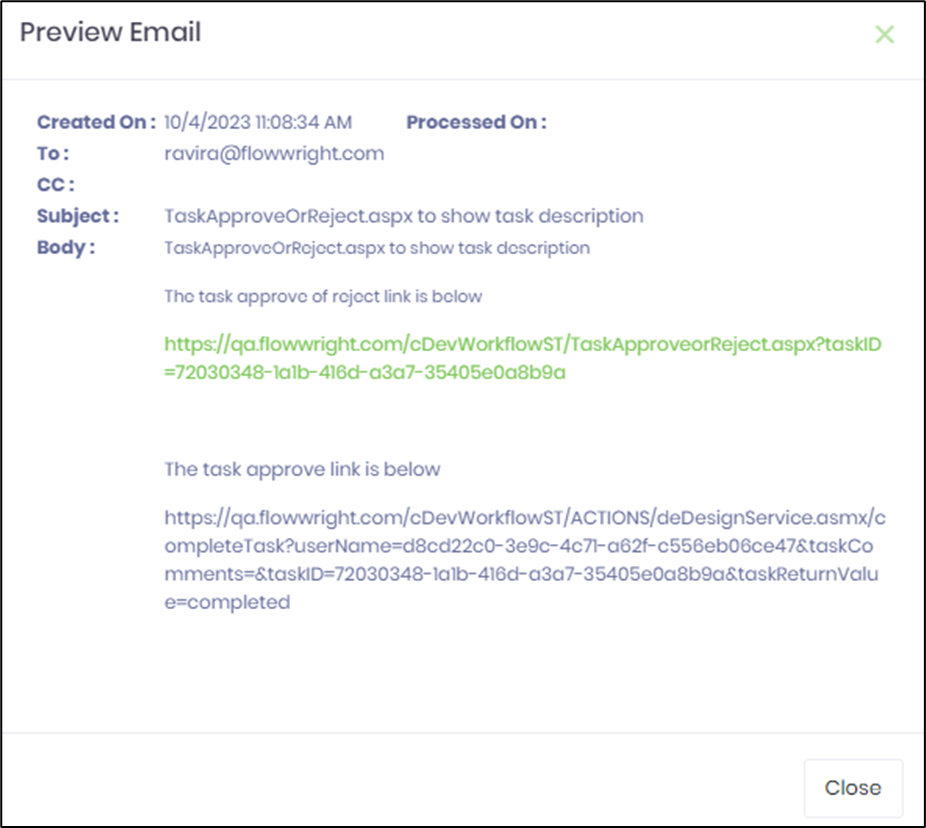
Copy-paste the URL to open the web browser in private / incognito mode.
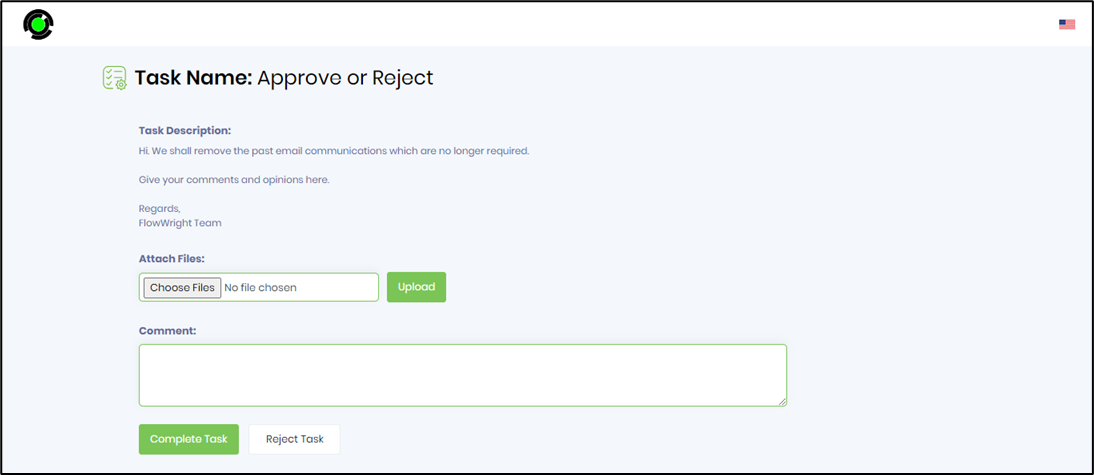
Submitting the response here.
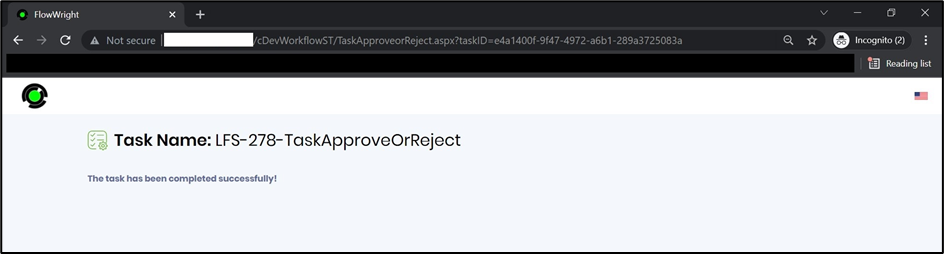
Verifying the user response from the workflow instance here.

$TASKLIST
The $TASKLIST replace link provides a list of incomplete tasks for the sign-in FlowWright user.

Copy-paste the URL on the web browser to view the task list.

$APPURI
The $APPURI replace link provides the FlowWright application URL from the server.

$APPROVEBUTTON / $REJECTBUTTON
The $APPROVEBUTTON replace link provides an approve button with the task or form workflow step. Clicking the button shall approve the associated task or form.
The $REJECTBUTTON replace link provides an approve button with the task or form workflow step. Clicking the button shall reject the associated task or form.

The approve and reject button labels (seen above) can be changed to read differently while configuring the task workflow step.

The approve and reject button labels are now rendered as here.

The button colors are defined in the FlowWright UI Display Area. Navigate on the left menu Status - UI Theme - Actions - Color option (or Administration - UI Theme in the later version) The FlowWright UI Display Area color theme for approve/reject buttons in email with a standard font size of 14px is illustrated here. Confirm the changes to apply the color themes for the next workflow instances.

$CHOICETASKLINK
The $CHOICETASKLINK link provides the choice options when used with the choice task workflow step. Define the choice task options during the task step properties configuration.

The “replace-link” is placed in the email body content as shown below. Click on Save to confirm the changes.

Rendering the task here.

Selecting 'Apples' and submitting the response here.

Verifying the user response from the workflow instance here.
