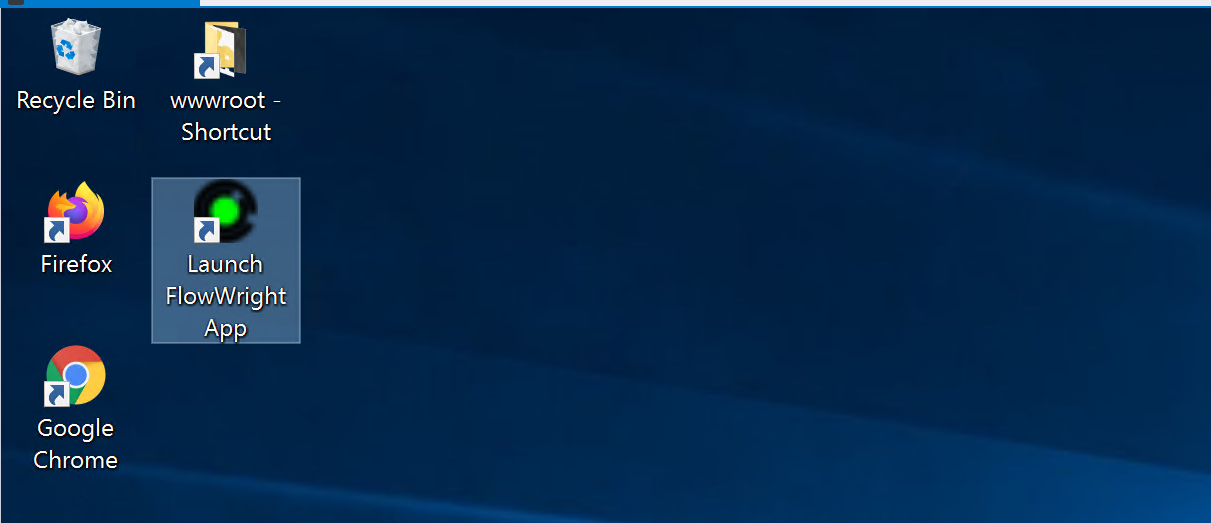Full Installer with Microsoft SQL Server.
FlowWright full installer installs SQL Server express with the product and its ready to go. This installer is used mainly trial installation of software. If you want to use your own database server or perform an upgrade on an existing installation of FlowWright, we recommend using the “FlowWright NOSQLDB” installer.
Note: Microsoft SQL Server Express is only used for the trial version of FlowWright, you will need to install Microsoft SQL Server Standard or Web for Development, QA/Validation and Production servers.
Download the FlowWright Package and double click on the “FlowWright9.10-x64” icon. An installation Wizard window is displayed as shown below:
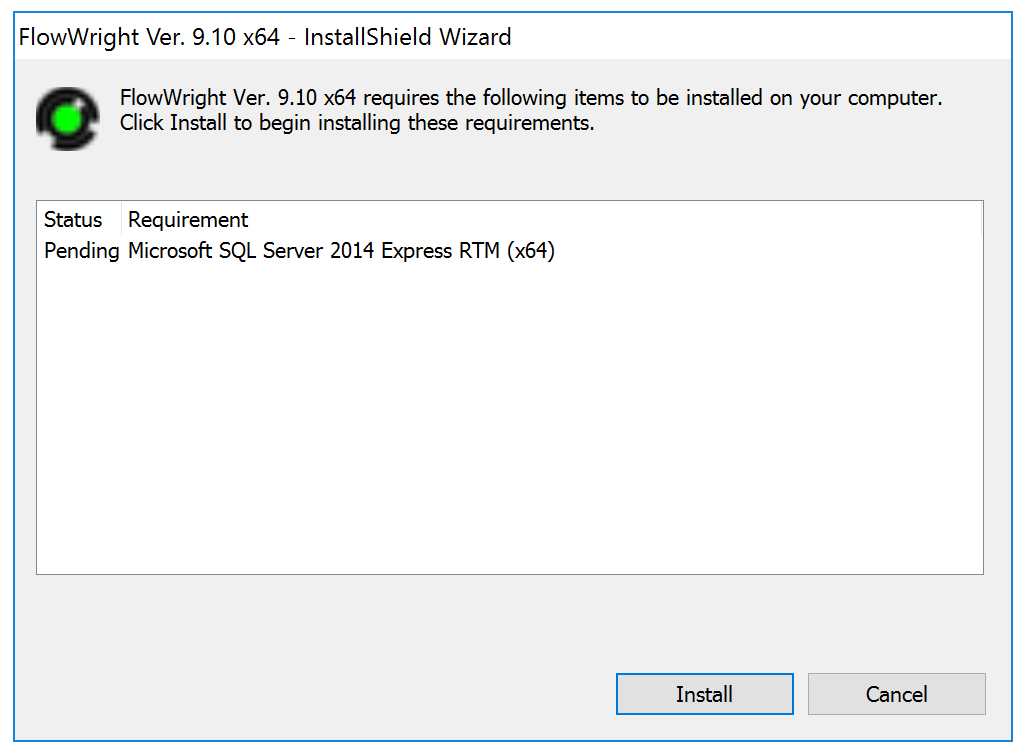
Click the “Install” button to start the installing the pre-requisites. Installer will first install an instance of Microsoft SQL Server express, as shown below:
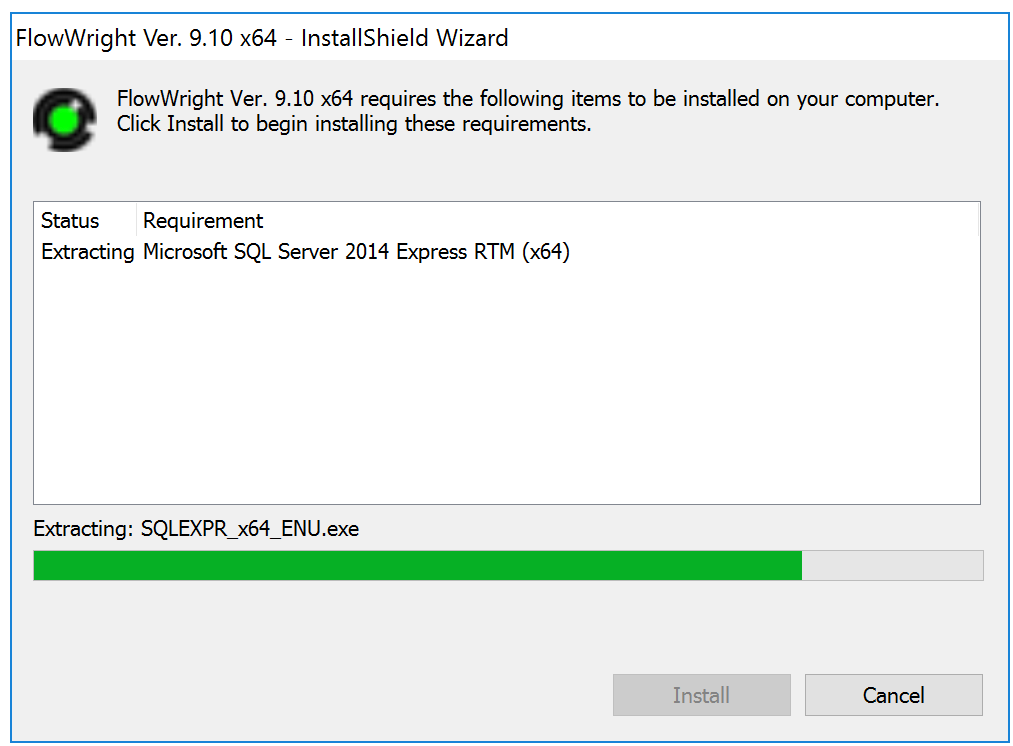
The SQL Server 2014 Setup process will begin as shown below:
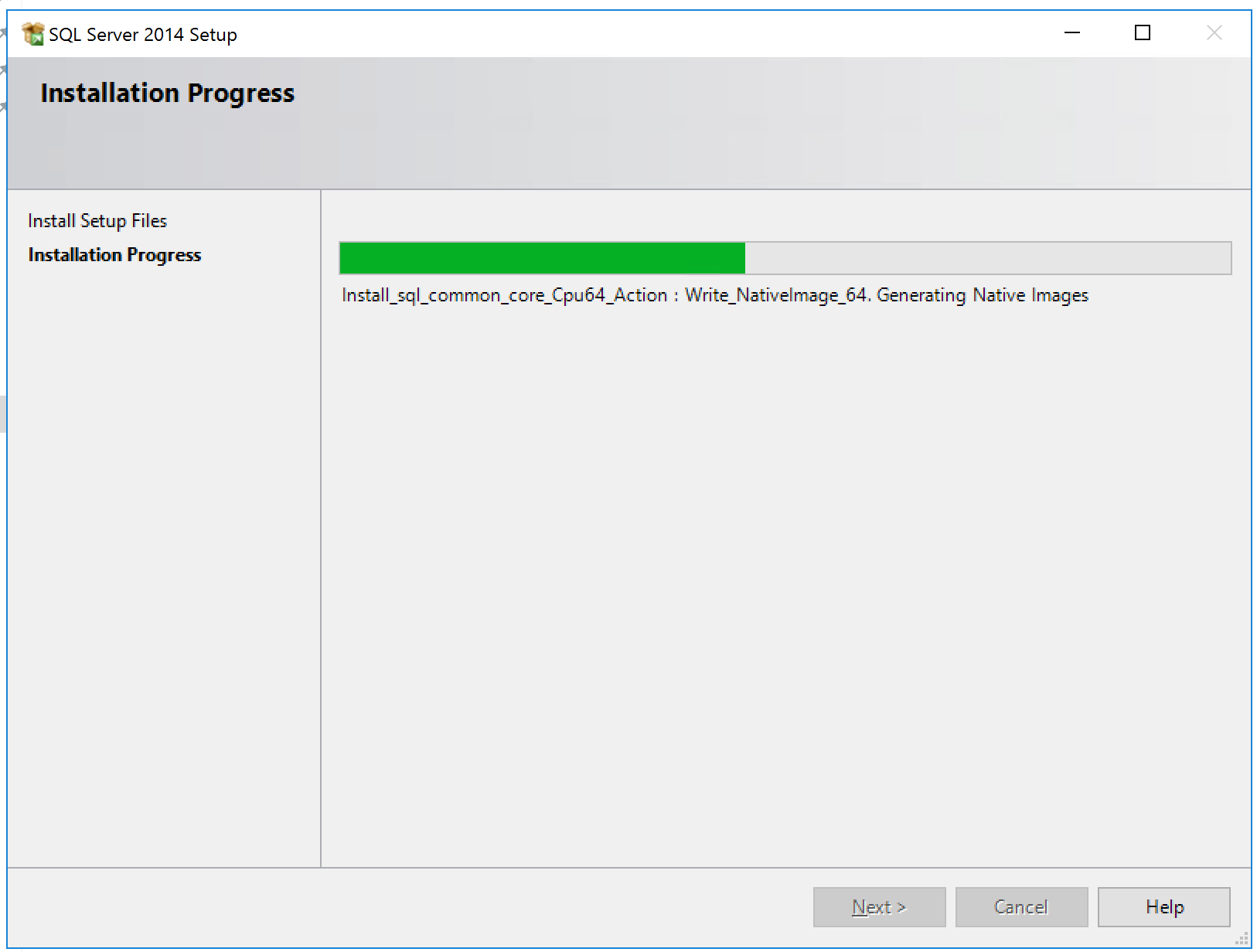
On successful completion of the SQL server 2014 Setup, a “FlowWright9.10-x64” Installation user interface will be displayed. Click on the “Next” button to continue the installation.
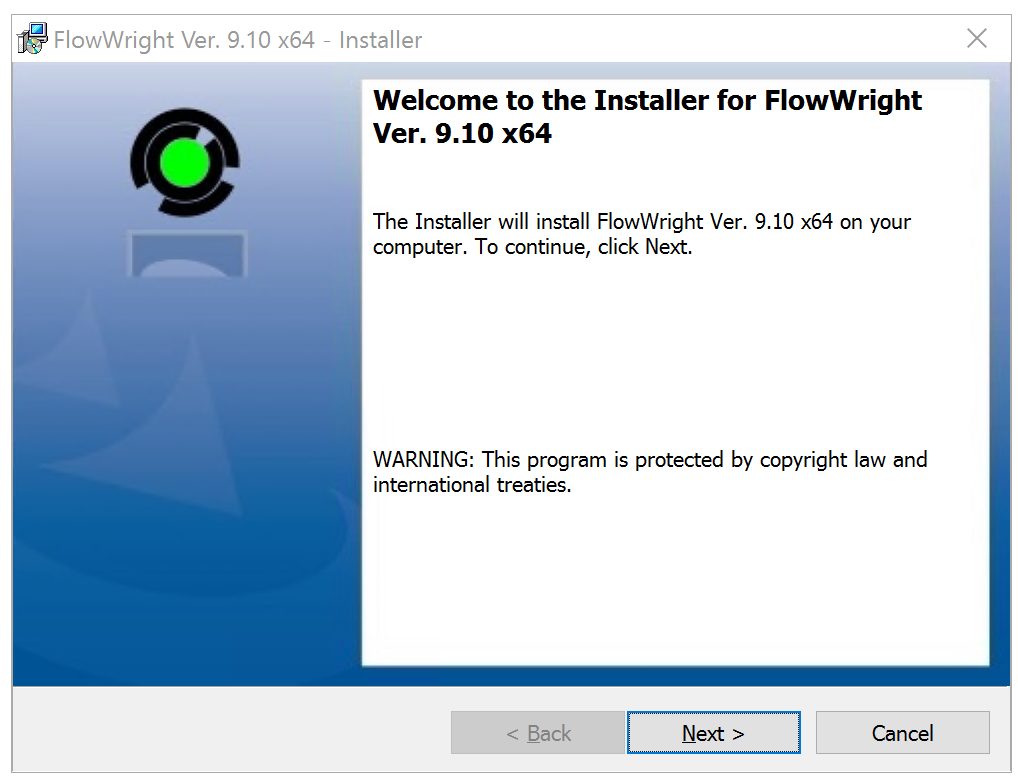
Next, the License Agreement window is displayed, select the “I accept the terms in License agreement” radio button and click on the “Next” button.
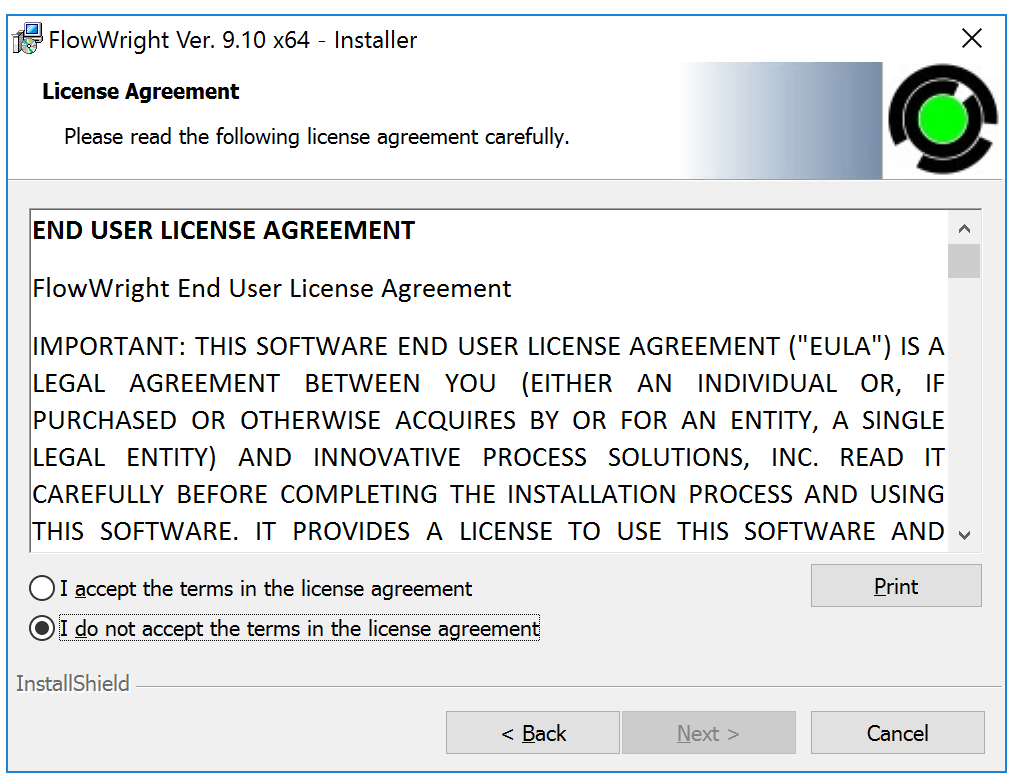
Enter the “User Name “and “Organization” name in the “Customer Information” window and click on “Next” button.
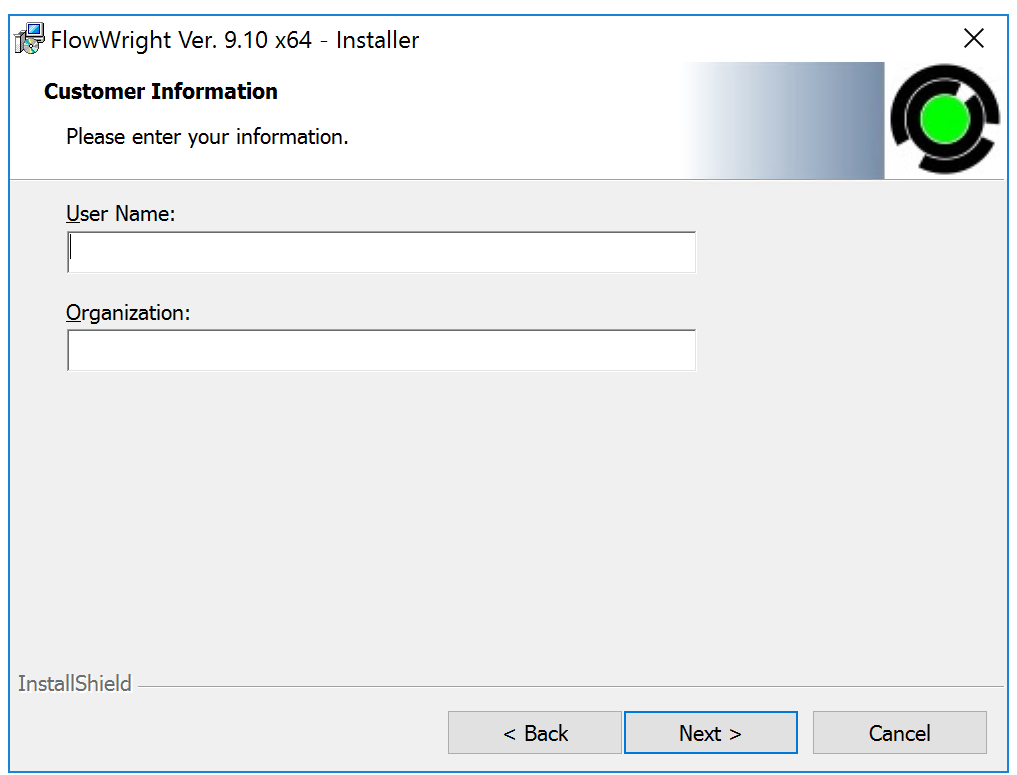
Within the next step, you are given the choice to install the Standard version (non-multitenant) or the Multi-tenant version of FlowWright.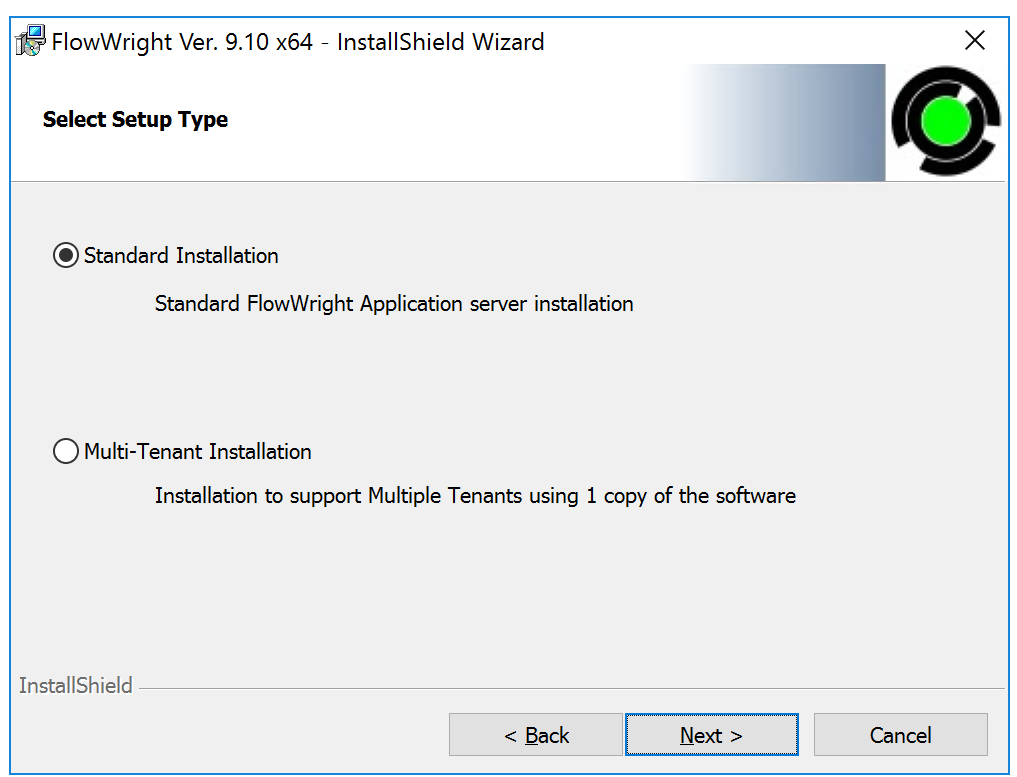
The “FlowWright 9.6-x64” Installation wizard shield is displayed, click on the “Install” button to begin the FlowWright installation.
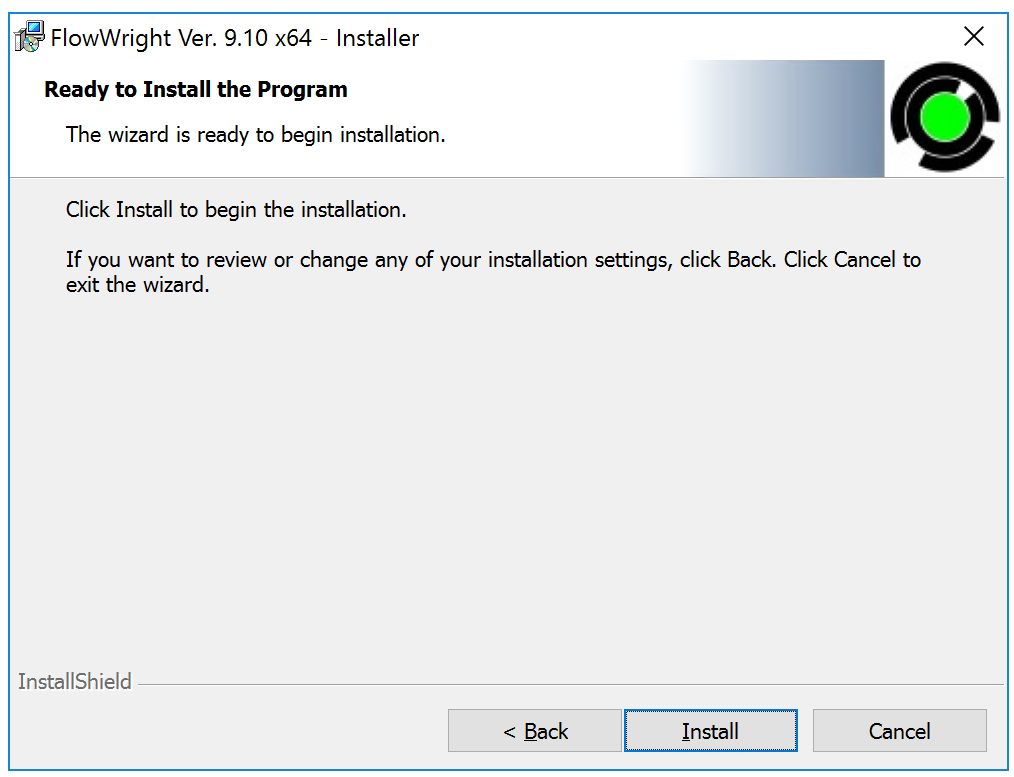
The installation process begins as shown below:
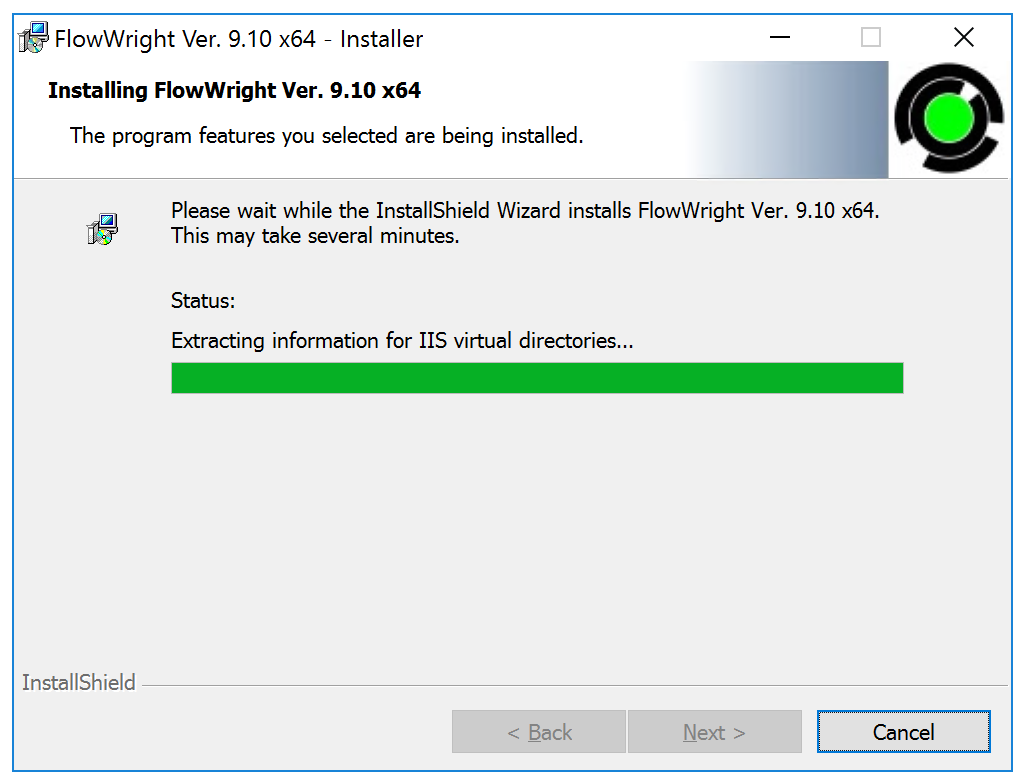
The installation is completed successfully and the FlowWright 9.x application is launched as shown below:
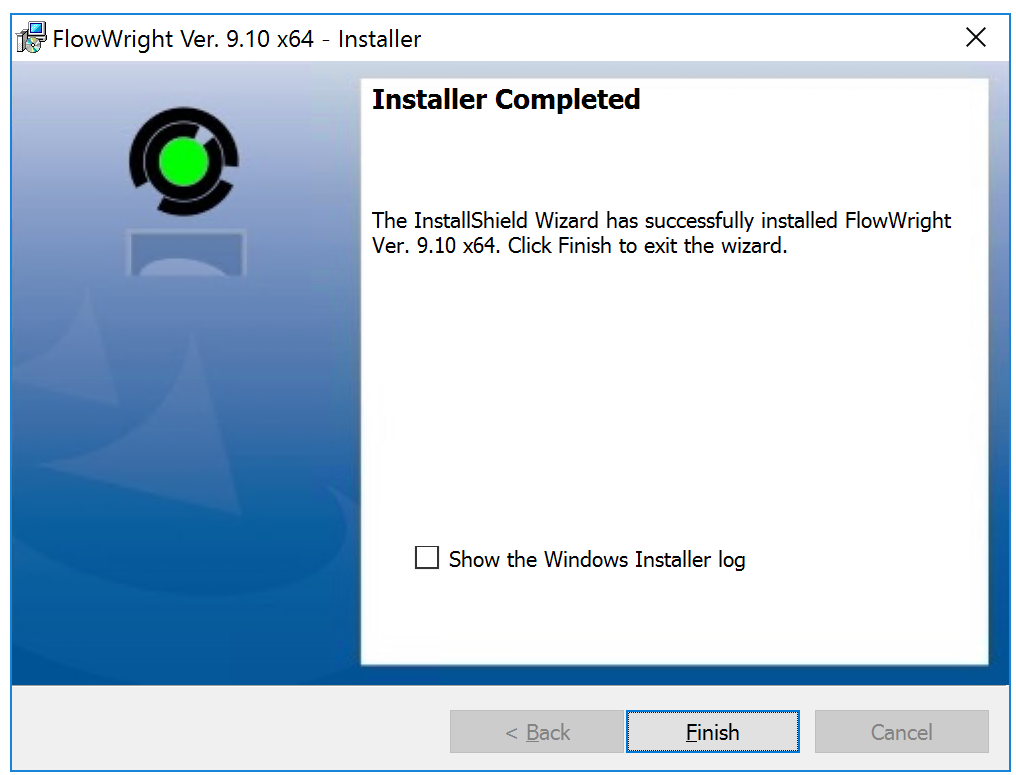
Click the “Finish” button to launch the FlowWright Application.
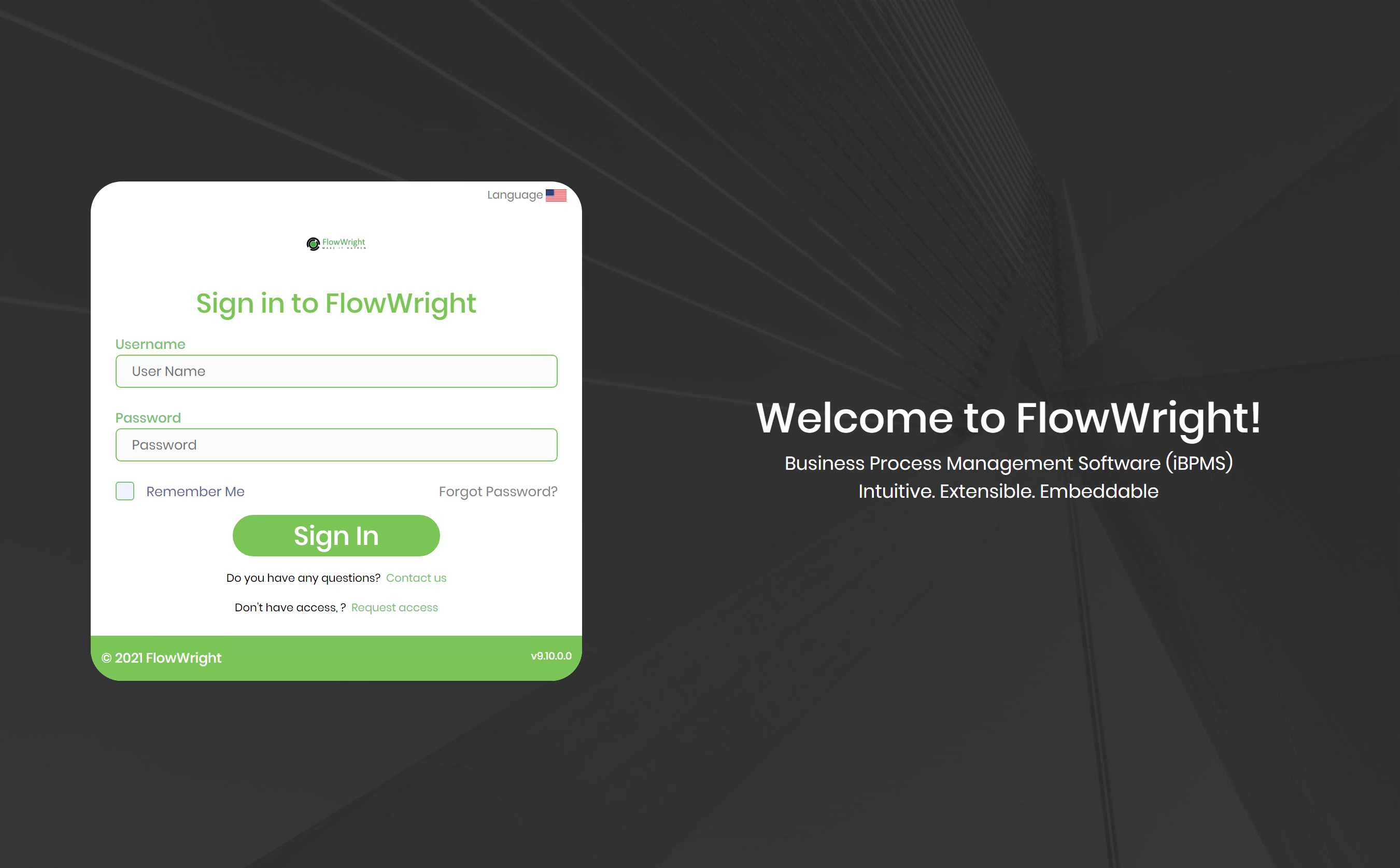
Login to FlowWright using “admin” for user name and password.
An Icon is also placed on the Start menu and on the Desktop as shown below: