FlowWright provides an installer without the installation of Microsoft SQL server, this installer can be used if you want to upgrade an existing installation of FlowWright, or connect to your own database server for the FlowWright database.
Download the FlowWright Package and double click on the “FlowWright9.10-x64 NOSQLDB” icon. Follow the installation wizard
Next, the License Agreement window is displayed, select the “I accept the terms in License agreement” radio button and click on the “Next” button.

Enter the “User Name “and “Organization” name in the “Customer Information” window and click on “Next” button.
Within the next step, you are given the choice to install the Standard version (non-multitenant) or the Multi-tenant version of FlowWright.
The “FlowWright 9.6-x64” Installation wizard shield is displayed, click on the “Install” button to begin the FlowWright installation.

The installation process begins as shown below:
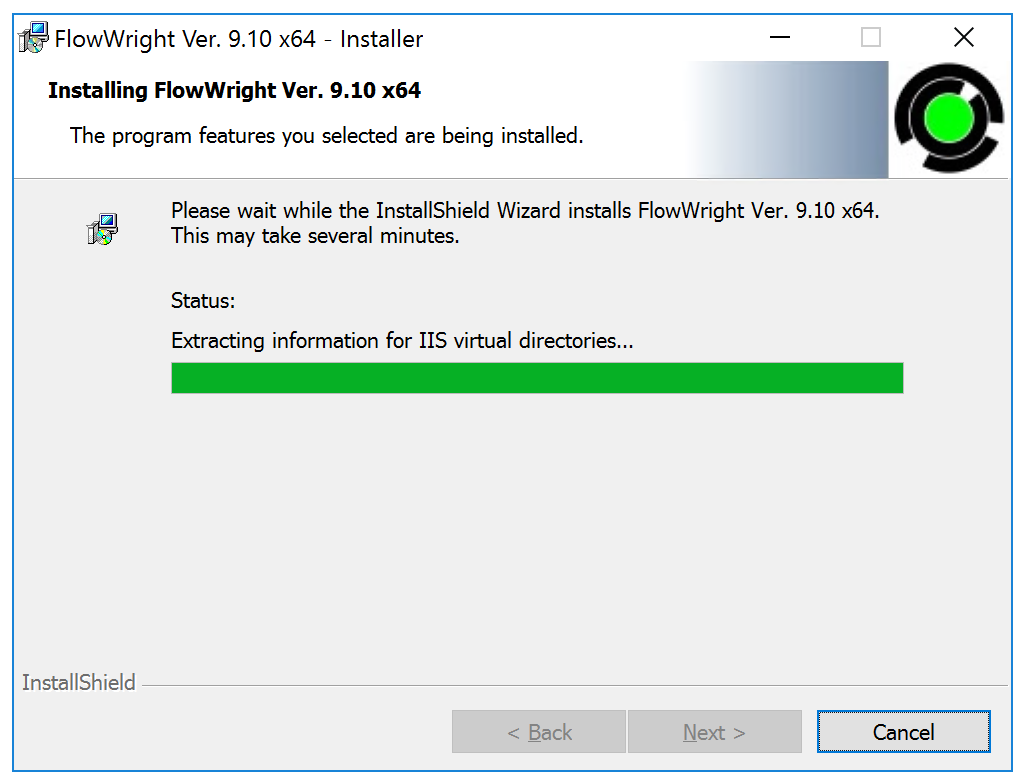
The installation is completed successfully and the FlowWright 9.x application is launched as shown below:
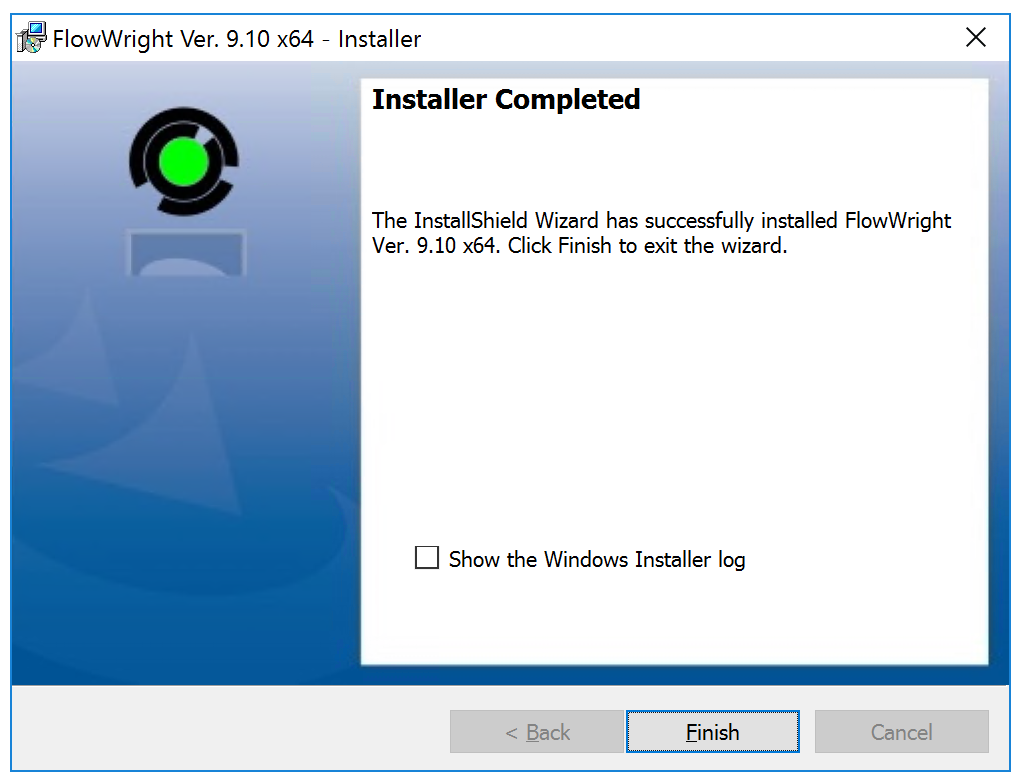
Click the “Finish” button to launch the FlowWright Application.
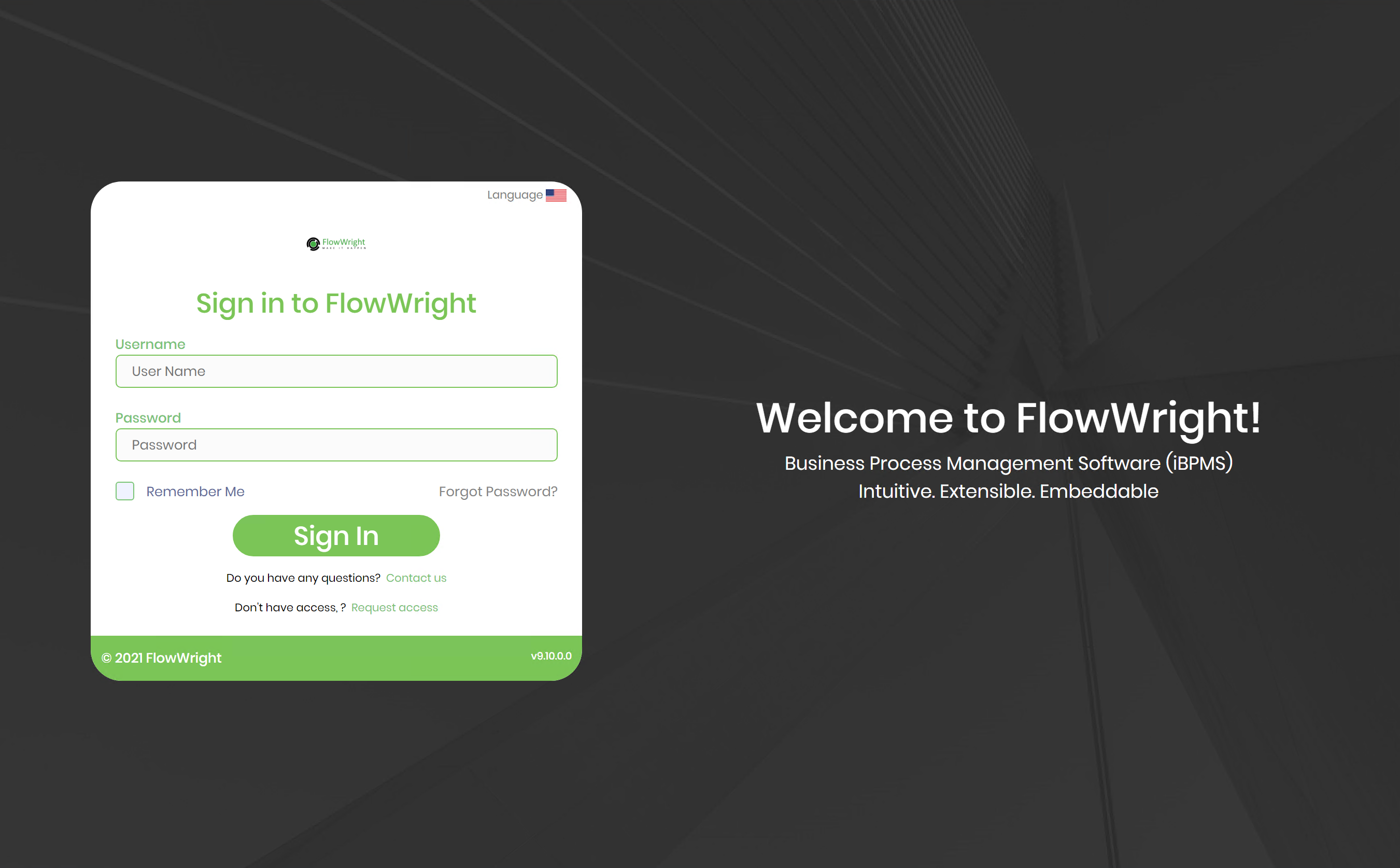
Login to FlowWright using “admin” for user name and password.
An Icon is also placed on the Start menu and on the Desktop as shown below:
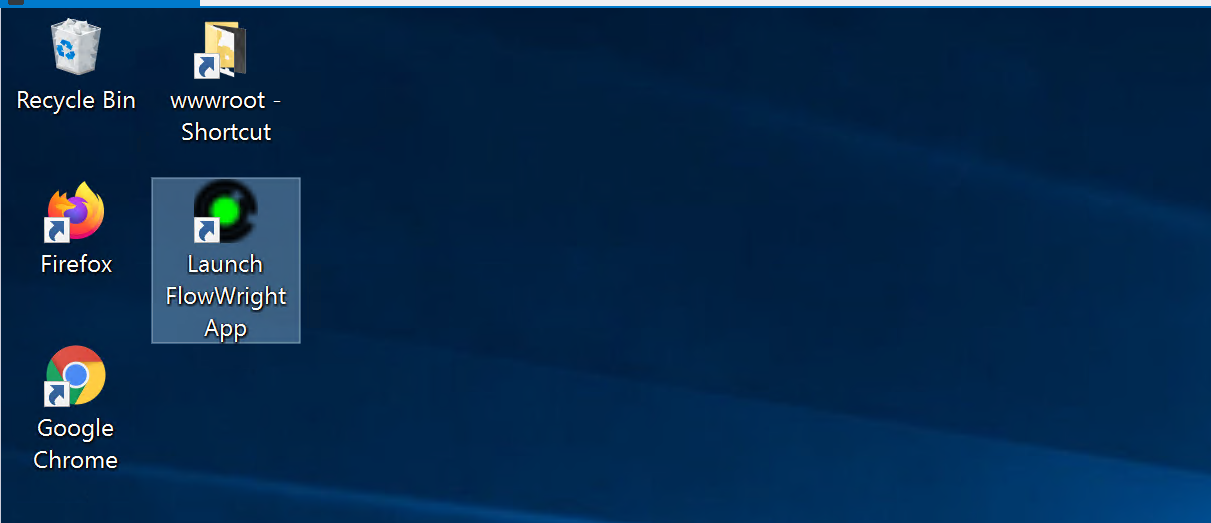
Use the following instructions on how to create a FlowWright database and to configure it within FlowWright.
FlowWright's default database is Microsoft SQL Server, FlowWright supports the following databases:
- Microsoft SQL Server
- Microsoft Azure
Microsoft SQL Server Workflow Database Setup
- If you don’t have a SQL server, download Microsoft SQL Server express for free using the following link
- Connect to the SQL Server instance using Enterprise Manager or Visual Studio
- Create a new database called "FlowWright"
- Execute the following database script file: FlowWright-MSSQLServer.sql from the directory: C:\inetpub\wwwroot\cDevWorkflow\DBScript
-
Change the connection string within the file connections.config located at: C:\inetpub\wwwroot\cDevWorkflow\bin
*Do not change the connection name - Make sure to start the FlowWright engine services
Windows Azure Database Setup
- If you do not have a Microsoft Azure, please signup using the following link
- Connect to the Microsoft Azure instance using Enterprise Manager or Visual Studio
- Create a new database called "FlowWright"
- Execute the following database script file: FlowWright-MSAzure.sql from the directory: C:\inetpub\wwwroot\cDevWorkflow\DBScript
-
Change the connection string within the file connections.config located at: C:\inetpub\wwwroot\cDevWorkflow\bin
*Do not change the connection name - Make sure to start the FlowWright engine services