Description:
This step converts the UTC date and time to the user's time zone.
Inputs
- user - Provide User Id
- utcVarGlobals - Select UTC date/time and variables/globals
Returns
- True – step executed successfully
- False – step failed to execute
Usage:

Example:
Let’s build and execute the “clsUTCToUserTimeZoneDef” example.
- Create a new process definition called “clsUTCToUserTimeZoneDef” and open the definition in designer mode.
- Drag the “clsUTCToUserTimeZone” step to the canvas
- Connect the dots between the “Start” and “clsUTCToUserTimeZone” steps, as shown above.
- Define a variable or a global to store the result.
- Click the “clsUTCToUserTimeZone” step to configure its “Required” properties. Provide a step name. Click on the button to provide a single User ID. Click the button to provide multiple variable or global UTC date-time values. Click the Save button. Note: Click the "AI Predict" button for the Copilot to add new process steps that match your process description.

- Click the button to provide a single User ID. A pop-up window is displayed for configuration. Search for the user by the first three letters of the name. Use the navigation keys to “Select or Unselect” from the list on the right side. You may also use a variable reference with a User's GUID ID value. Click the Save button.

- For example, the above-selected User has the EEST time zone. Navigate to the Administration > User Management page and search for the user. Double-click the row item to view the information below.

- Click the button to provide a UTC date-time value. A pop-up window is displayed for configuration. Please give the UTC date and time in the following format. This date-time value is converted to the user's time zone and stored in the variable or global reference.

- The “Logging” setting configuration is necessary for documentation and also measures the workflow progress and the percent complete. This is achieved by configuring the step state and percent fields individually, as shown below. Configure the “Logging” using the following properties.

- Save the process definition, create a new instance, and then execute it. Render the process instance. Click the process step to view its properties. The step should convert the UTC date-time value to match the User's time zone. In the example, the UTC date-time value “2024-06-11T17:05:00” is converted to “2024-06-11T20:05:00” in the EEST time zone.
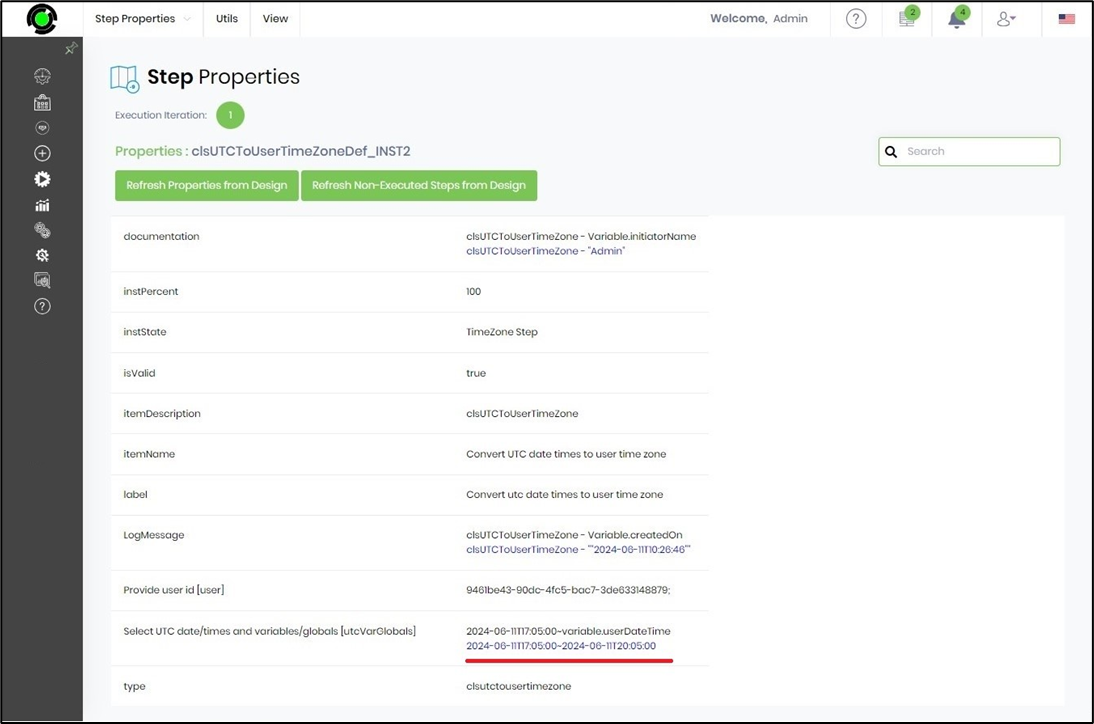
Definition Sample:
You may download the sample definition(s) from the link here and later import them (drag-and-drop) to your FlowWright Process Definition (XML file) or Form Definition (HTML file) page.
Note: Please verify and complete the process steps for any missing configurations, such as file path references and database connections, after import. Then, save the definition to confirm the changes.
Click here to download the sample file.