Description:
Generate Access Token using LUKE CRM configuration.
Inputs
- varGlobalAccessToken - variable/global to hold access token
Returns
- True – Access Token generated successfully
- False – Failed to generate Access Token
Configure:
FW Admin should configure the new data type and the process step (for the first time) in this hierarchy.
Navigate to Administration - Data Types - Utils - Auto Detect to open a new tab. Search for generateCRMAccessToken. Select the Manage - Configure menu option. The data type shall be configured for the relative process step. (the images are for reference only)
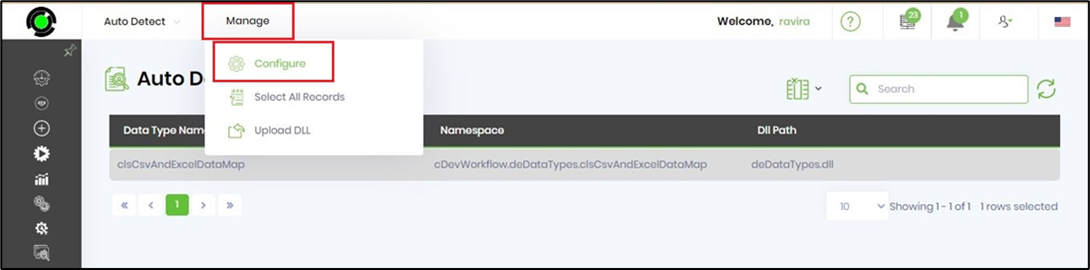
Navigate to Administration - Steps - Utils - Auto Detect to open a new tab. Search for generatecrmaccesstoken. Select the Manage - Configure menu option. The step type shall be configured for use in the process definition. (the images are for reference only)
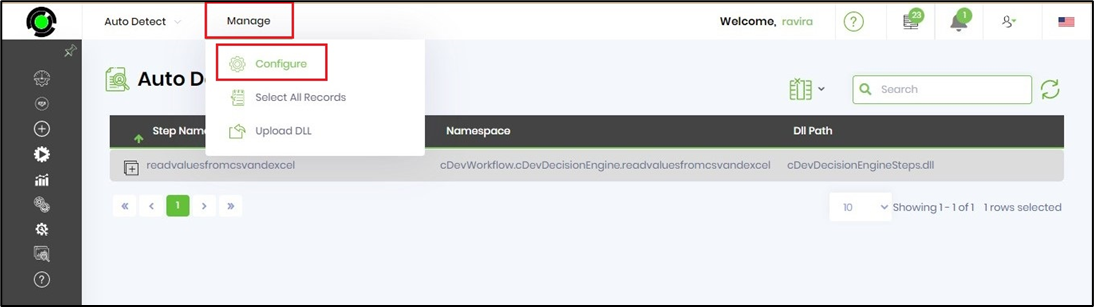
Usage:
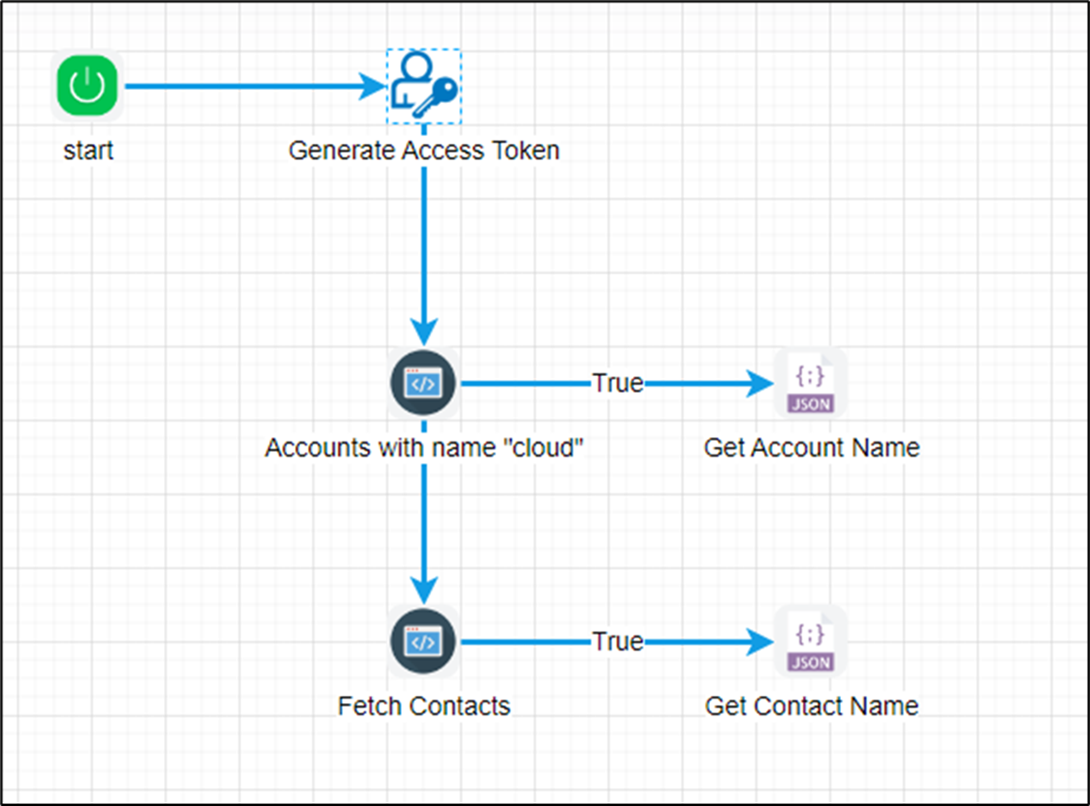
Example:
Let’s build and execute the generateCRMAccessTokenDef example.
- Create a new definition called “generateCRMAccessTokenDef.”
- Select the definition and click the “design” button
- Drag a "generateCRMAccessToken, RESTCall, JSONPathGetValue" step from the toolbox
- Connect the dots between the steps as shown in the above graphic
- Define the following process variables
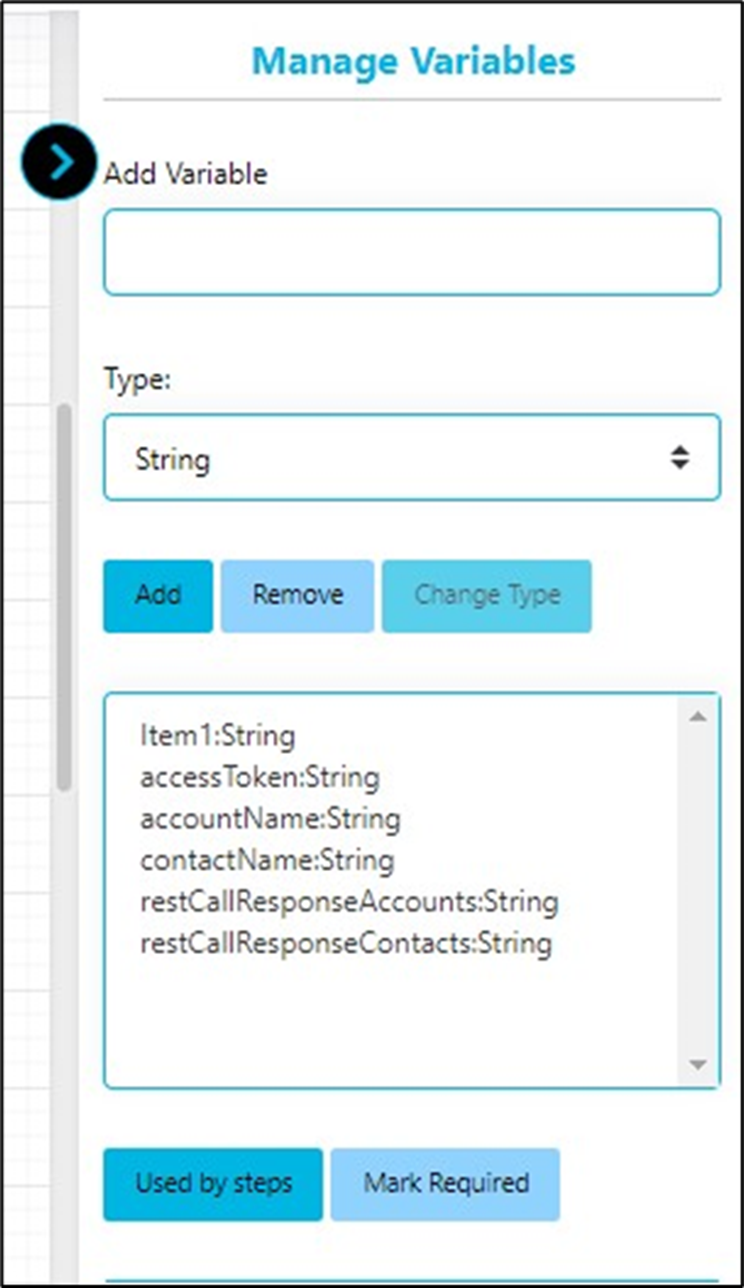
- Click on the “generateCRMAccessToken” step to configure its properties.
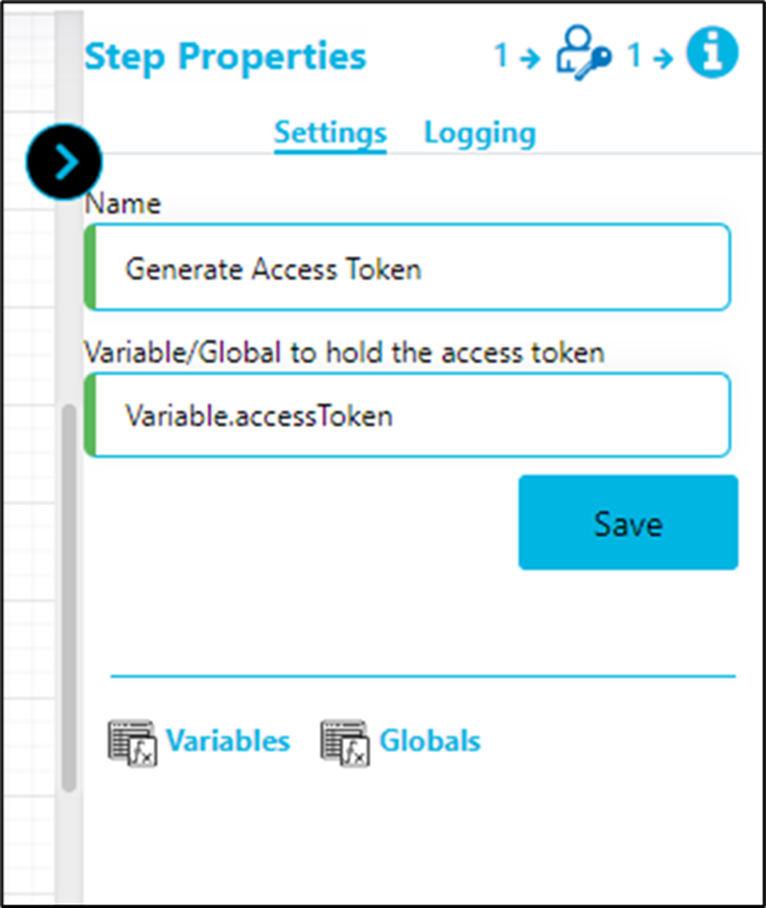
- Click the “RESTCall” step to configure its “Settings” properties. Give the step a name and provide the variable/global to store the RestCall response result. Select the call method as GET. Provide the RestCall URL. Click on the Save button to confirm the configuration.
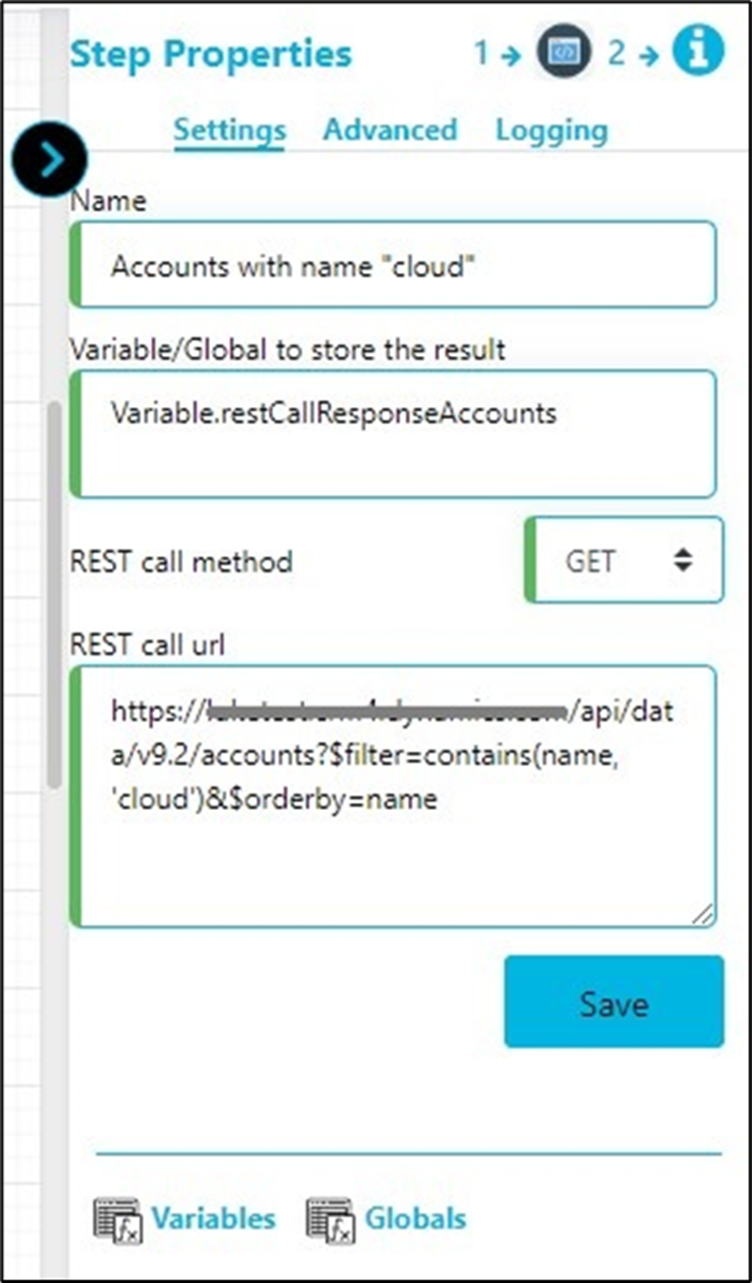
- Click the “RESTCall” step to configure its “Advanced” properties. If necessary, provide the password for authentication. Select the payload type as XML. Provide the Request body attributes, if applicable. Provide the Authentication User Name and the source file path to be uploaded, if appropriate. Select the Response type. Click on the button to provide the Header attributes.
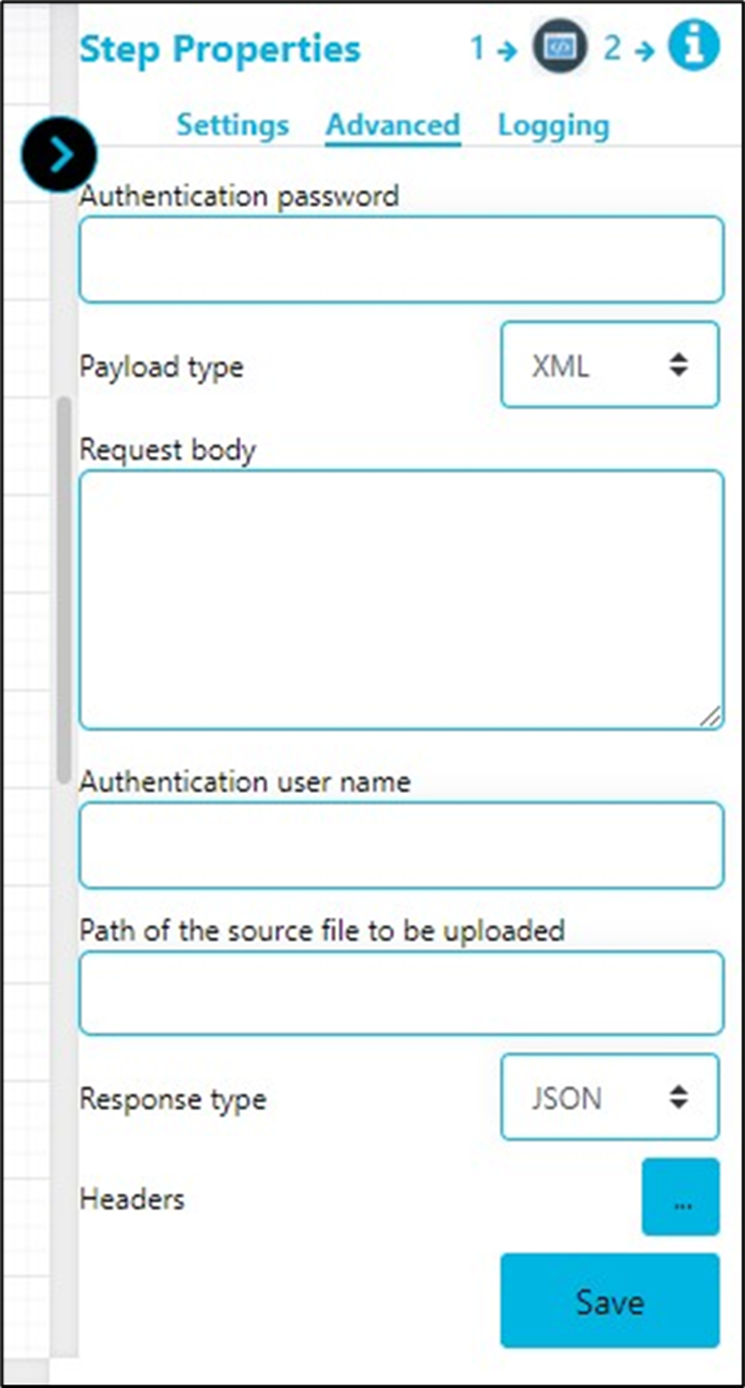
- The Header popup window is displayed for configuration. Click the Add Row (+) button to insert a blank row. Provide the variable key and value references as shown below. Click on the Save button to confirm.
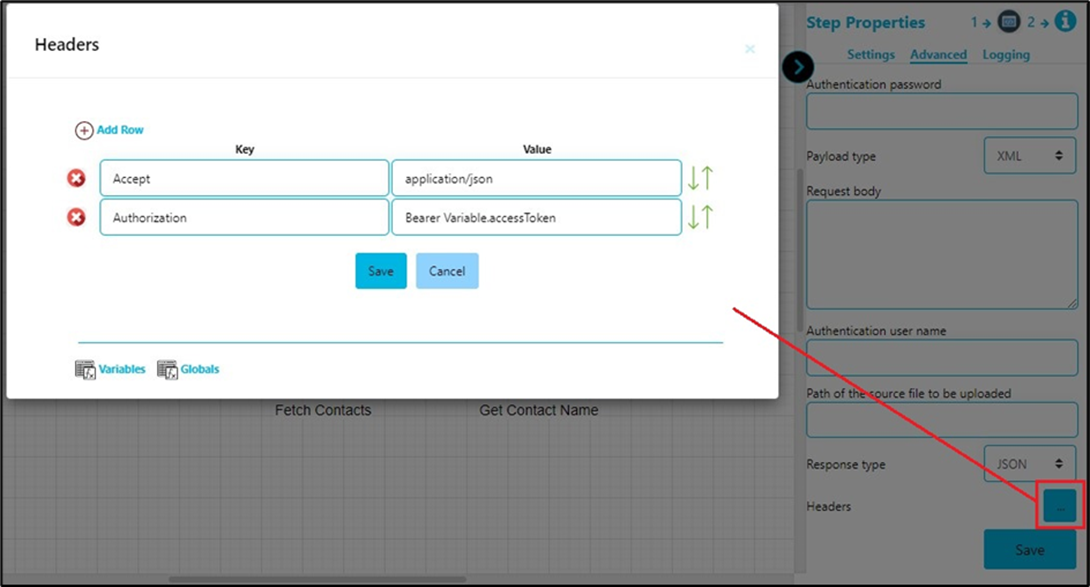
- Click the “JSONPathGetValue” step to configure its “Settings” properties. Provide the step name. Provide the variable/global reference that holds the JSON value. Click on the Save button to confirm.
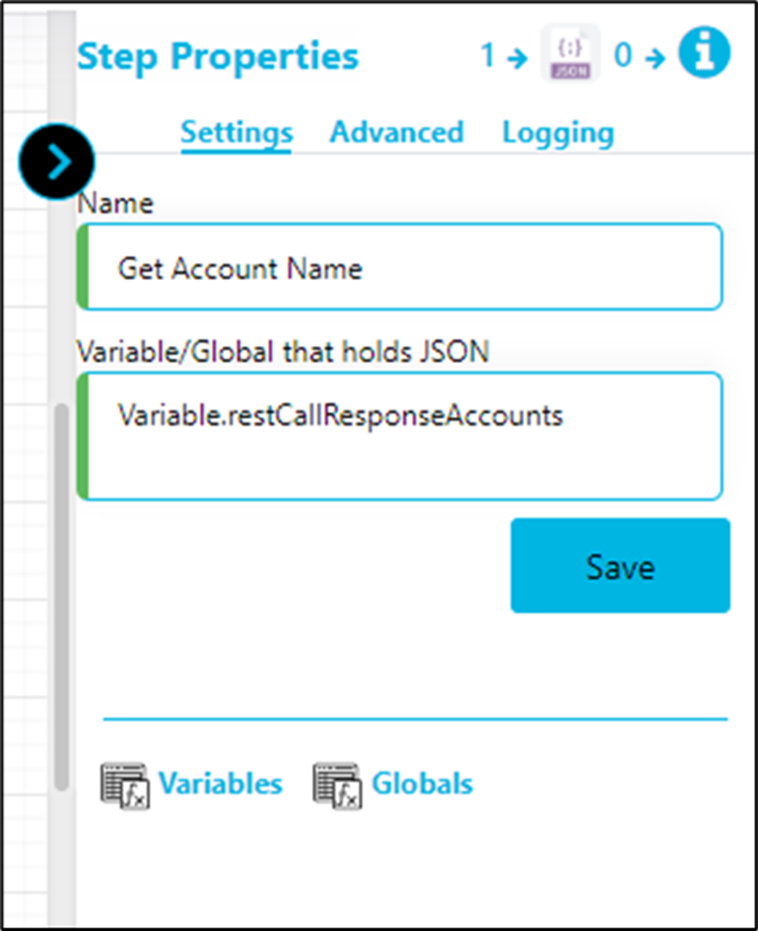
- Click on the “JSONPathGetValue” step to configure its “Advanced” properties. Provide the JSON path expression. Click on the button to map multiple JSON path expressions and return values. Provide the variable/global reference to store the result. Click on the Save button to confirm.
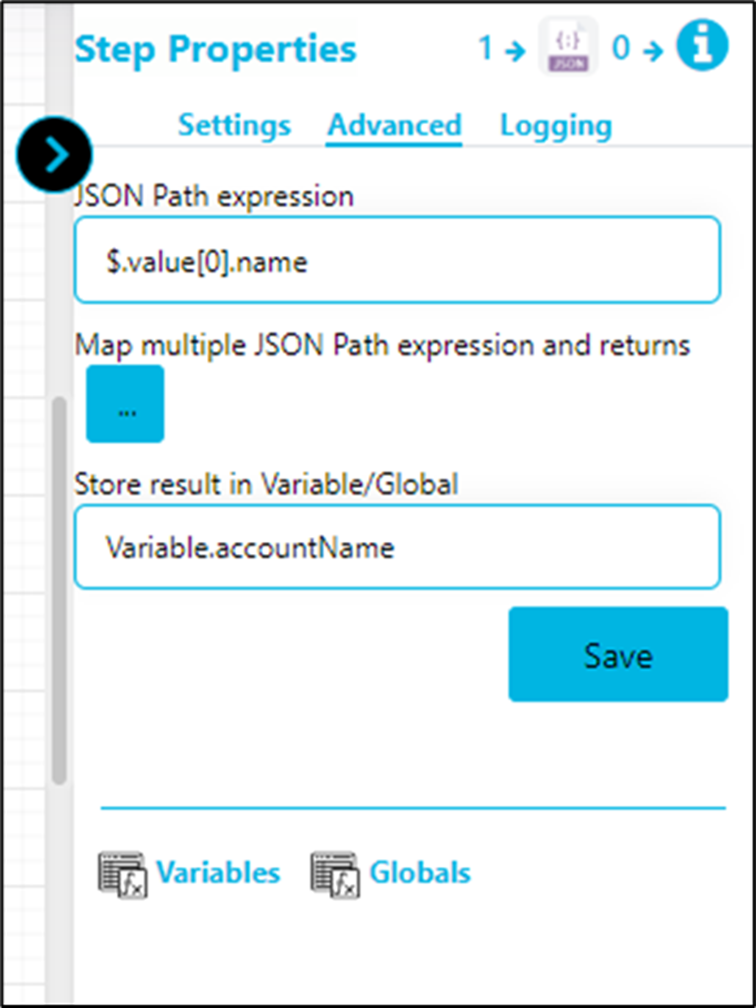
- Click the “RESTCall” step to configure its “Settings” properties. Provide the name of the step. Provide the variable/global reference to store the RestCall response result. Select the RestCall method as Get. Provide the RestCall URL. Click on the Save button to confirm.
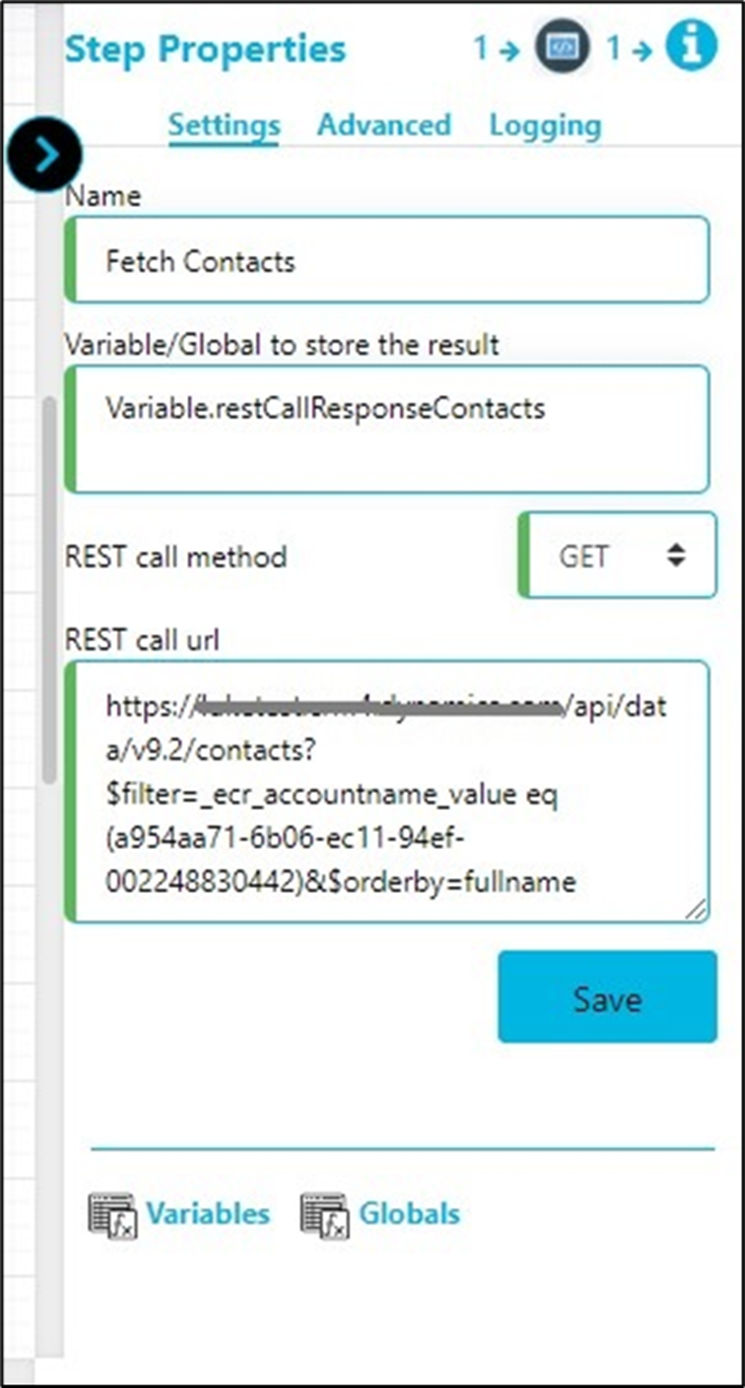
- Click the “RESTCall” step to configure its “Advanced” properties. If necessary, provide the password for authentication. Select the payload type as XML. Provide the Request body attributes, if appropriate. Provide the Authentication User Name and the source file path to be uploaded, if appropriate. Select the Response type. Click on the button to provide the Header attributes.
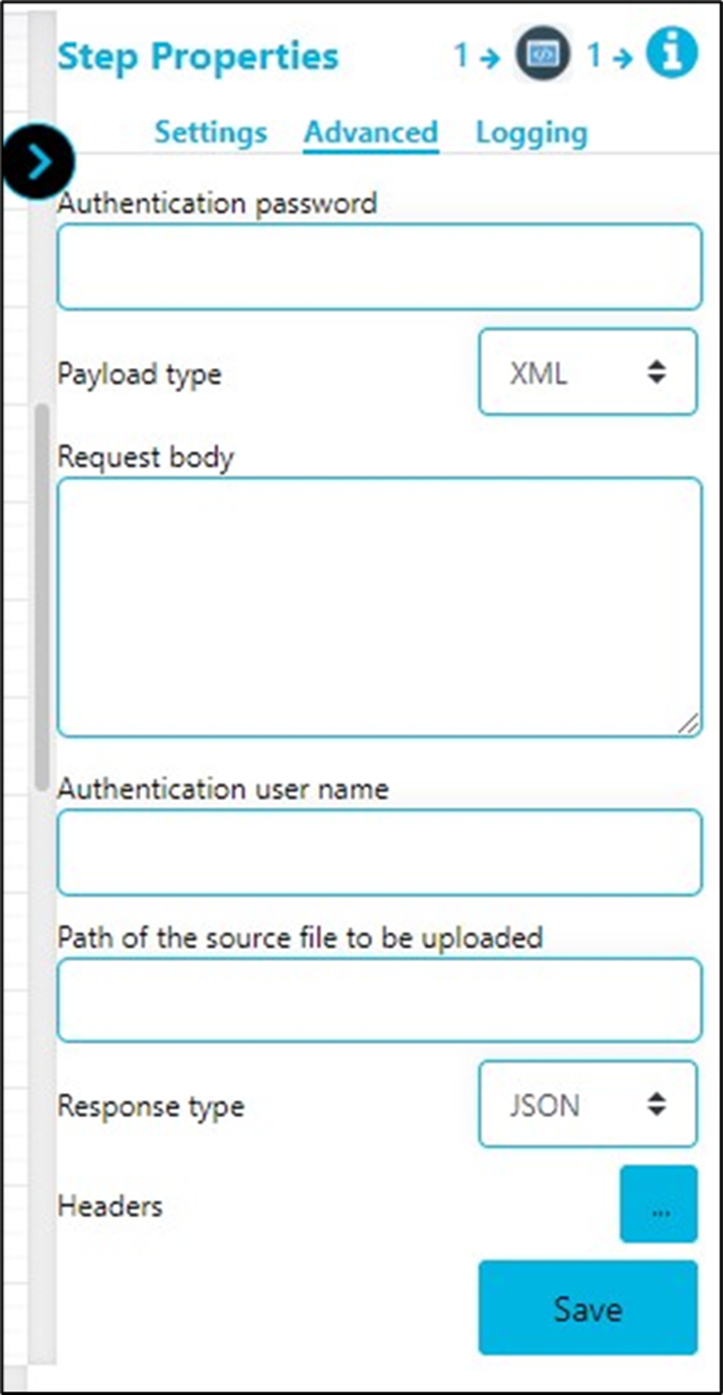
- The Header popup window is displayed for configuration. Click the Add Row (+) button to insert a blank row. Provide the variable key and value references as shown below. Click on the Save button to confirm.
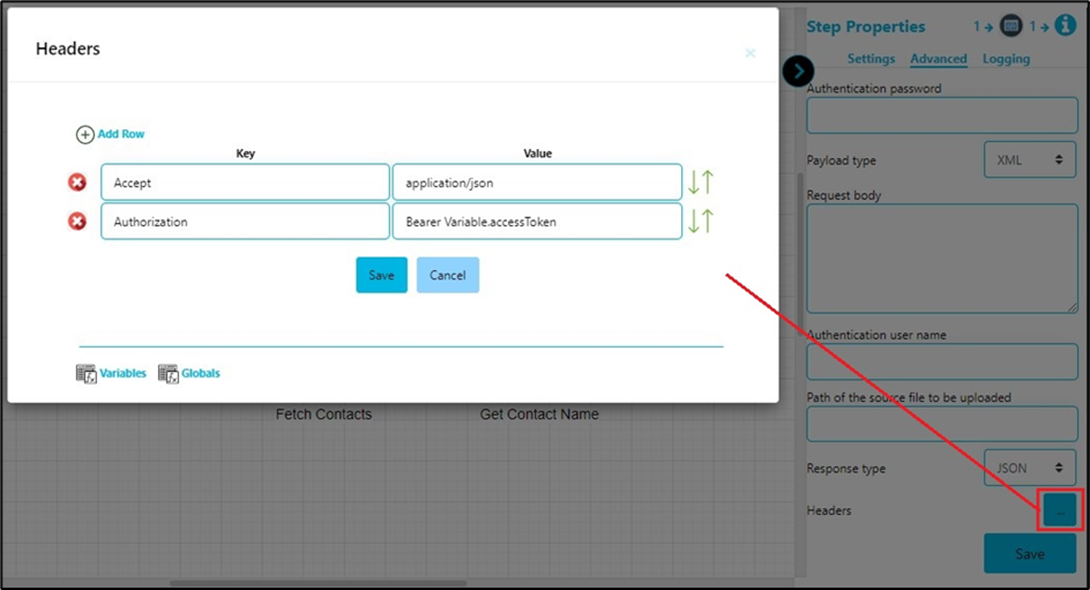
- Click the “JSONPathGetValue” step to configure its “Settings” properties. Provide the step name. Provide the variable/global reference that holds the JSON value. Click on the Save button to confirm.
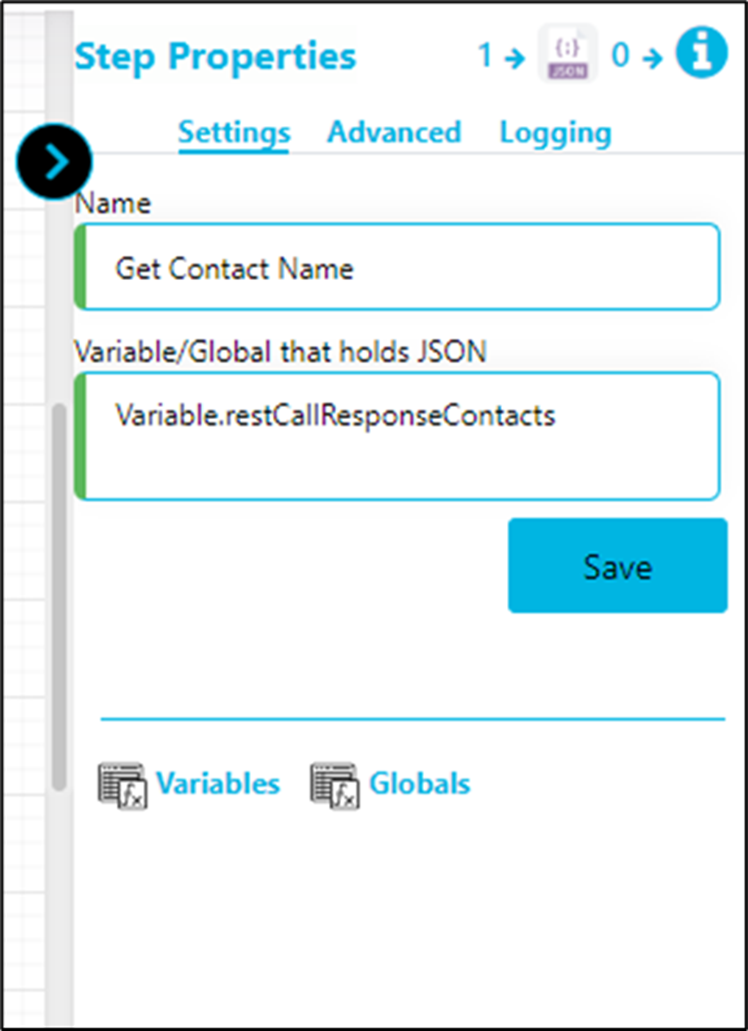
- Click on the “JSONPathGetValue” step to configure its “Advanced” properties. Provide the JSON path expression. Click on the button to map multiple JSON path expressions and return values. Provide the variable/global reference to store the result. Click on the Save button to confirm.
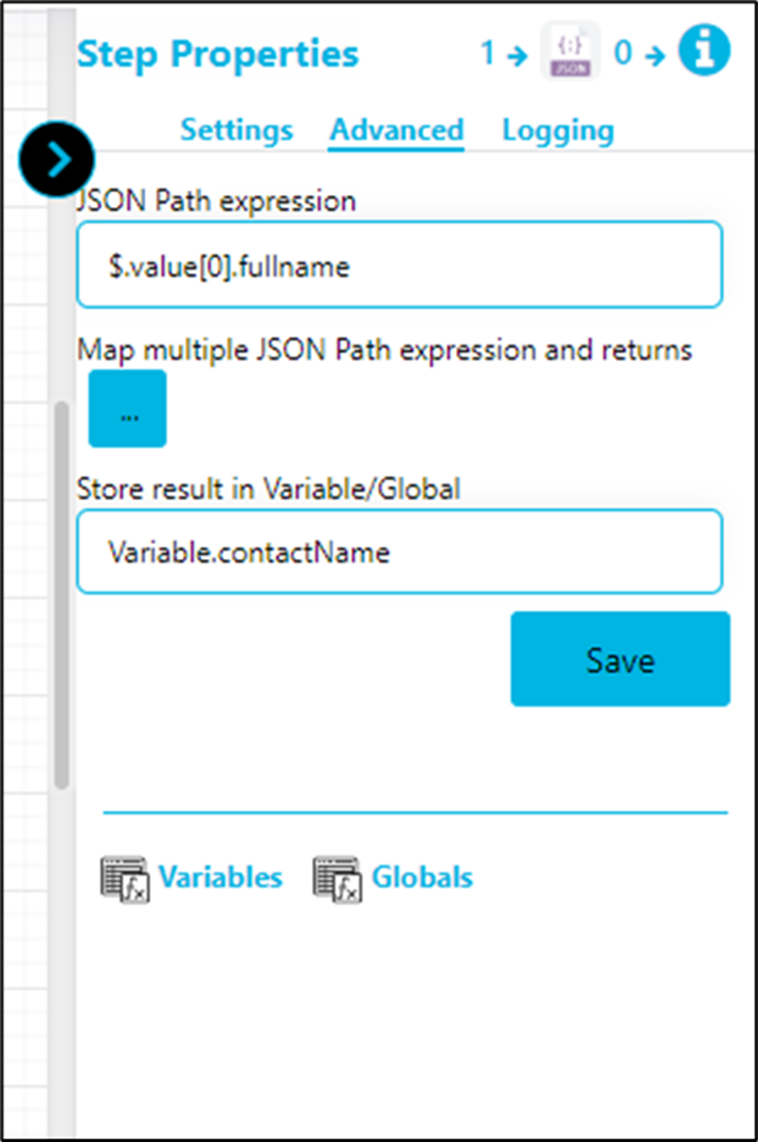
- Save the process definition. Generate and execute a new process instance. This step will generate a new access token using the LUKE CRM configuration.