Description:
This step creates a copy of the PDF document by including a table of contents.
Inputs
- inputFilePath - Input File Path
- outputFilePath – Output file path
- pdfVirtualPath – PDF Virtual file path
Returns
- True – step executed successfully
- False – step failed to execute
- Error - step execution error
Usage:
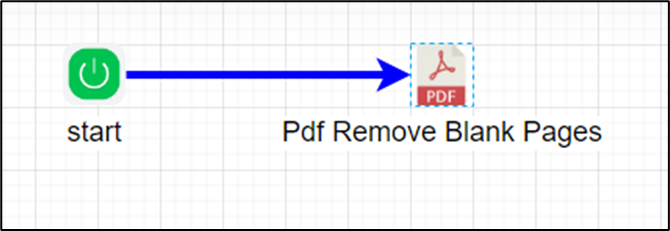
Example:
Let’s build and execute the “pdfRemoveBlankPagesDef” example.
- Create a new process definition called “pdfRemoveBlankPagesDef” and open the definition in designer mode.
- Drag “pdfRemoveBlankPages” step to the canvas.
- Connect the dots between the “Start” step and “pdfRemoveBlankPages” steps, as shown above.
- Define a variable or a global to store the file path result.
- Click the "pdfRemoveBlankPages" step to configure its "Required" properties. Provide a name for the step. Provide the source file path on the application server. Provide the variable references to hold the Output and Virtual PDF file paths. Click the Save button. Note: Click the "AI Predict" button for the Copilot to add new process steps that match your process description.

- Click the "pdfRemoveBlankPages" step to configure its "Optional" properties. Provide the page numbers to be removed. This configuration is optional. Click the Save button.

- The “Logging” setting configuration is necessary for documentation and also measures the workflow progress and the percent complete. This is achieved by configuring the step state and percent fields individually, as shown in the images below. Configure the “Logging” using the following properties.

- Save the process definition, create a new instance, and then execute it. Render the process instance. Click on the “pdfRemoveBlankPages” process step to view the properties. The process step makes a copy of the PDF with no blank pages. Copy and paste the “pdfVirtualPath” variable value into a browser window to view the PDF file.
Definition Sample:
You may download the sample definition(s) from the link here and later import them (drag-and-drop) to your FlowWright Process Definition (XML file) or Form Definition (HTML file) page.
Note: Please verify and complete the process steps for any missing configurations, such as file path references and database connections, after import. Then, save the definition to confirm the changes.
Click here to download the sample file.