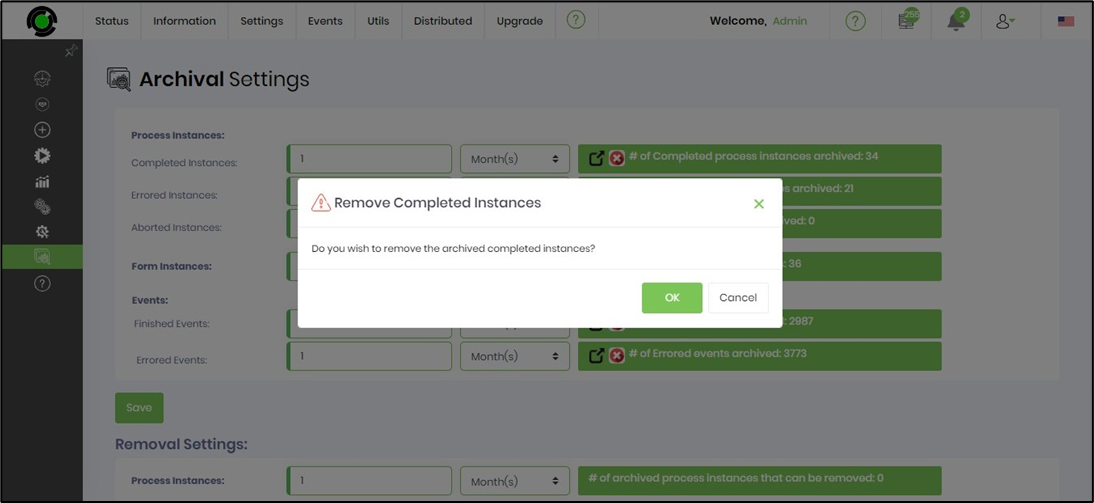The admin user may archive the process instances that are completed, errored, or aborted using the following UI.
Navigate to the Run—Process Instances page. Select the completed process instance from the table row. Click on the Utils—Archive menu option.
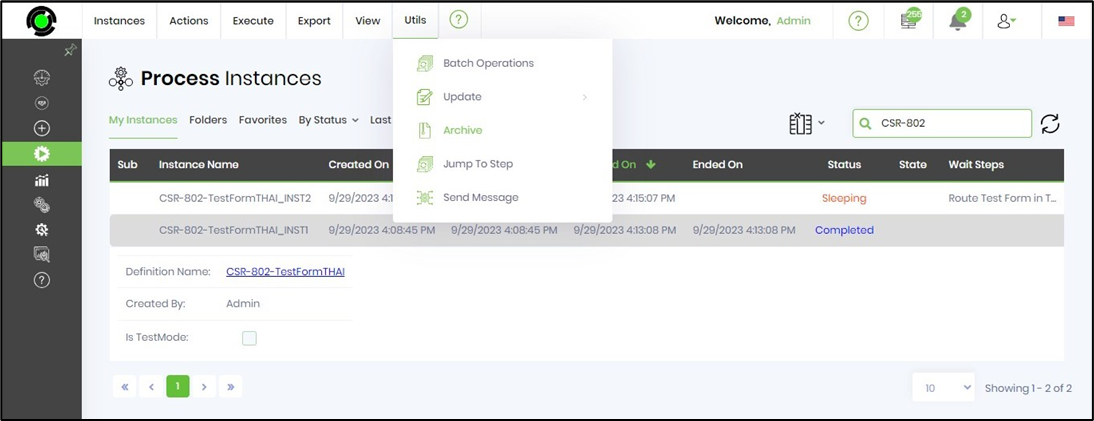
Click OK to confirm the action. The process instance is archived and removed from this process instance table.

A confirmation message is displayed in the top right-end corner. Note: Once archived, the process instance cannot be undone.

You can navigate to the Administration - Archive - Process Instance page.
All archived process instances are listed in a table. The search box allows you to narrow down the results.
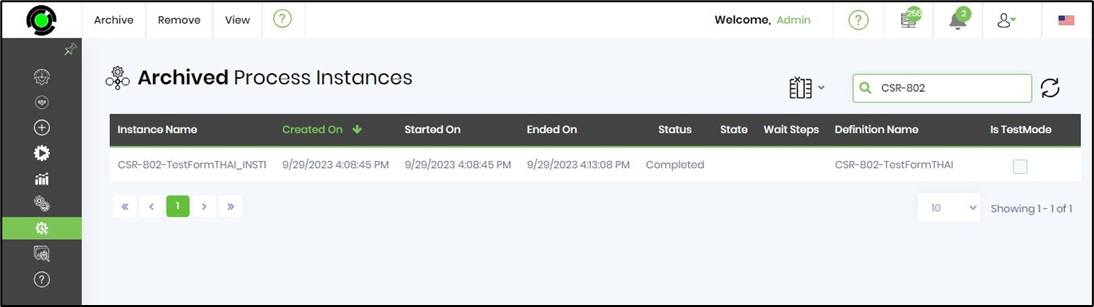
Select the instance row item and click on the Remove menu. This feature can be used to remove the selected item or all instances. Note: The archived instances are removed permanently.
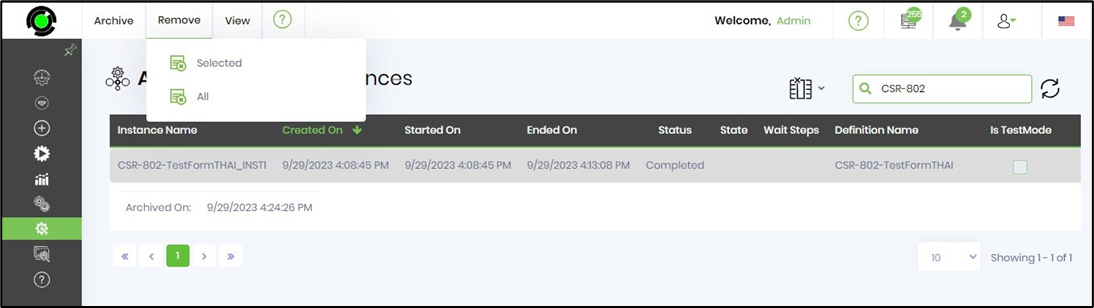
The feature options to view archived instances are accessible from the following UI. Select the instance row item and click on the View menu.
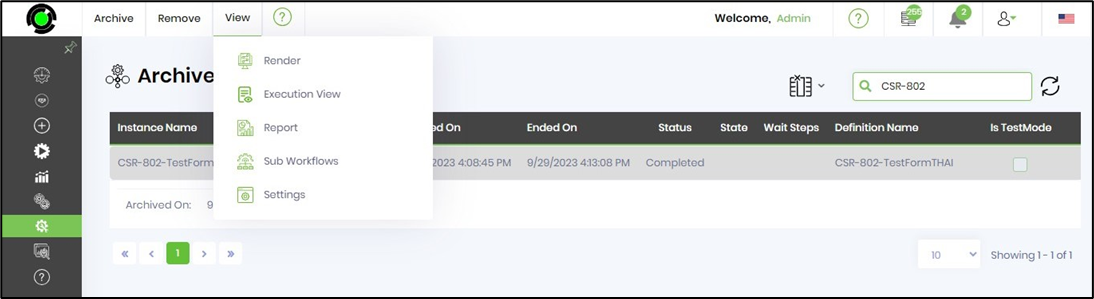
Render View.
The instance is rendered on the same page. Select the Utils menu to further navigate this instance and understand the tasks, forms, messages, and business data information.

Execution View.
The instance is rendered on the same page. Notice the execution path used in the process workflow.
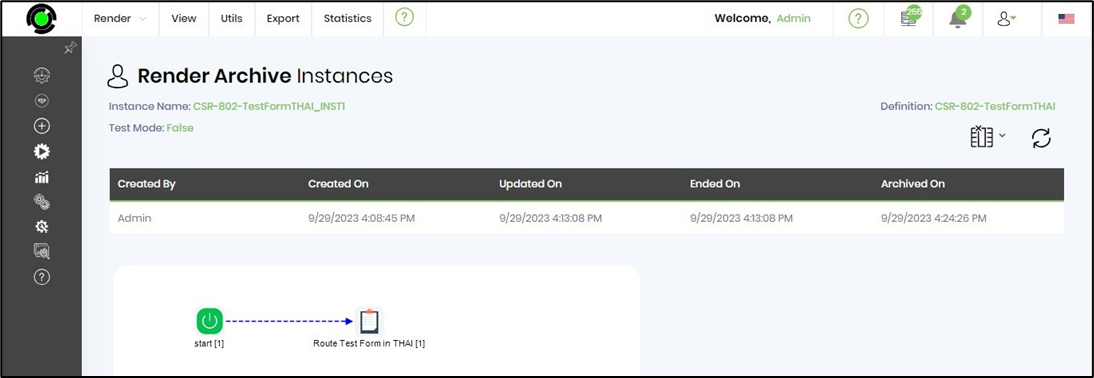
Report.
The process instance details, such as the created date, instance start date, globals, variables, executed step and its properties, history, events, runtime information, task reminders, engine alerts, and error details, are printed as PDFs and downloaded to the local folder. A sample image is included here for reference.

Sub-workflows.
The process instance and its sub-workflows (if any) are rendered on the same page.
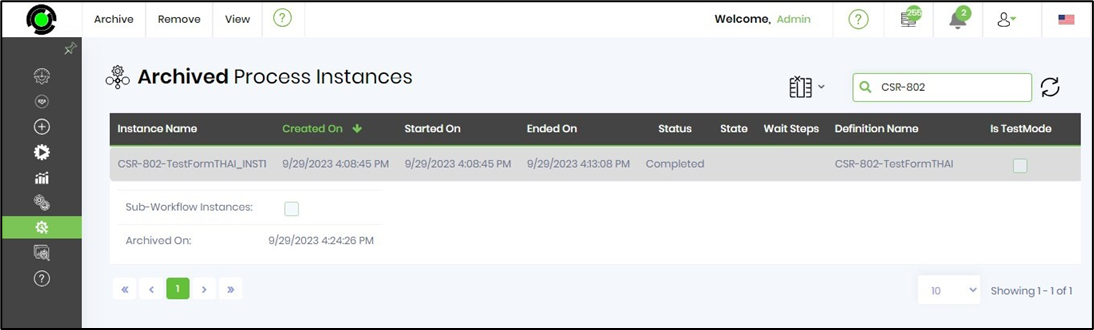
Archival Settings.
The duration to archive completed, errored, and aborted instances can be configured in the following UI. Provide the duration value and select the type from the drop-down list.
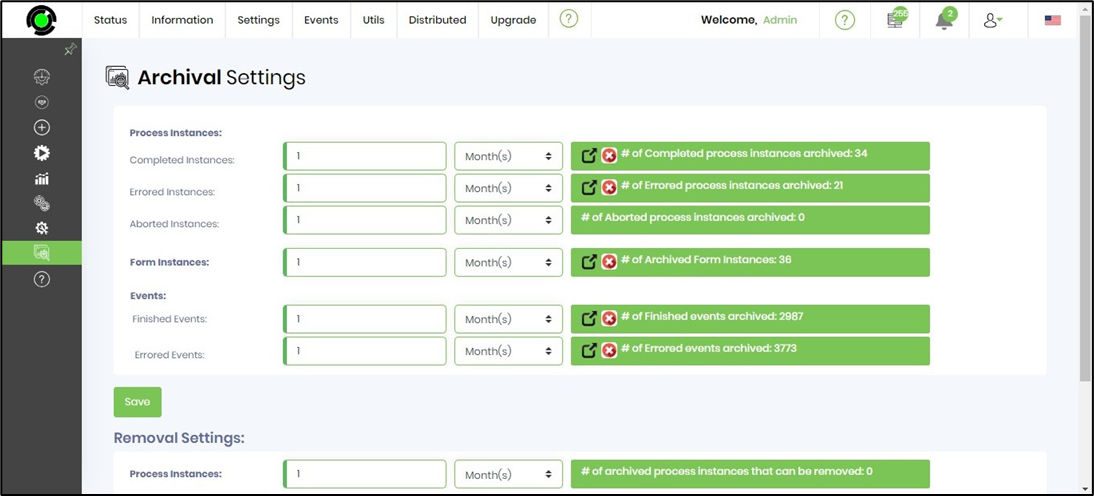
Click on the arrow navigator icon (black color) to view the completed instances in a popup window. Use the search box to narrow down the results.

Click on the cross icon (red color) to remove the completed instances. Select OK to confirm the action.