Description:
The ExecuteNavigateTask widget is very similar to the “Execute Workflow” widget. Use this Form to execute any workflow. If the process has assigned any Tasks or Forms to the current user, the system automatically navigates to the first task assigned by the process.
Inputs
- ID/Name - Name of widget generated by FlowWright (read-only field)
- Execute Button Text - Enter description for Execute Button Text
- Select Workflow Definition - Select the existing workflow definition
- Pre-prompt message - Provide text information to pre-prompt after submit
- Input Mapping (Variables) - Identify input variables required in the workflow
- Input Mapping (Globals) - Identify input globals required in the workflow
- Output Mapping (Variables) - Identify output variables to hold the result in the workflow
- Output Mapping (Globals) - Identify output globals to hold the result in the workflow
- Hide - Select the checkbox to Hide (tick mark)
- Read Only - Select the checkbox to Read-Only (tick mark)
- Create Only One Instance - Create a process instance during run time
- Open New Window - Select the checkbox to open the page in a new window
- Tool Tip - Enter information to display on mouse hover on form render
- Styles - Enter the CSS scripts for widget styles
- Apply Classes - Select between custom classes defined
- Save - Save the input values
- Delete - Remove this form widget from the designer page
- Close - Close the input popup window
Design:
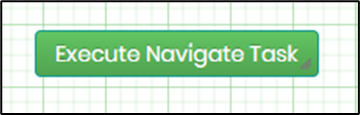
Example:
Let's build and execute the “ExecuteNavigateTaskDef” example.
- Create a Form definition called “ExecuteNavigateTaskDef”
- Drag a “BootstrapGrid, ExecuteNavigateTask, Label, Textbox, and Submit” controls to the canvas and arrange them as shown below.

- Double-click the “ExecuteNavigateTask” control to configure the “Settings”. A pop-up window is displayed for configuration. Provide a name for the control. Provide the Execution Button text. Select the process definition to be executed from the drop-down list. Provide the pre-prompt and post-prompt messages to alert users during the execution. You may use the checkbox to hide the form and mark it read-only during runtime. Select the checkbox to create a process instance during execution. Please select the checkbox to navigate the task and render it in a new window. Click the Save button.

- Select the “Conditions” tab. Here, map the Form inputs to the process variables. Click the plus sign (+) to add an empty row for Variables for Globals. Select the process variable from the drop-down list and map it with the Form control using the second drop-down list. Click the Save button. You may map multiple variables and globals using the plus sign.

- Create a process definition named “ExecuteNavigateTaskDef.” Drag a “Task” step to the canvas. Connect the dots between the Start and other steps as below.

- Select the “Task” step to configure the “Required” settings. Provide a name for the step. Select the “Task” step to configure the “Optional” settings. Select users to route to and configure the target users. Provide the Task Detail Description with the variable reference holding the Form value as shown below. Click the Save button.

- Save the Form definition. Select Actions - Create Form Instance menu option. Generate a new Form instance and select the check box to edit this Form instance.

- The Form is rendered to the user as shown below. Provide the comments. Click the "Execute Navigate Task" button. The Form field value shall be passed to the process variable.

- The pre-prompt message alerts the user as shown below. Click the Ok button to continue.

- The process instance is created in the background as configured, and its status is set to “sleeping” because the task needs to be completed.

- The page navigates to the Task and is rendered to the user automatically, as shown below. The Form field value is now visible in the task detail description. Provide the task completion comments and click the Complete or Reject Task button.

- The post-prompt message alerts the user as shown below. Click the Ok button to continue.

- The page navigates back to the Form instance, allowing the user to submit and complete the Form.

Definition Sample:
You may download the sample definition(s) from the link here and later import them (drag-and-drop) to your FlowWright Process Definition (XML file) or Form Definition (HTML file) page.
Note: Please verify and complete the process steps for any missing configurations, such as file path references and database connections, after import. Then, save the definition to confirm the changes.