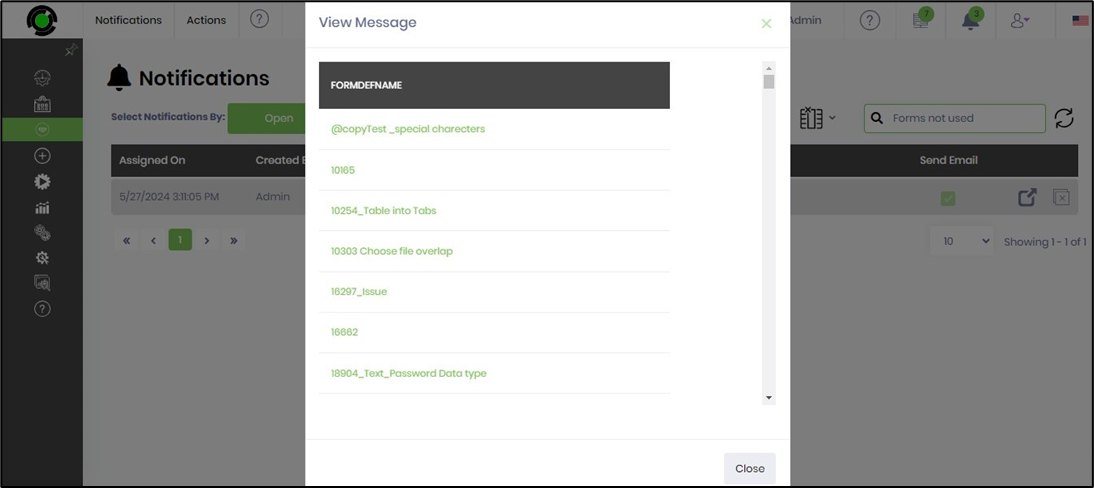Edit a Form Widget.
This function lets you modify the form widget configuration.
You'll need to navigate to the Administration - Form Widgets page. Select the widget from the list and click on the Actions - Edit menu option.
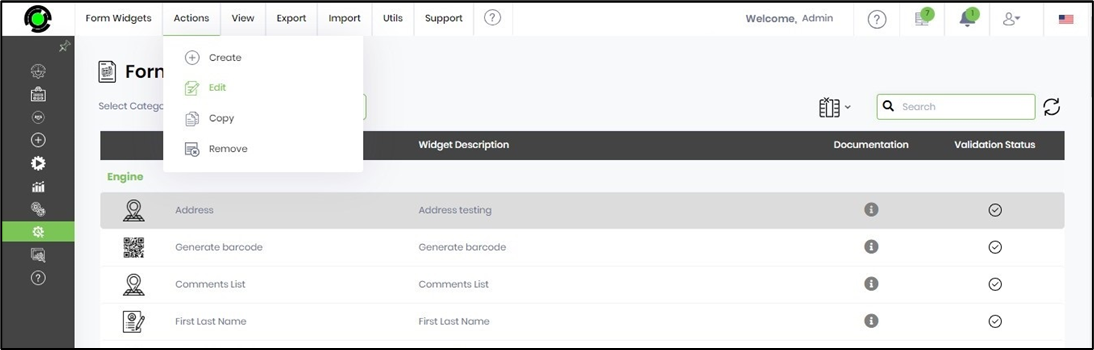
The form widget configuration is available for modifications on the new page.
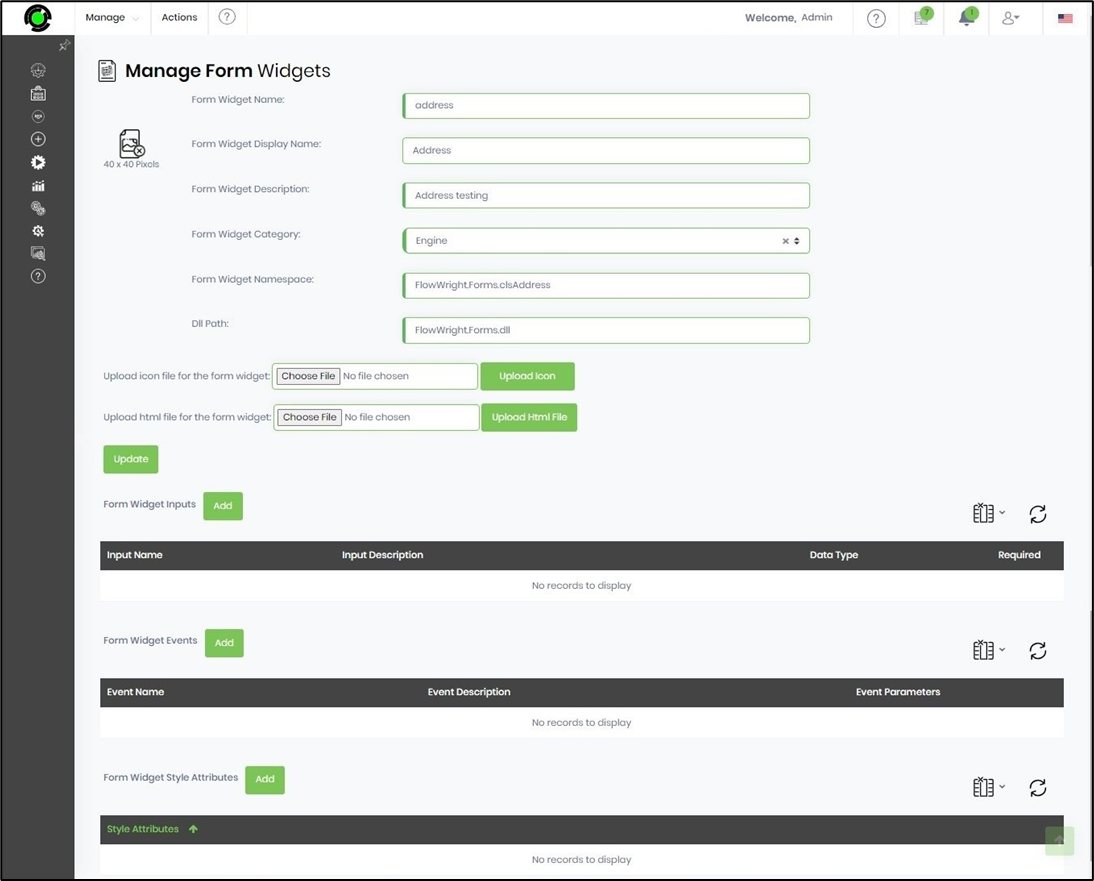
You may modify the configuration values across the page. Click the Update button to confirm the changes. A confirmation message is displayed in the top right-end corner.
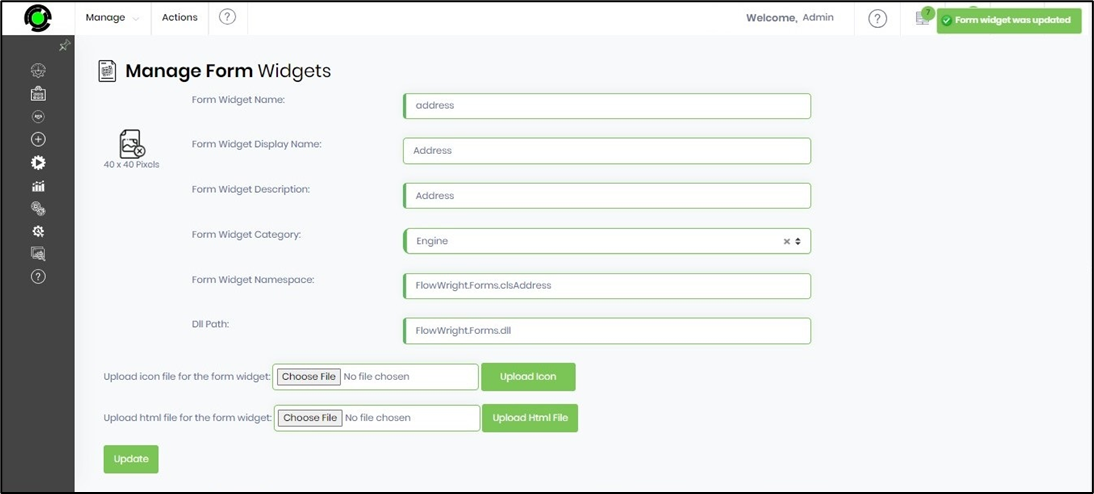
Copy a Form Widget.
This function lets you create a copy of the form widget.
You'll need to navigate to the Administration - Form Widgets page. Select the widget from the list and click on the Actions - Copy menu option.
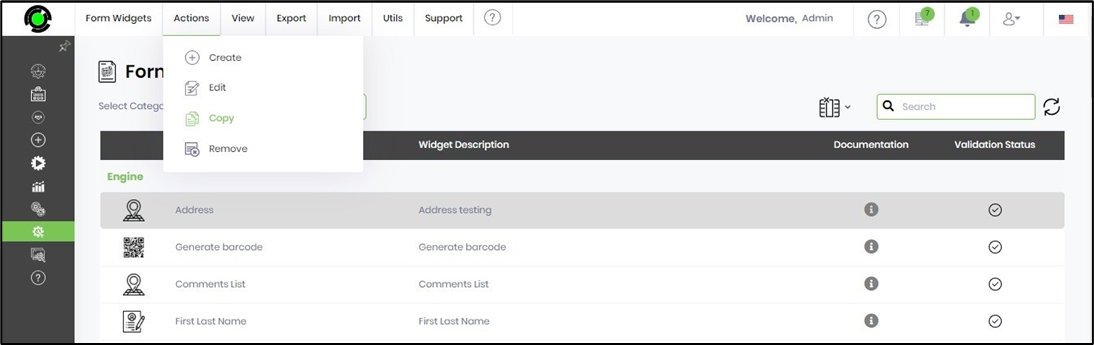
The Copy Form Widget popup window displays for configuration. To initiate the process, you must provide the new name and click the Copy button.
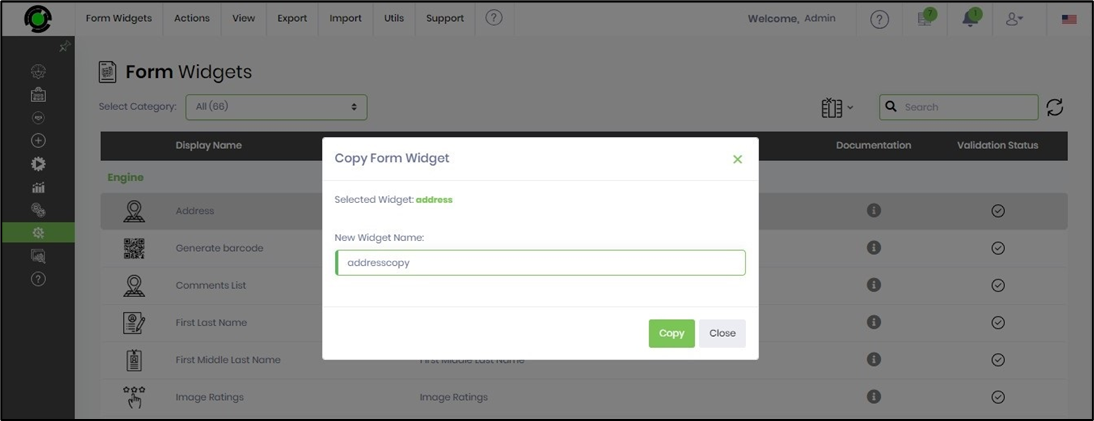
The form widget is copied with a new name, and a confirmation message is displayed in the top right-end corner. The form widget should be edited and reconfigured for any validation status errors.
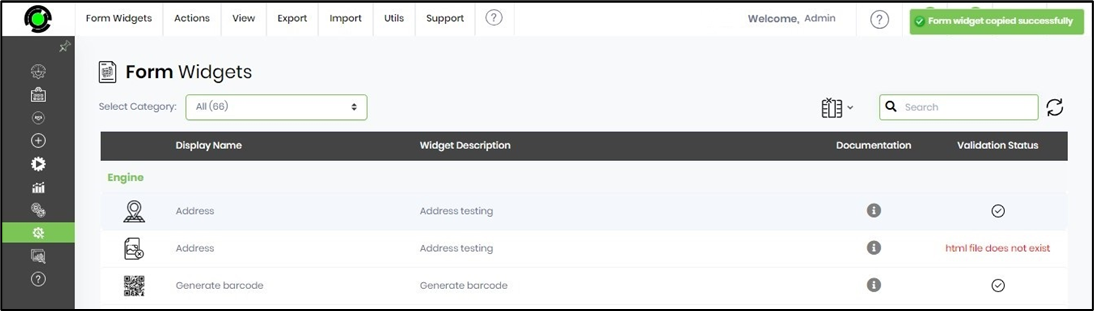
Remove a Form Widget.
This function lets you remove the form widget from the repository.
You'll need to navigate to the Administration - Form Widgets page. Select the widget from the list and click on the Actions - Remove menu option.
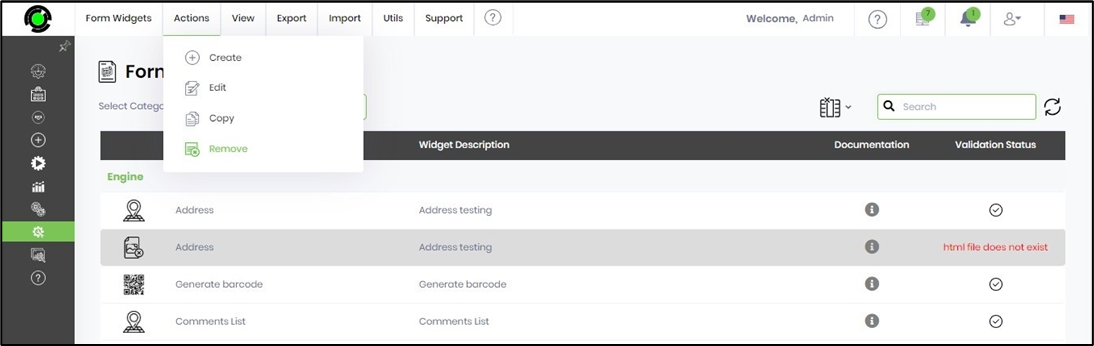
The Remove Form Widget popup window is displayed for confirmation. Click OK to continue.
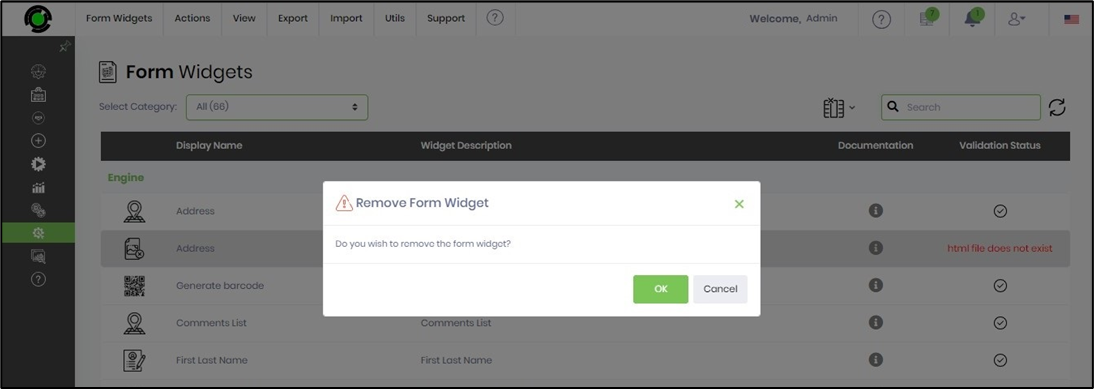
The form widget is removed from the repository, and a confirmation message is displayed in the top right-end corner.
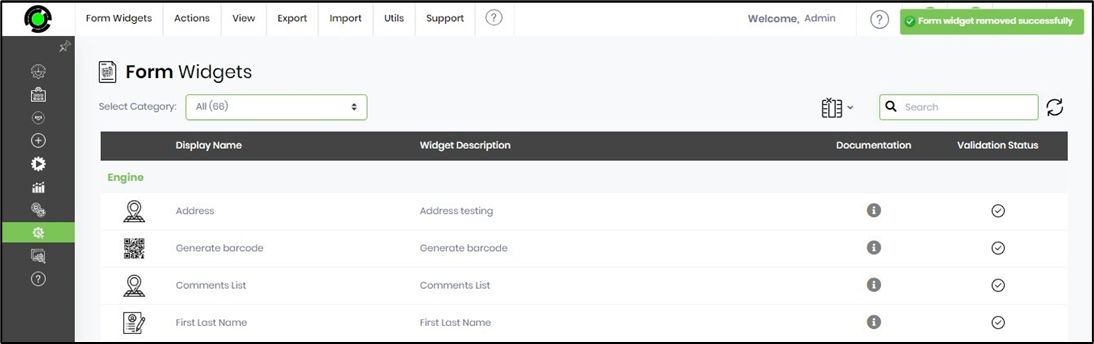
Export a form widget.
This function lets you export the form widget configuration as an XML or SQL file.
You'll need to navigate to the Administration - Form Widgets page. Select the widget from the list and click on the Export - XML menu option.
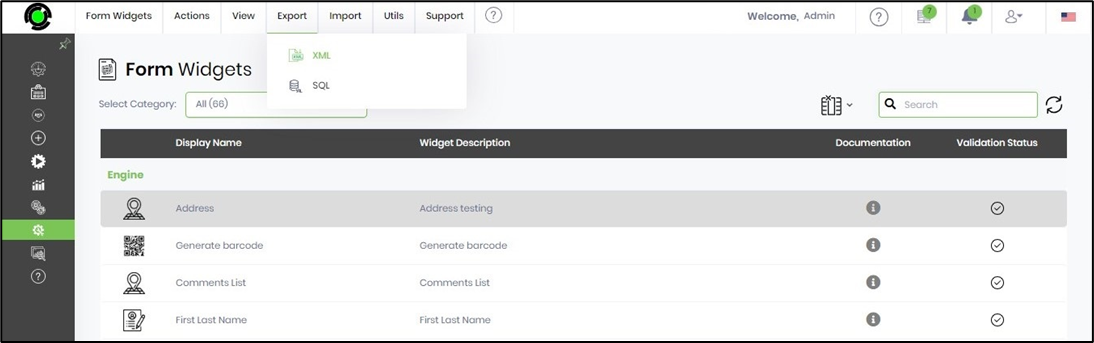
The XML file is created and downloaded to the local folder. You may use the Import function to install this widget in another FlowWright environment.
This function lets you export the form widget configuration as an SQL file.
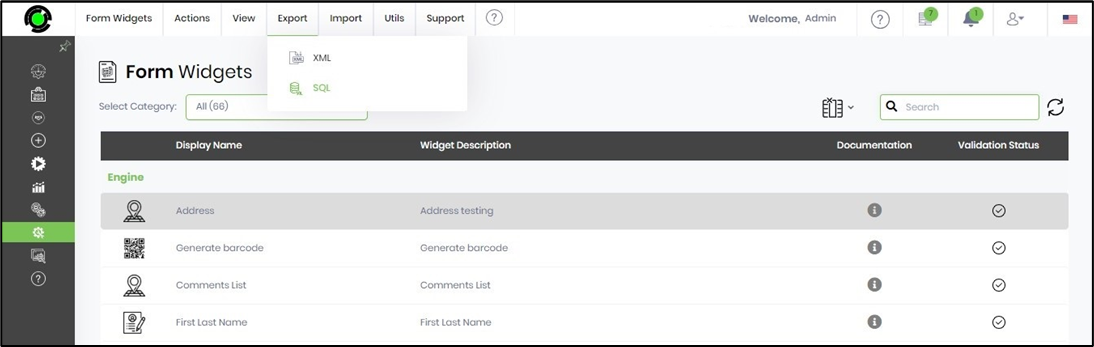
The SQL file is created and downloaded to the local folder. To install this widget in another FlowWright environment, you may execute the SQL query using SQL Management Studio. A copy of the SQL script is included below for reference.

Import a form widget.
This function lets you import the form widget configuration as an XML file.
You'll need to navigate to the Administration - Form Widgets page. Select the widget from the list and click on the Import - XML menu option.
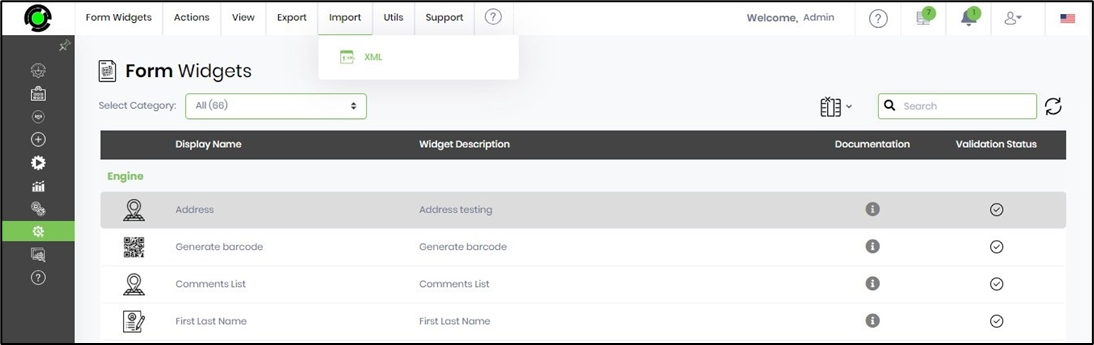
Select the XML file from the local system folder and click the Import button to initiate.
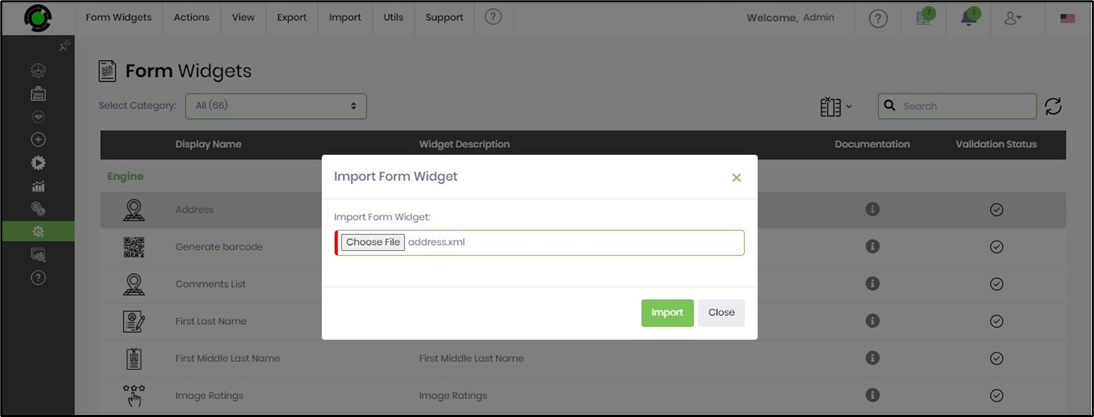
The step XML configuration is updated after successful import, and a confirmation message is displayed at the top right-end corner. Note: The import shall overwrite the widget using the same name.
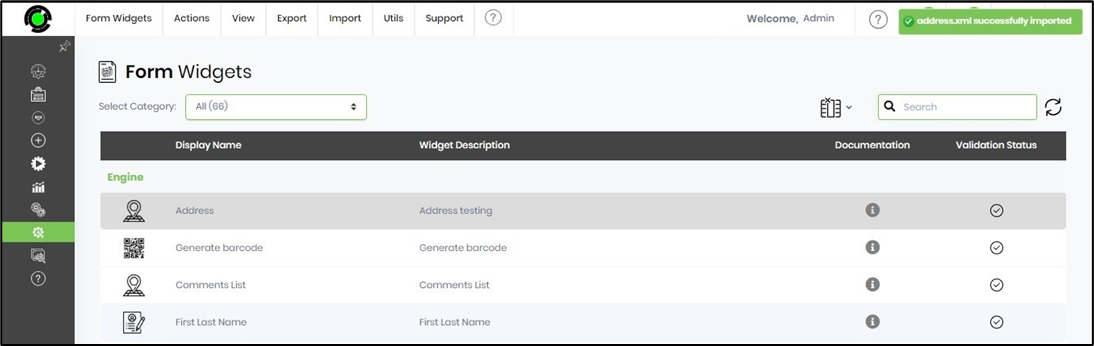
Form Widgets with the errors.
This function lets you view the form widget with configuration errors.
You must navigate to the Administration—Form Widgets page. Then, click on the View—With Errors menu option to view the list.
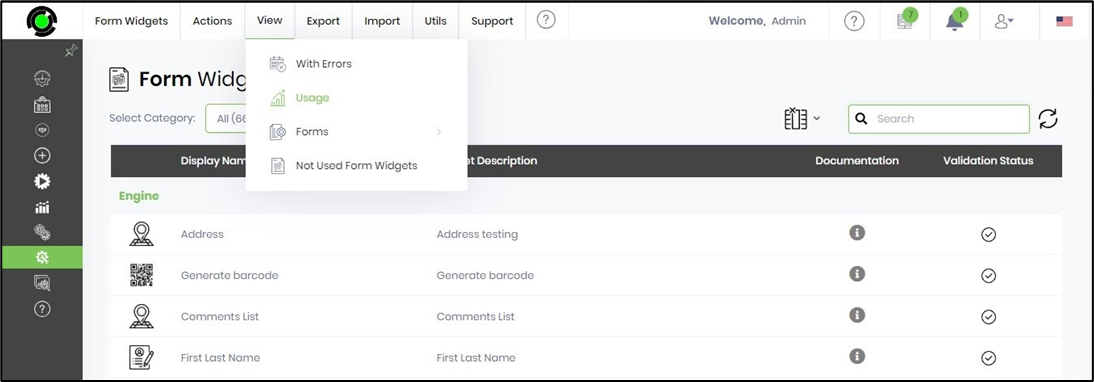
The table below lists all the form widgets with configuration errors. Each widget must be edited and reconfigured manually.
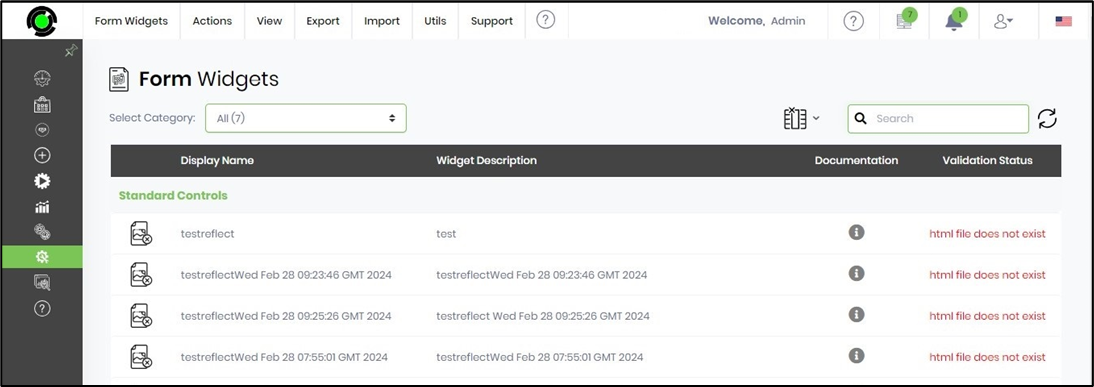
Form Widgets Usage.
This function shows the form widgets' usage by the form definitions.
To view the chart, navigate to the Administration—Form Widgets page and click the View—Usage menu option.
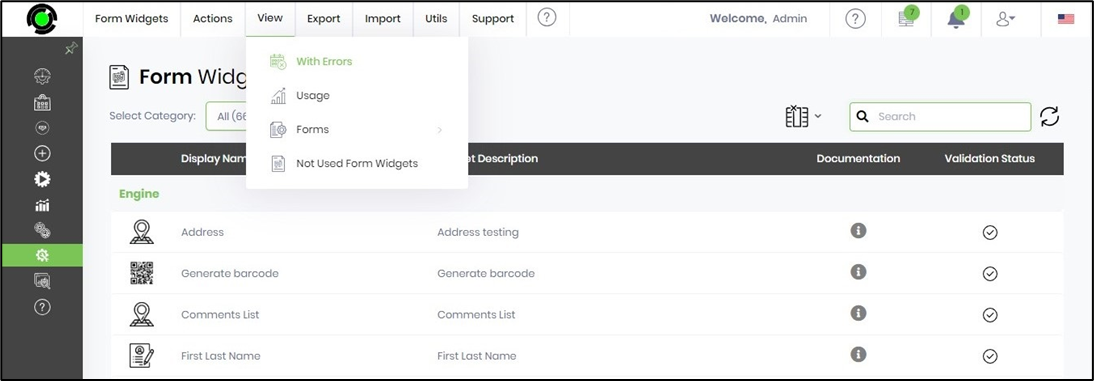
The bar chart below displays the usage of form widgets. Mouse over the bar column to view the data point.
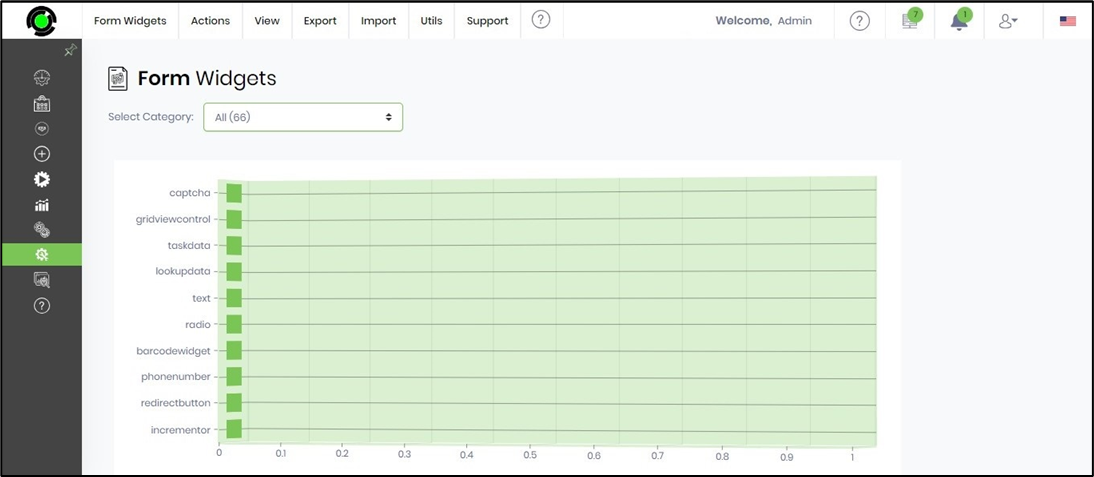
View forms using a Widget.
This function shows a list of form definitions using form widgets.
You must navigate to the Administration—Form Widgets page. Select the widget from the list and click on the View - Forms - Used By menu option.
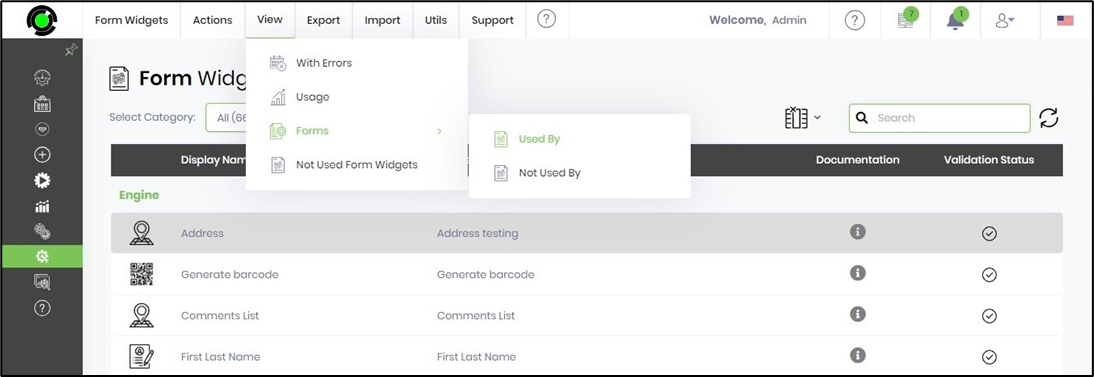
You notice a popup alert confirming the list preparation is in progress. Click the Close button to continue.
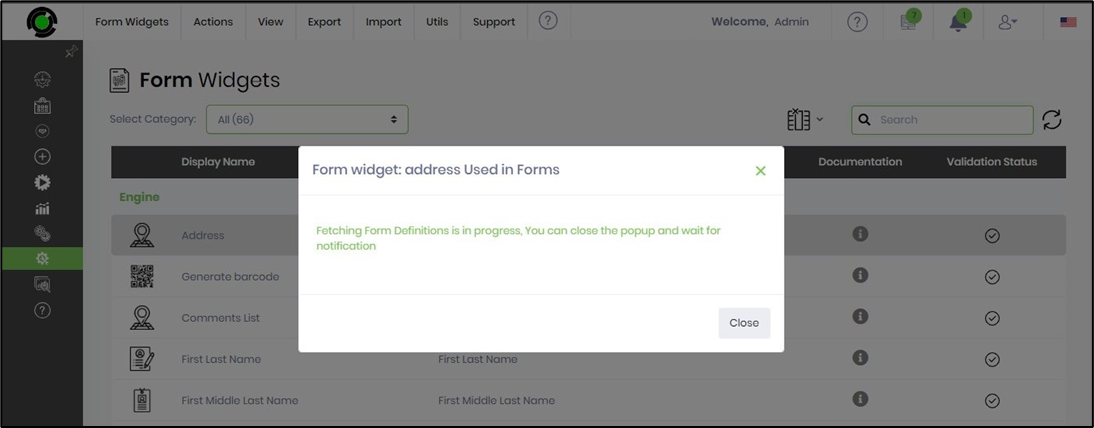
Click on the notification alert to view the completion status.
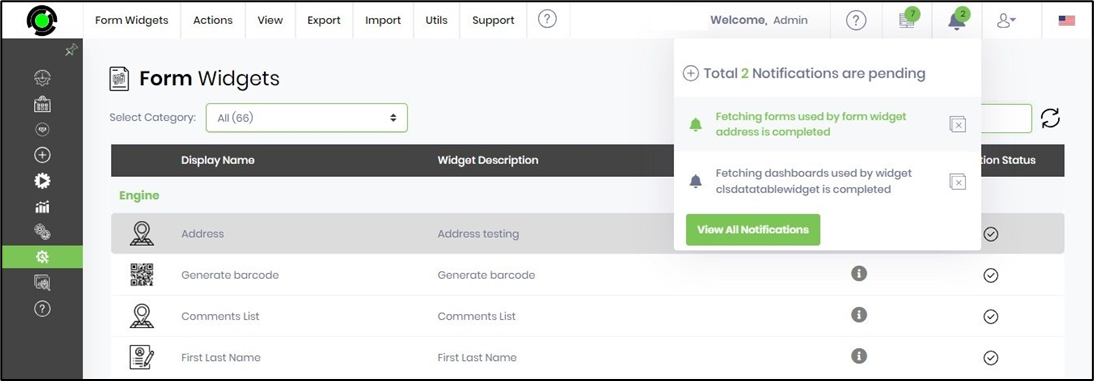
You must navigate to the Engage - Notifications page and click on the navigation icon in the table.
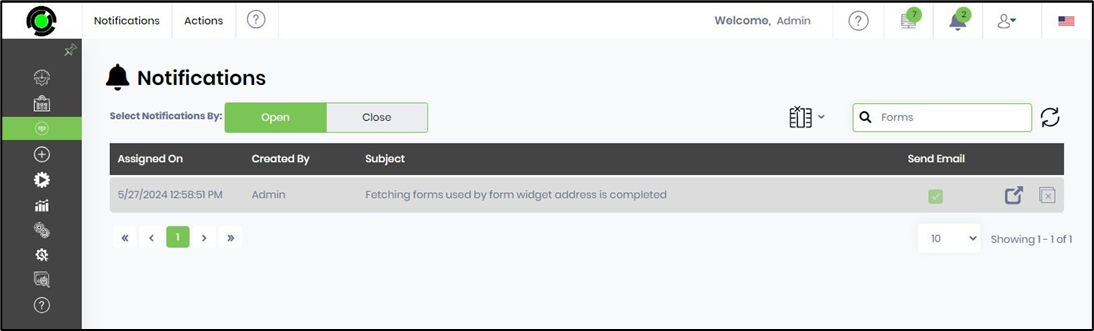
The popup window displays a list of forms using the form widget as a table. When you are done, click the Close button.
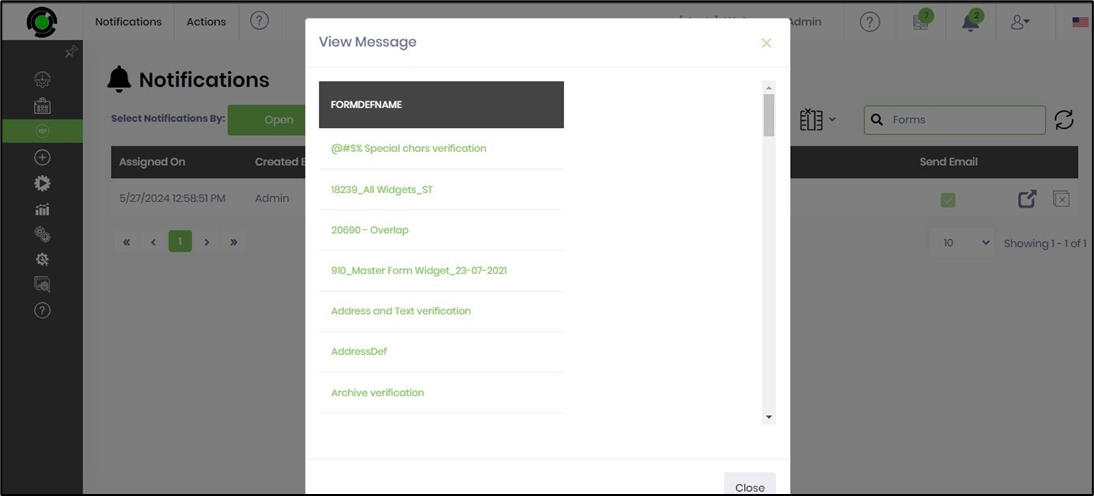
View forms not using a Widget.
This function shows a list of form definitions that do not use a form widget.
You must navigate to the Administration—Form Widgets page. Select the widget from the list and click on the View - Forms - Not Used By menu option.
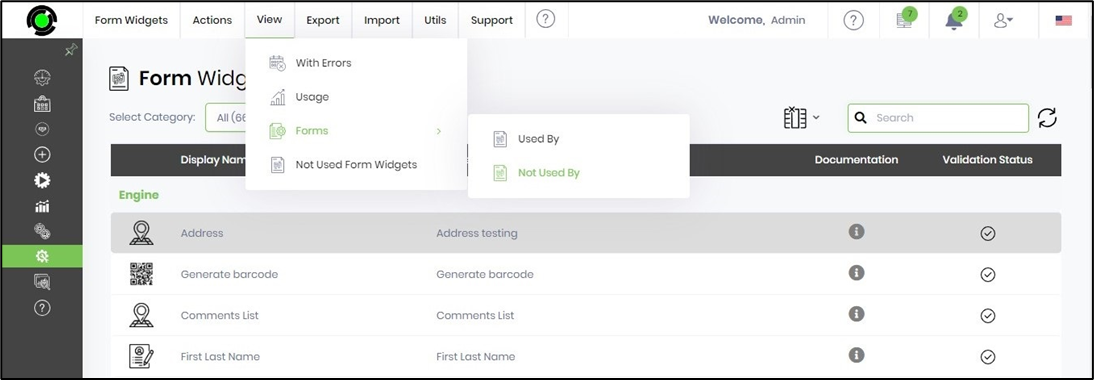
You notice a popup alert confirming the list preparation is in progress. Click the Close button to continue.
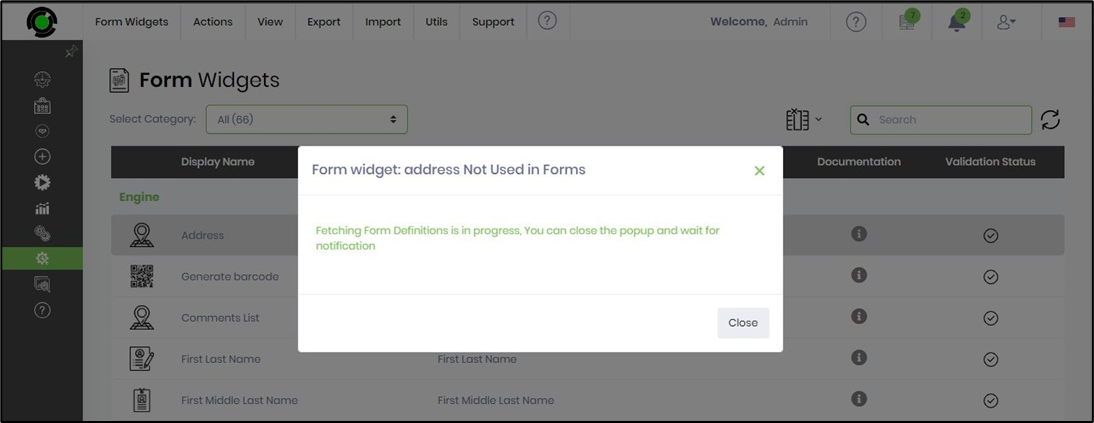
Click on the notification alert to view the completion status.
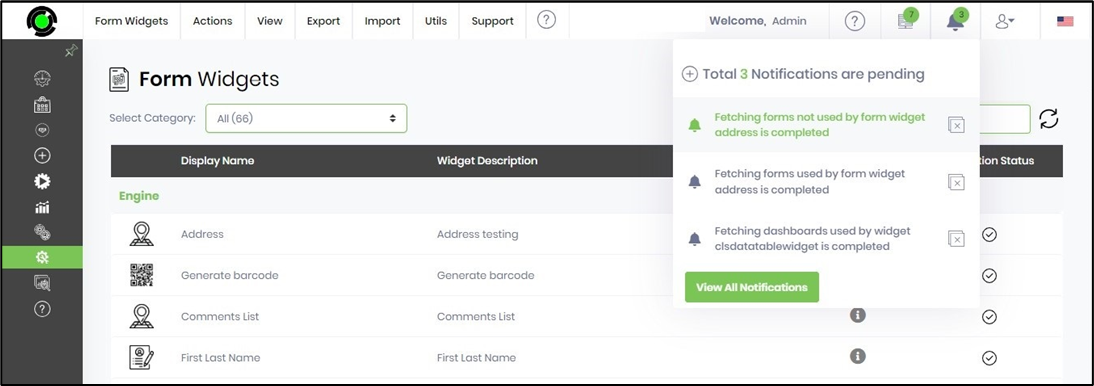
You must navigate to the Engage - Notifications page and click on the navigation icon in the table.
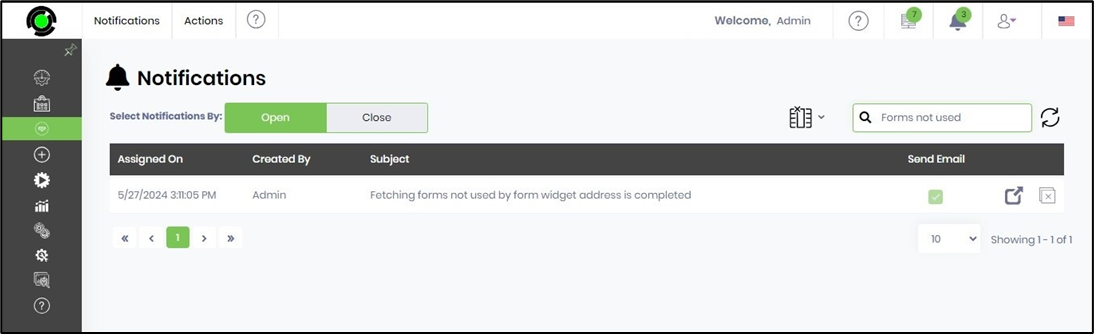
The popup window displays the list of forms that do not use the form widget. When you are done, click the Close button.