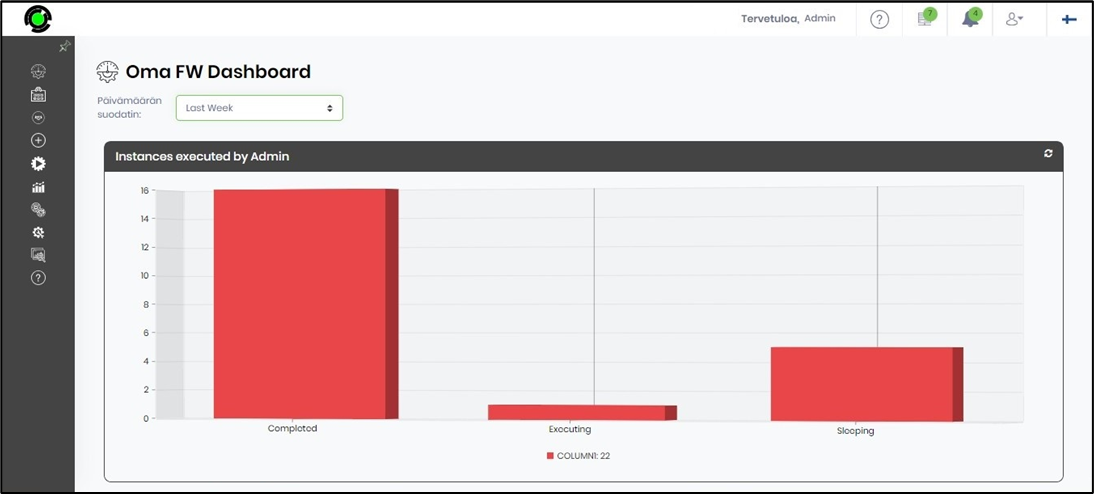This function enables you to configure dashboards for greater effectiveness.
You must navigate to the Manage—Dashboard page. Select a dashboard from the list and click the Utils menu option.

Mark the dashboard as the default dashboard for the user.
Select the Mark as Default menu option. This function allows you to configure the selected dashboard as the default for the current user and all FlowWright users. When the user logs in, the default dashboard is visible.
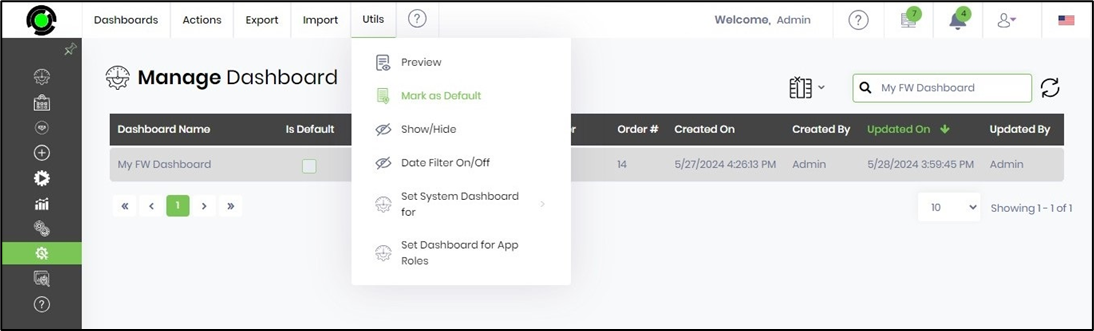
A confirmation message is displayed in the top-right corner.
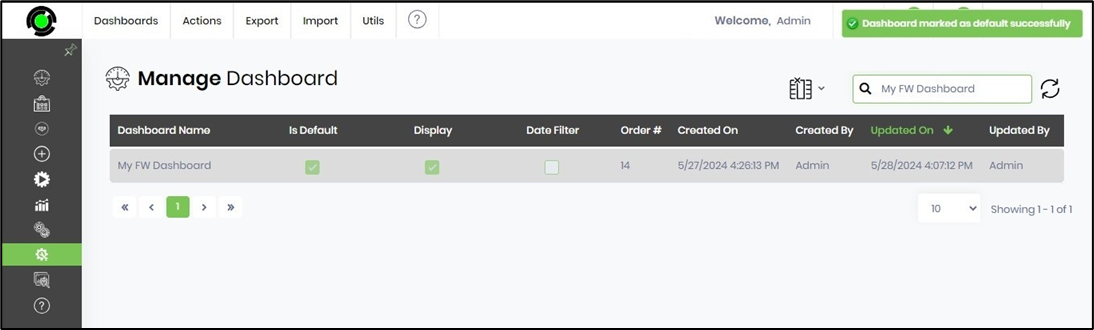
When the user logs in, the default dashboard is visible.
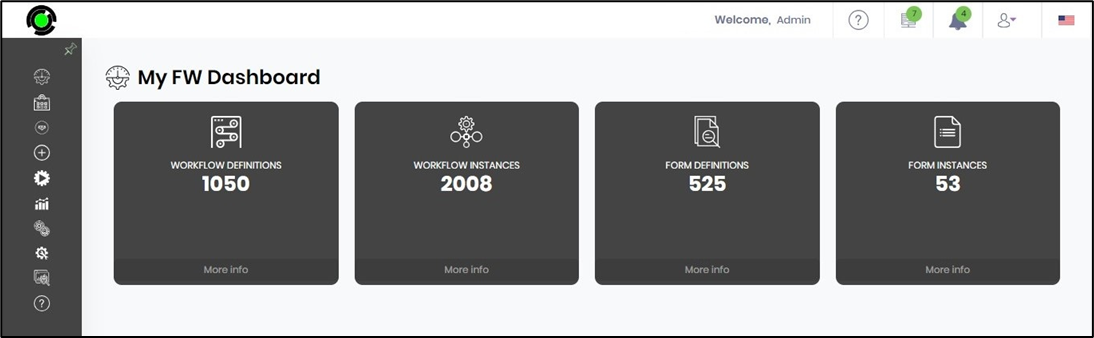
To undo the default dashboard configuration, select the dashboard and click on the Utils - Show/Hide menu option.
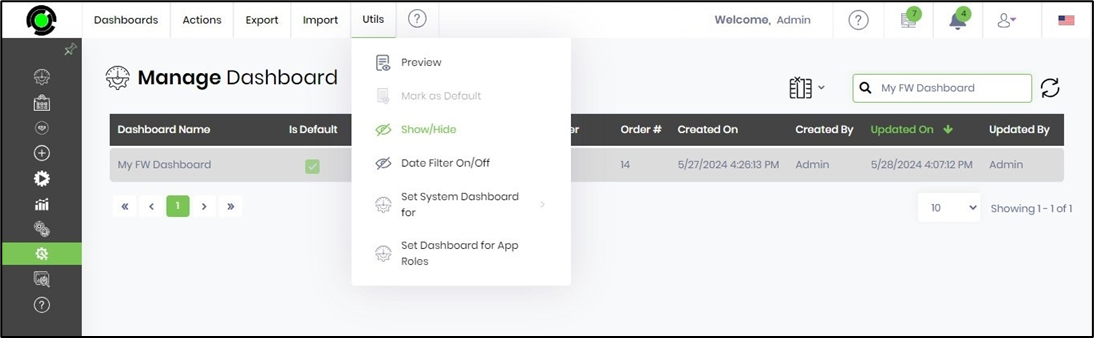
The default dashboard configuration is undone, and a confirmation message is displayed in the top-right corner.
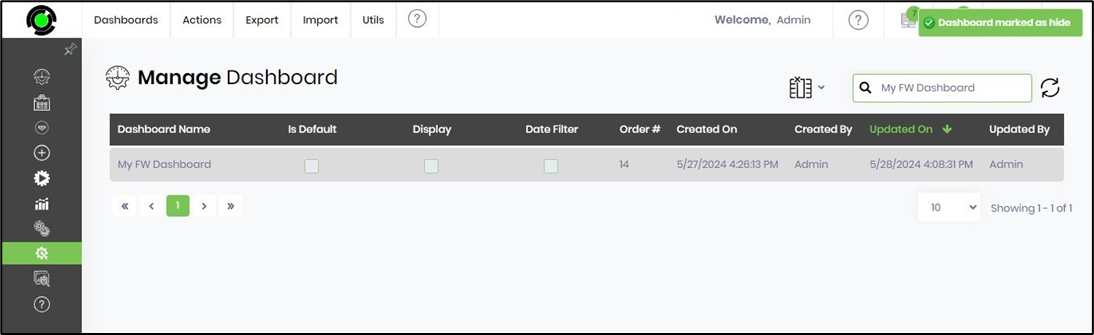
The FlowWright system dashboard is reconfigured as the default dashboard when the user logs in to the application.
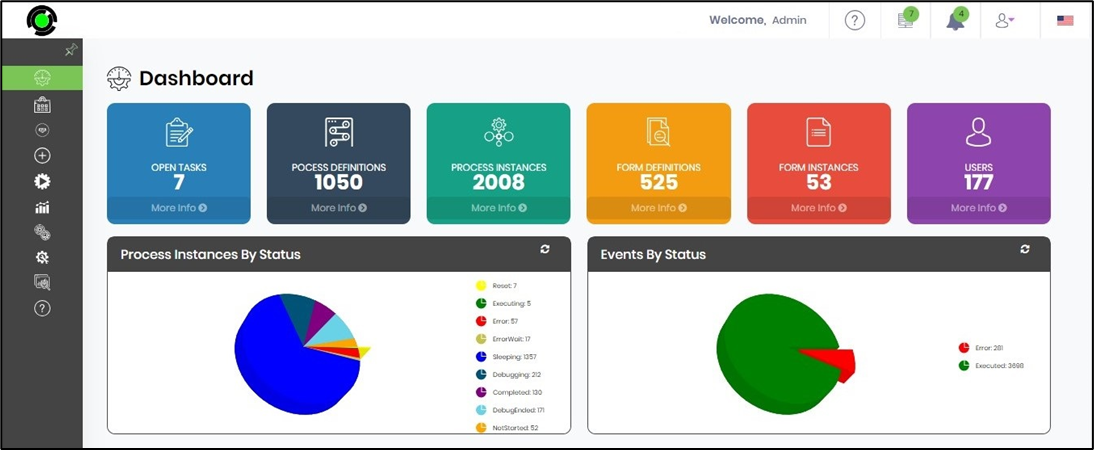
Show/Hide the dashboard.
This toggle function allows you to configure (or undo) the selected dashboard as a menu item in the left pane for quick access.
Click the Utils—Show/Hide menu option to configure the dashboard as a menu item.
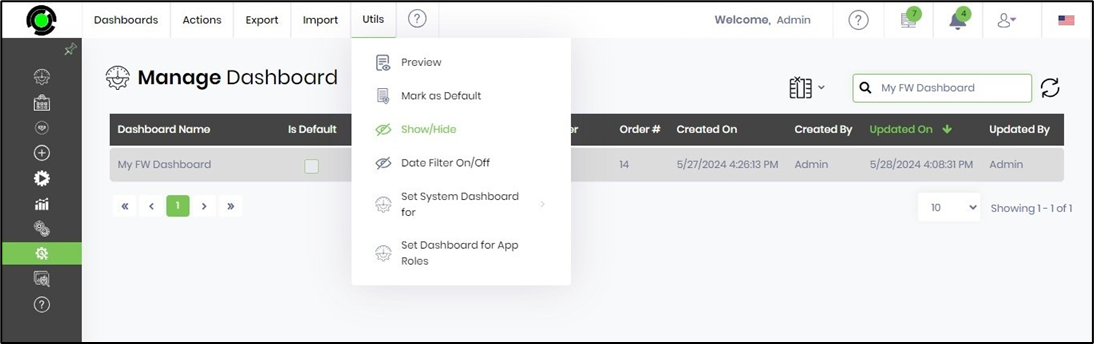
A status confirmation message is displayed in the top-right corner.
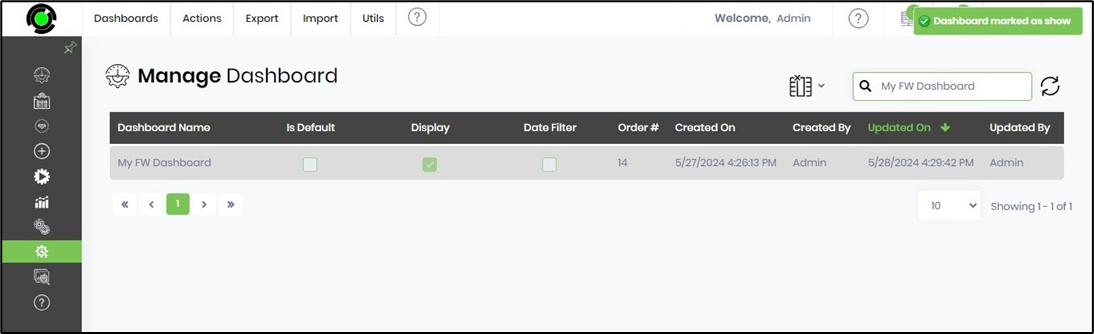
Date Filter On/Off.
This toggle function allows you to configure (or undo) the dashboard to be sorted by date using the date filter.
Click the Utils—Date Filter On/Off option to configure the dashboard to use the date filter.
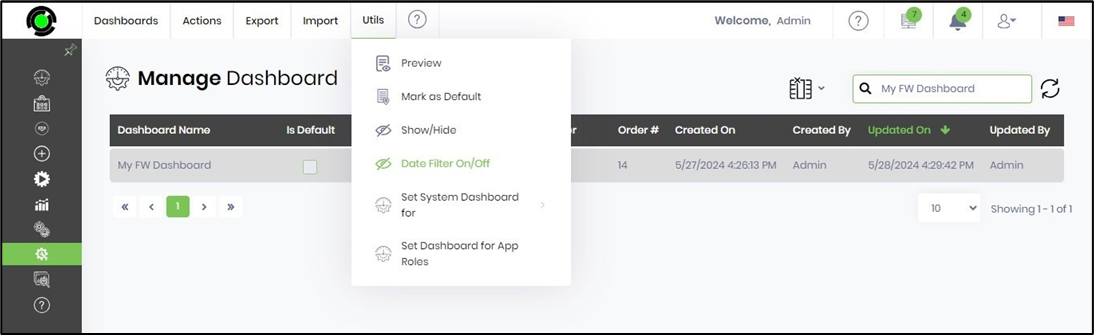
The date filter is enabled for the dashboard, and a confirmation message is displayed at the top right-end corner.
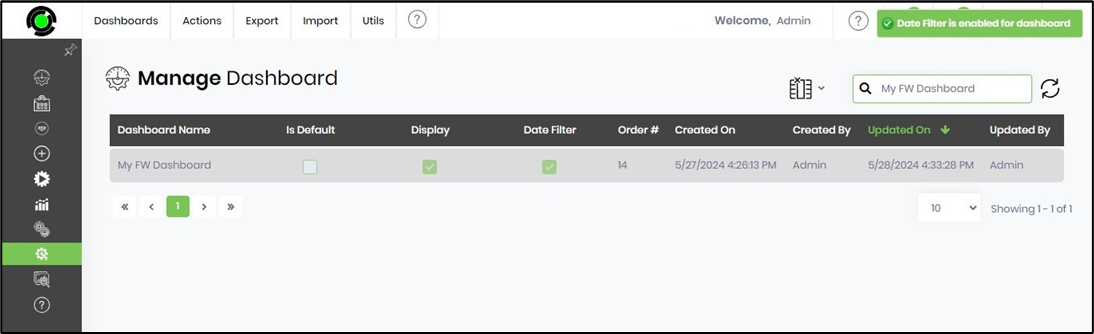
To view the dashboard with a date filter, select the dashboard and click on the Utils - Preview menu option.
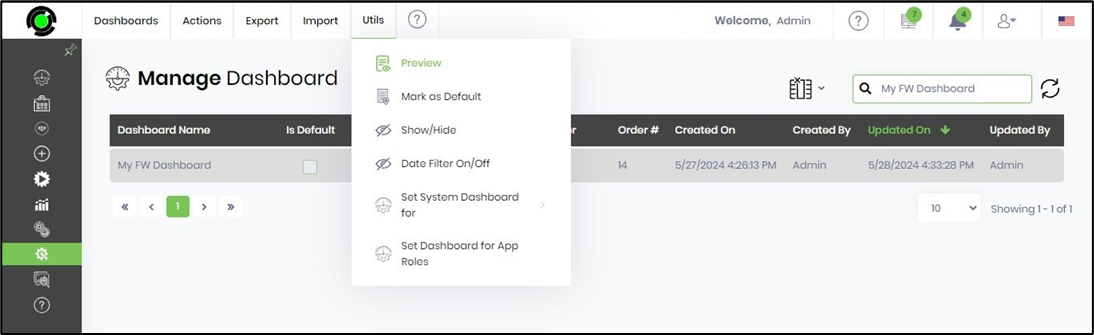
The dashboard is rendered with a date filter on a new page, as shown below.
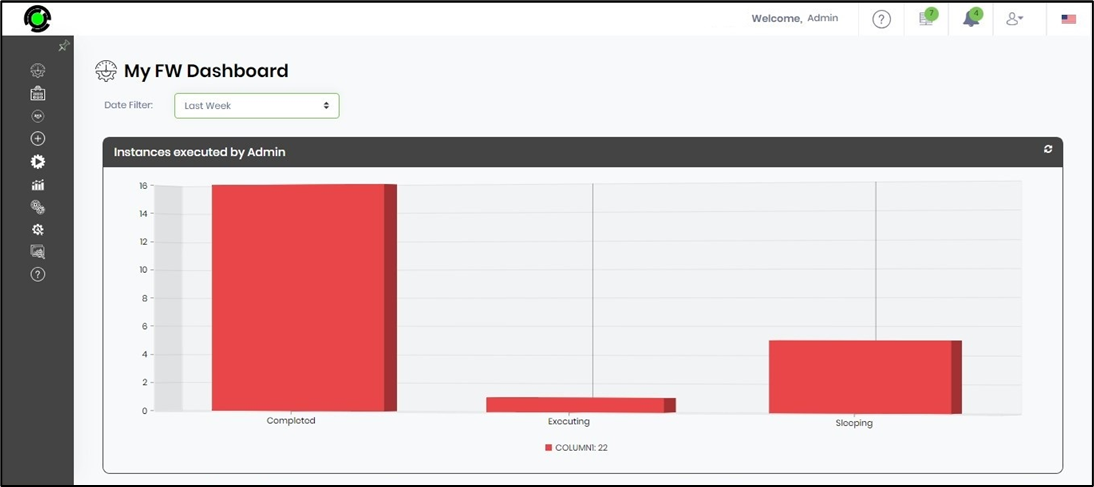
Click the date filter drop-down list to select another timeline.
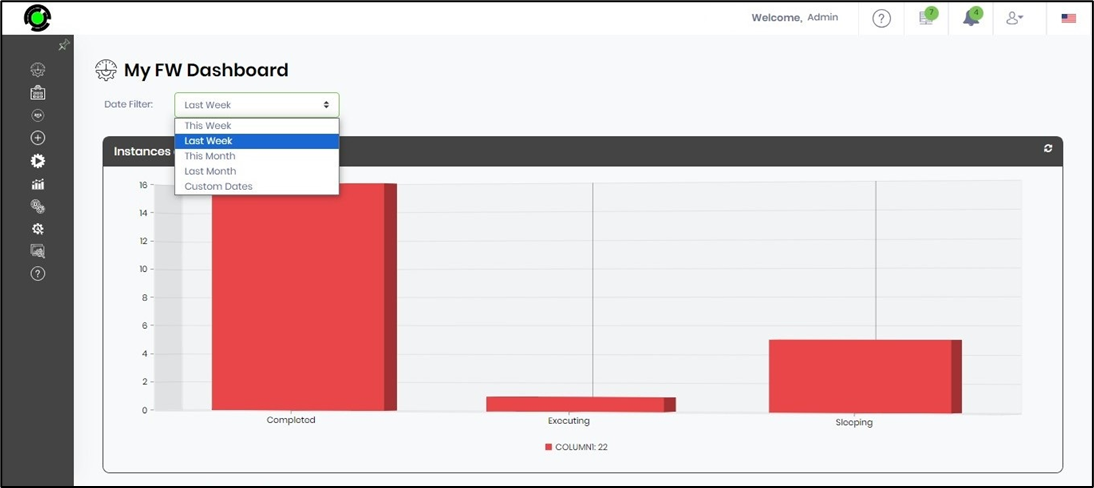
The dashboard is refreshed with the new timeline selected, as shown below.
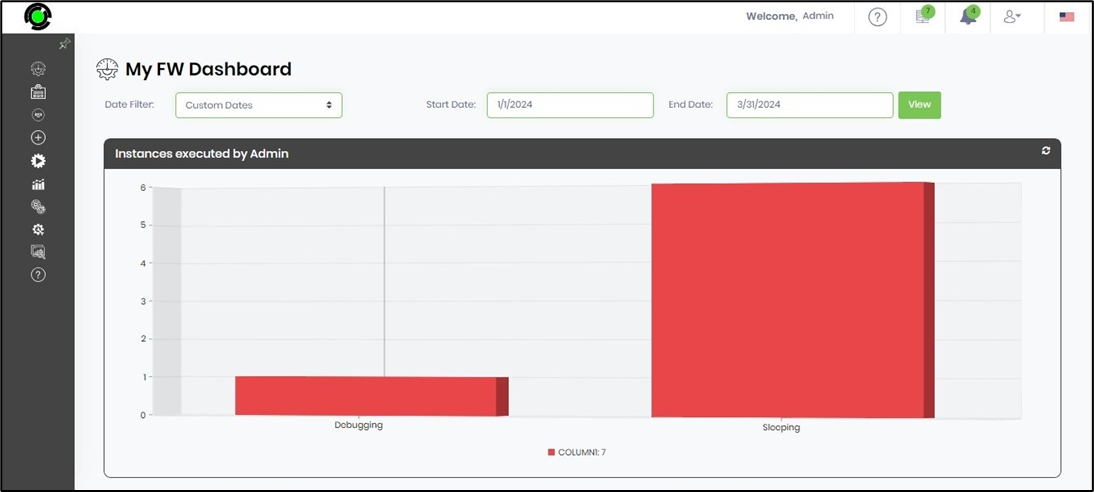
Set System Dashboard for Regular User.
This function allows you to configure a dashboard as the “default” for all users.
Select the dashboard from the list and click on the Utils - Set System Dashboard for - Regular User menu option. The selected dashboard will be displayed when the standard user logs in.
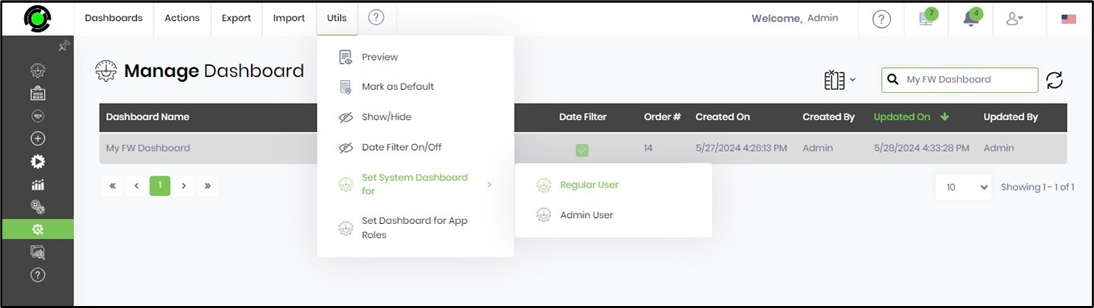
Set System Dashboard for Admin User.
This function allows you to configure a dashboard as “default” for ADMIN users.
Select the dashboard from the list and click on the "Utils - Set System Dashboard for Admin User" menu option. The selected dashboard will be displayed when the ADMIN user logs in.
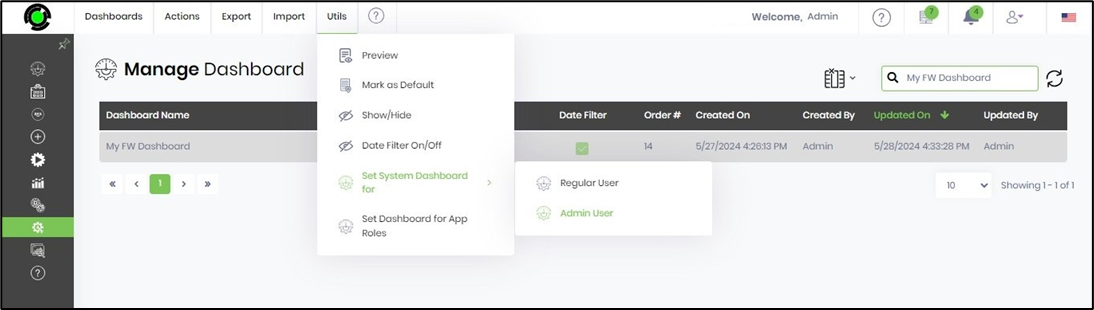
Set Dashboard for App Role.
This function allows you to grant or revoke permissions for the application role on a specific dashboard. Application roles can control how dashboards are displayed to a user. When a user logs into the FlowWright UI, based on their roles, a list of accessible dashboards will be available on the menu. Note: Dashboard App roles and the Dashboard Security App User roles are in sync when they are modified (i.e., added, changed, or removed).
You must select the dashboard from the list and click on the Utils - Set Dashboard for App Role menu option.
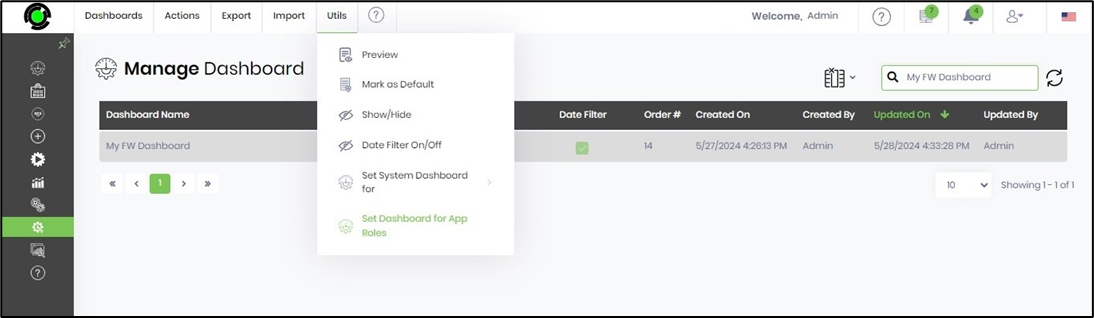
A pop-up is displayed for configuration. You must select the app roles from the drop-down list. You may choose one or more app roles as shown in the example below. Click the Set button to confirm.
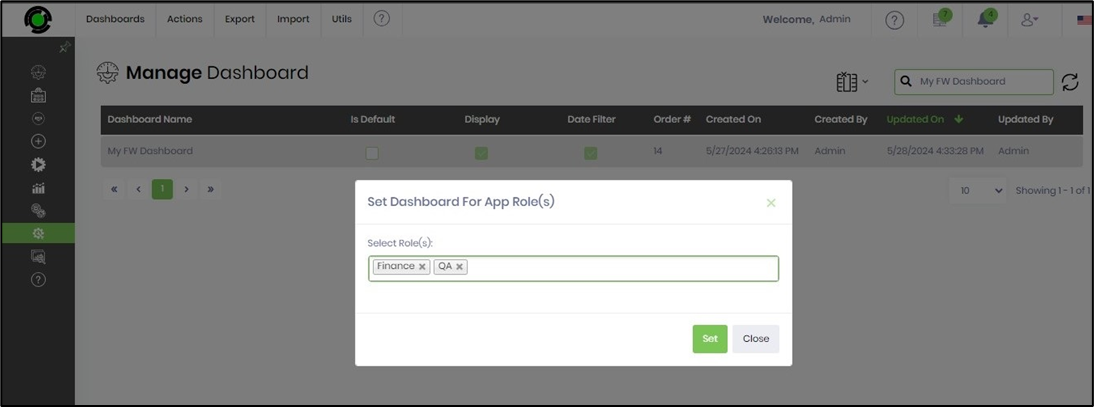
Users associated with the above app roles have the privilege to access the dashboard. A confirmation message is displayed in the top-right corner.
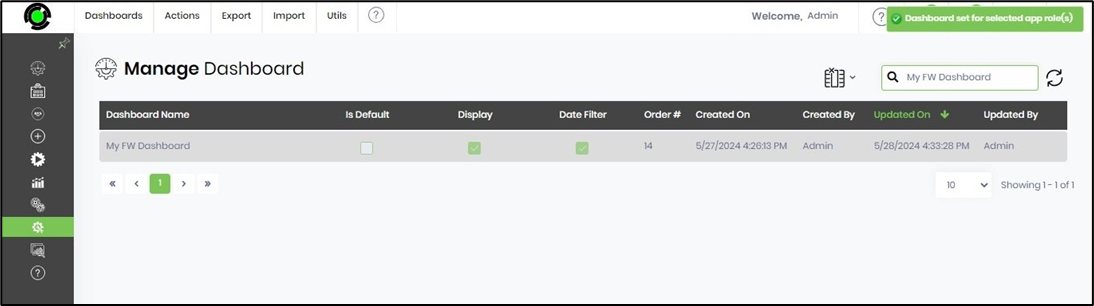
Globalize the User Dashboard.
This function allows you to globalize a User Dashboard.
You must navigate to the Status—Status—Utils—System Dashboard page to grant or revoke privileges for creating and updating user and admin dashboards.
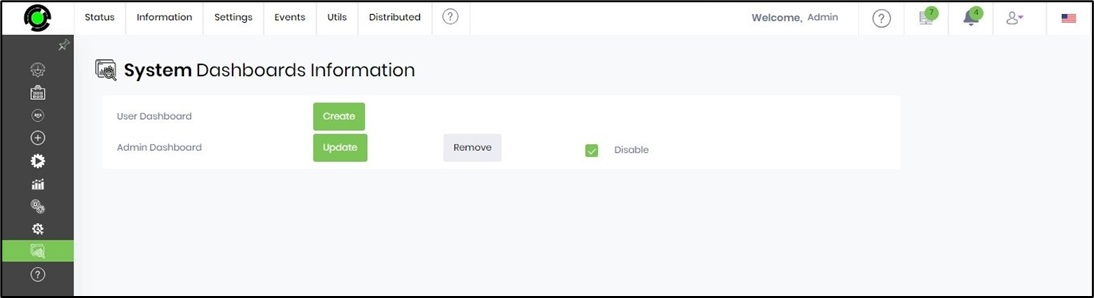
You must navigate to Administration > Globalization > Manage Globalization to globalize resources belonging to user dashboards located in the “\Dashboard\UserDashboard” system artifact. Select the secondary culture from the drop-down list. Click the Azure Translate - Resource Group to globalize all items to the FINNISH culture. You may choose Google Translate as an alternate. Click the Save Changes button to confirm.
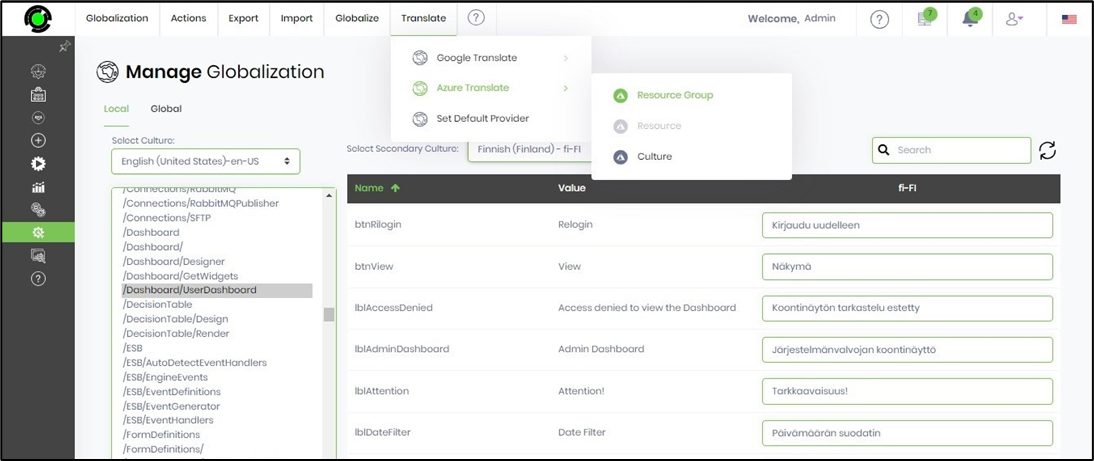
The dashboard can now be previewed in FINNISH by changing the culture flag in the top-right corner.