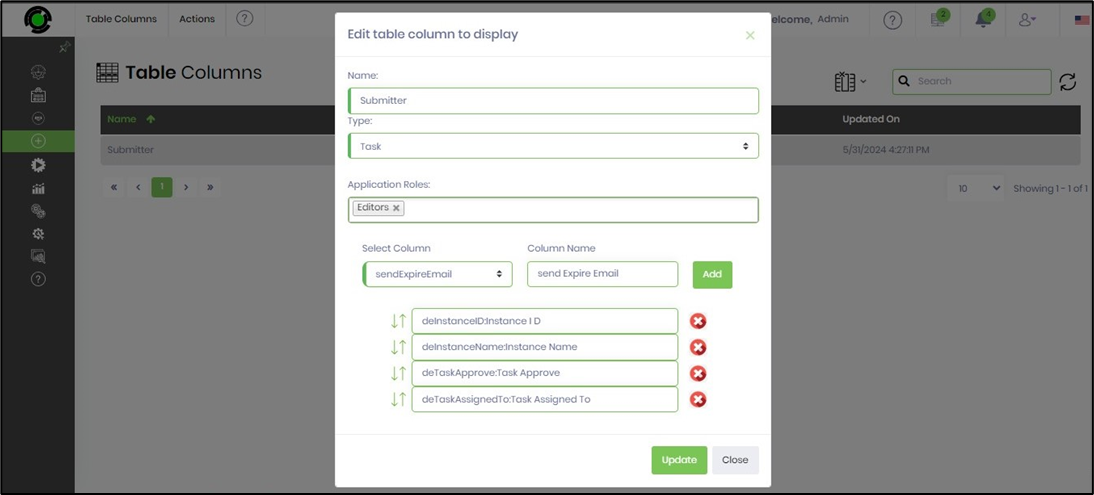A task is designed to capture the following information in its table schema during run time.
| Acknowledged | deTaskChoices | deTaskRouteType |
| AcknowledgedOn | deTaskComment | deTaskSelectedChoice |
| deHideRejectButton | deTaskCompleted | deTaskStarted |
| deInstanceID | deTaskCompletedBy | deTaskStatus |
| deInstanceName | deTaskDelegationID | deTaskTemplateID |
| deIteration | deTaskDueDate | deTaskURL |
| dePriority | deTaskID | deUserReAssign |
| deRoutedItem | deTaskLockedTo | deWaitForAll |
| deStepID | deTaskName | sendExpireEmail |
| deTaskApprove | deTaskOwnerID | |
| deTaskAssignedTo | deTaskPercentComplete | |
| deTaskBody | deTaskReject |
Not all columns are relevant to be rendered when the task is assigned to specific users (grouped by application role). The table column feature aims to provide this. Create a new table column using the menu option.
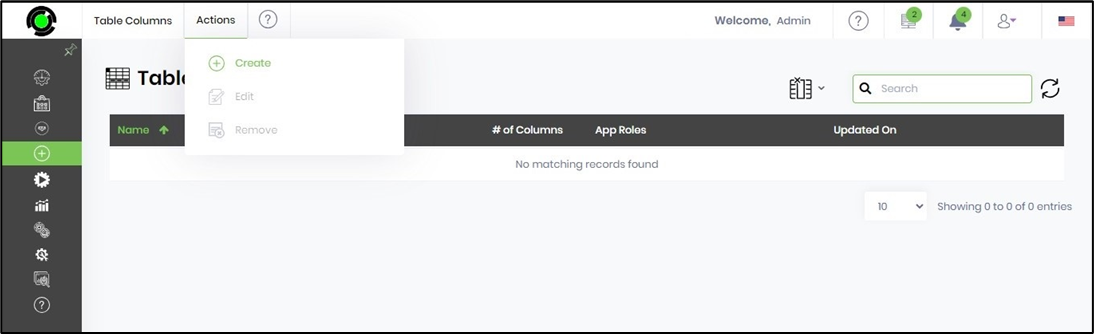
A popup window is displayed. Here, you provide a table name, select Task type from the dropdown, select application users, and select relevant columns to add to this table column configuration. A sample image is shown below. Click on the Save button to confirm.
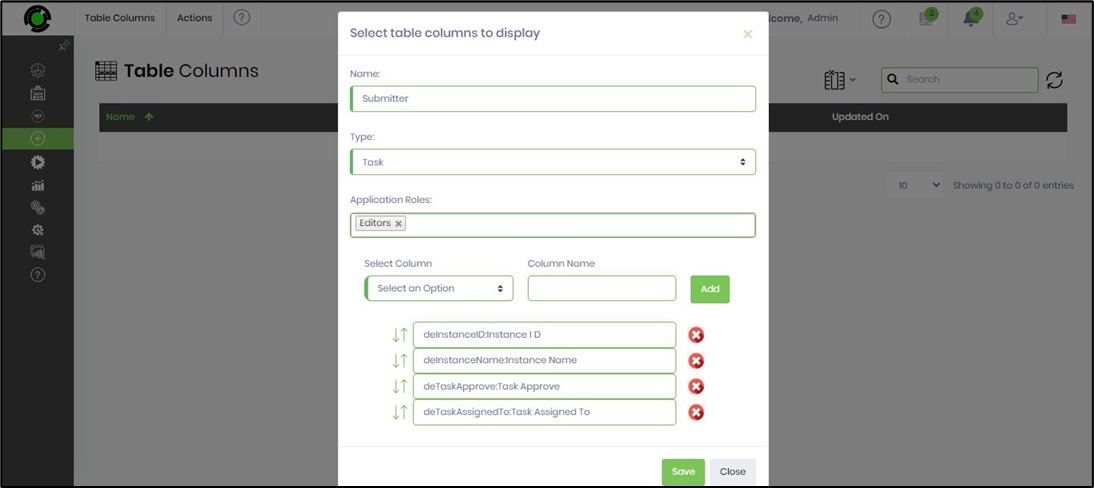
The table column configuration is saved with a confirmation message in the top right-end corner.
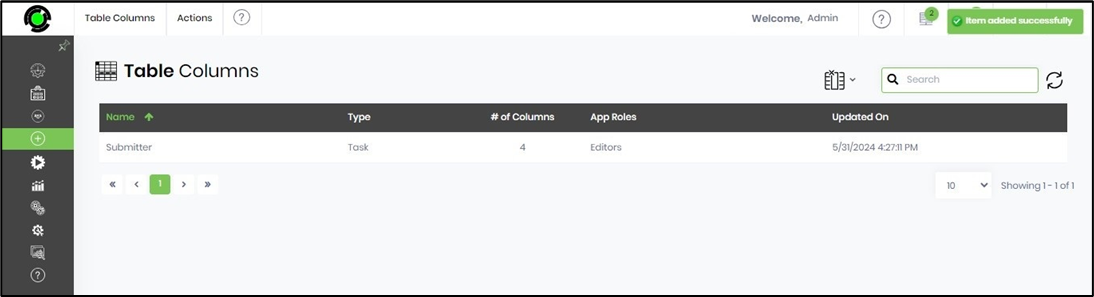
Here's how the task columns are rendered for application role users.
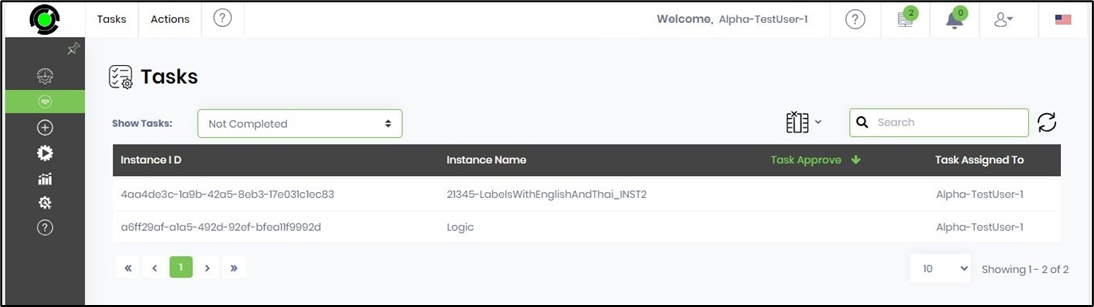
Select the column design on the table columns page and click on the Actions - Edit menu option.
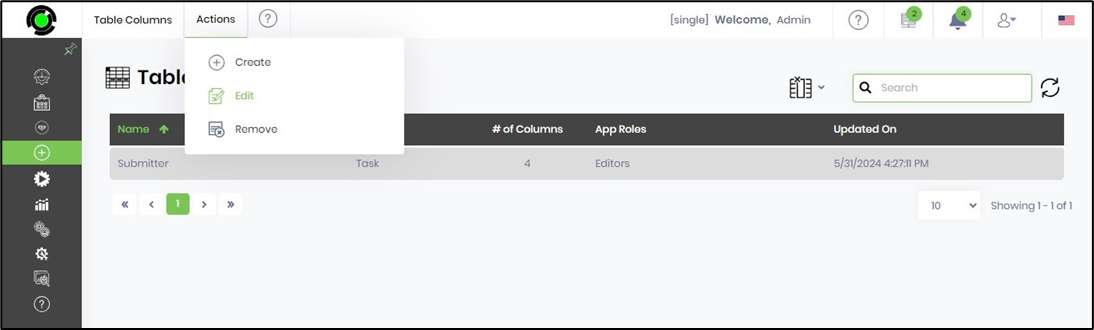
Here's how the task columns are rendered when you edit the design. You can make the necessary changes and click the Update button to confirm. The table column design is updated, and a confirmation message is displayed in the top right-end corner.