By default FlowWright is configured to use the Form authentication provider. To view the configured authentication providers, navigate to Administration menu and select Authentication menu option. The Authentication Providers page is displayed in the same tab.
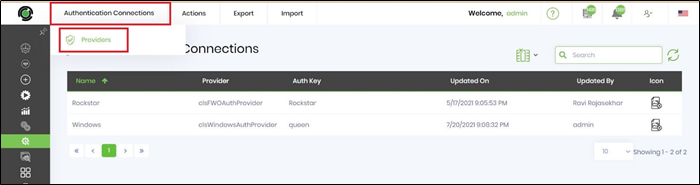
Select Actions - Create menu option.
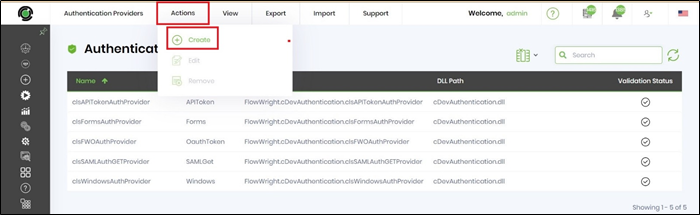
Create an Auth Provider with the details as shown below. Click on "Validate" button to verify the new Authentication Provider definition. A notification is displayed after validation to confirm the auth provider definition settings.
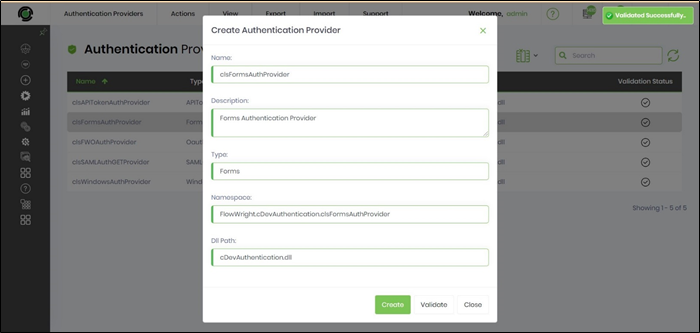
As an Admin User, you can create the Forms Authentication Connection definition in FlowWright, if the corresponding Auth Provider definition is successful. Navigate to Integration - Connections menu and the Authentication Connections page is displayed in the same tab. Select Actions - Create menu option.
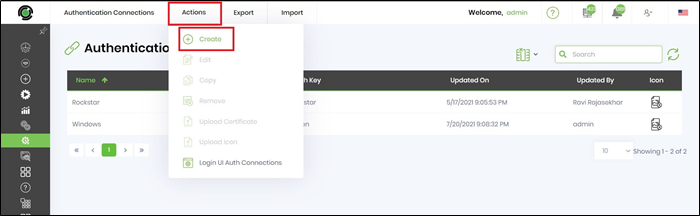
Create a Auth Connection with its corresponding Auth Provider and Auth Key as shown below. Click on Create button to save the new Auth Connection definition.

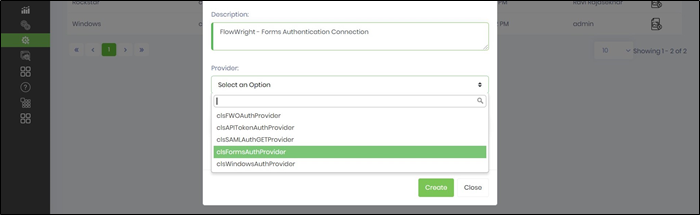

As an Admin User, you can create the Login UI Auth Connections which facilitates a login system to FlowWright application. Within the same Auth Connections tab, navigate to Actions - Login UI Auth Connections menu option.
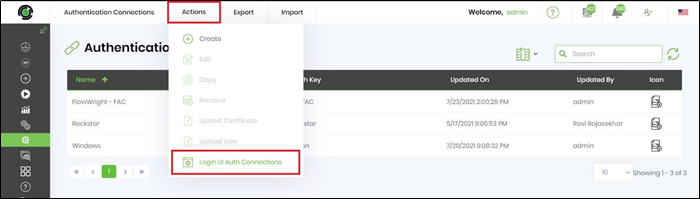
The Login UI Auth Connections page is displayed in the same tab. All Auth Connections are available in the list, including the recent definition as shown below.

Select the required form authentication as shown below

Login to FlowWright application again to experience the new Login UI Auth Connections.
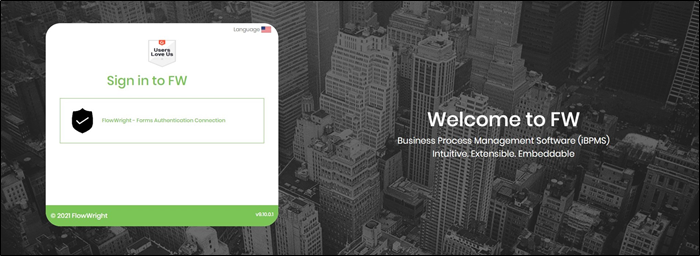
As an Admin User, navigate through the above steps and deselect the check box option if required.
