Data tables capture data from the forms automatically for reporting and other purposes. By default, a new form definition does not have the data table configured, and this is identified by the “Has Data Table” column, as seen in the form definitions table.
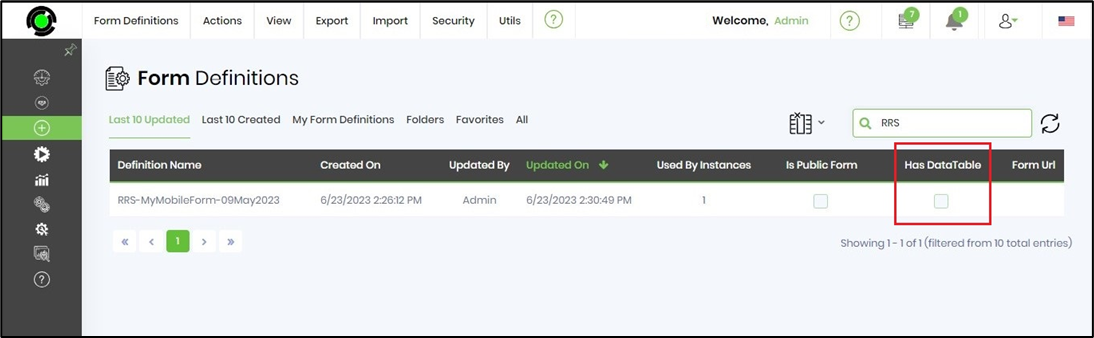
Select the Form Definition and select the "Actions -> Data Table" menu item.
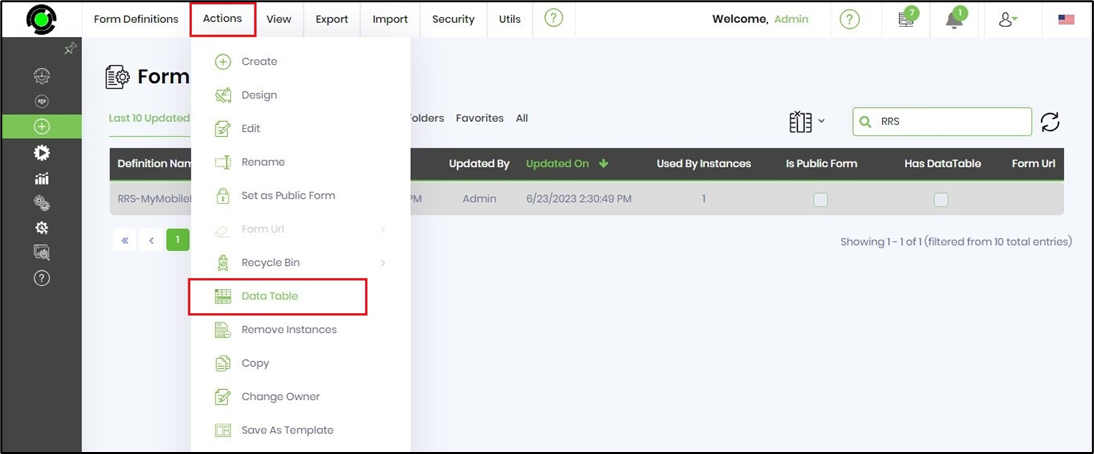
Enter the Target Table name in the input box provided and click the "Add" button.

The data table is created with an alert notification. The column lists all the form fields alphabetically.

The form definitions page confirms the association of the data table, as shown in the image below.

During form data table creation, the search feature searches for a specific form field by name.
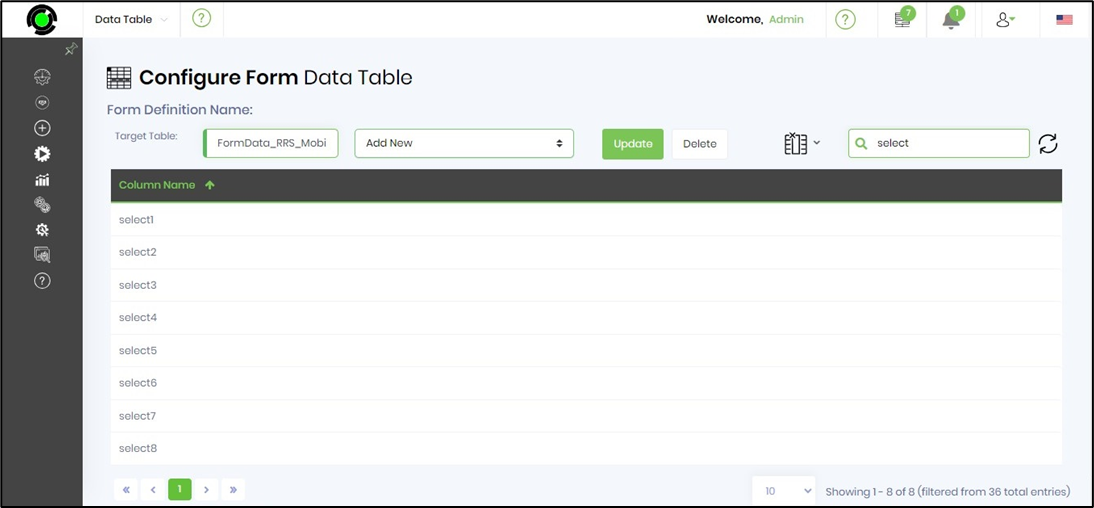
Use the “Update” button to update the data table for any additions or removals of form fields in the form definition. This update activity may not seem necessary as the form changes are always in sync with the data table.
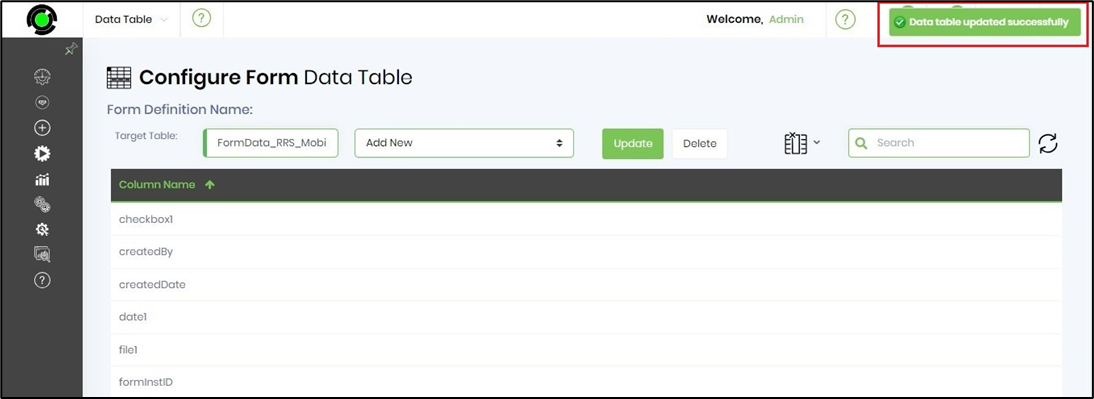
When the form is submitted during run time, the Data Table is populated with the data from the form fields. To manage the data tables of all forms, navigate to the Create—Data Table page. The “# of Records” column indicates the total record count.
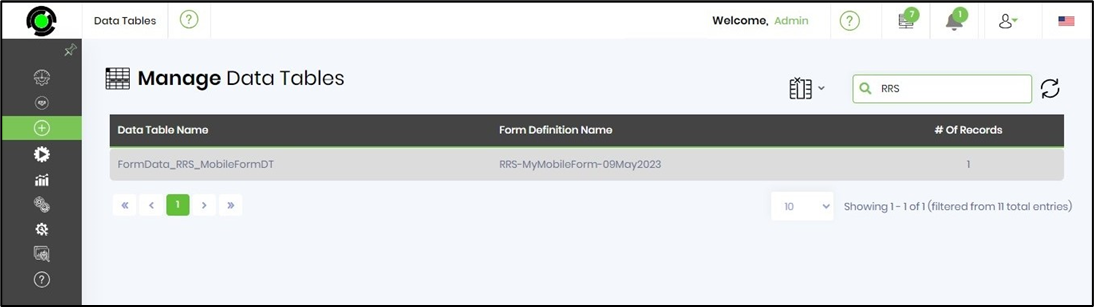
Select the data table to view the contents from this page, as shown in the images below.

Select the record to view more details.
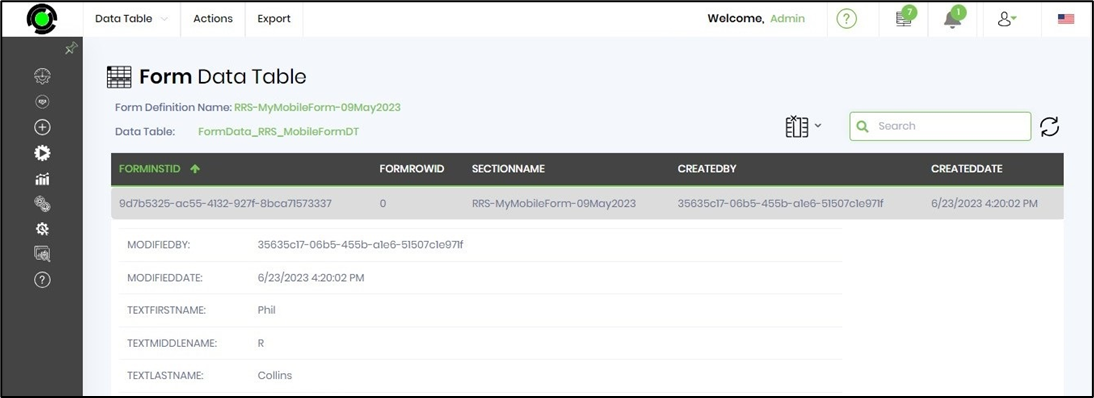
NOTE:
When forms have subforms, the data table should also be created for them at design time. The data table schema is automatically altered to fit the revised form when the form design is modified.
There are no provisions for importing Excel data into a data table within the application. We understand that doing this compromises data integrity.