Description:
Evaluates an expression and returns True/False.
Usage:
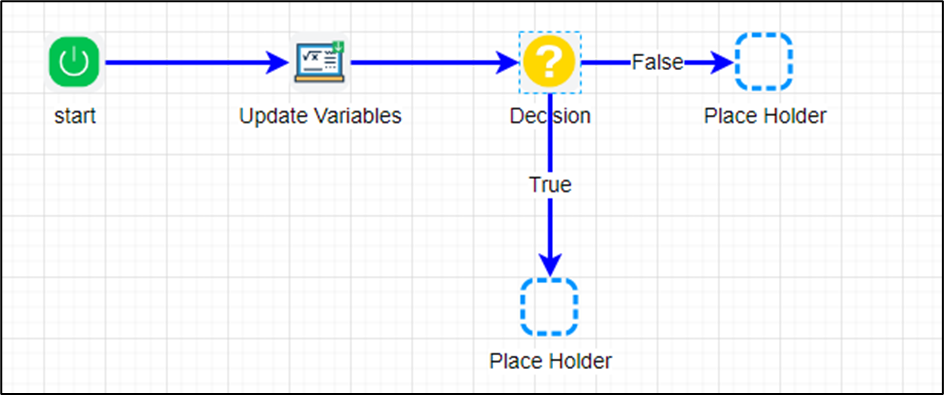
Example:
Let’s build and execute the decisionDef example.
- Create a new definition called “decisionDef"
- Select the definition and click the “design” button
- Drag UpdateVariable and Decision step to the canvas and connect as shown in the graphic above
- Configure process variable “variable.POAmount” as number
- Click on the “updateVariable” step to configure its properties. Provide value to “variable.POAmount”
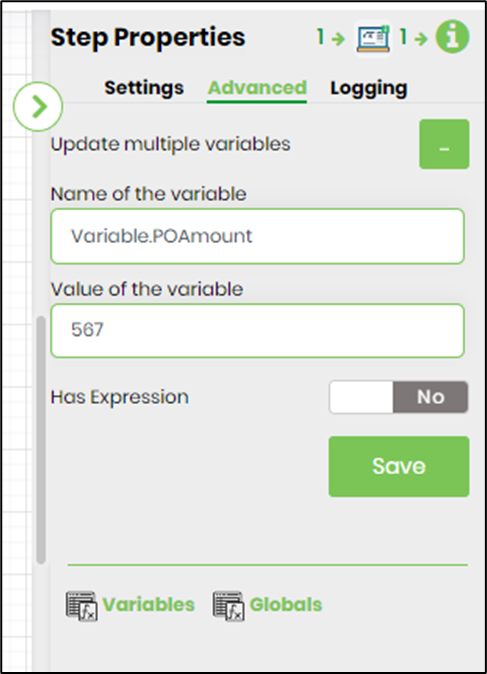
- Click on the “decision” step to configure its properties as shown on the below graphic. Click on the connection line and configure the True and False process paths.
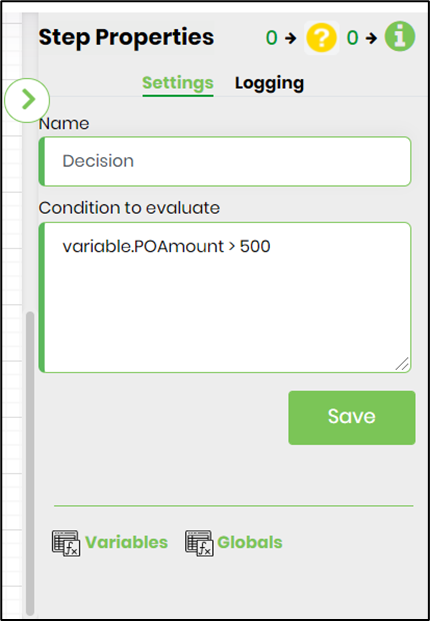
- Click on the "Condition to evaluate" field. Press Alt+E on keyboard to invoke the Expression Builder. This utility shall enable to build and validate expressions as shown in the image below. Send the expression to clipboard and paste the same in the input field.

- Example for conditions to evaluate:
e.g. Variable.number + 10 >100
e.g. Global.testNumber + 100 / Variable.colNum >=1000
e.g. Variable.data + "test" == “Apptest”
e.g. Global.hasData == 1
- Save the process definition. Create a new process instance and execute. The process step should return True or False value based on the condition provided. Render the process instance to view the step properties.