Users can take a snapshot(s) of the form design changes by clicking on the “Snapshot Management” menu item.
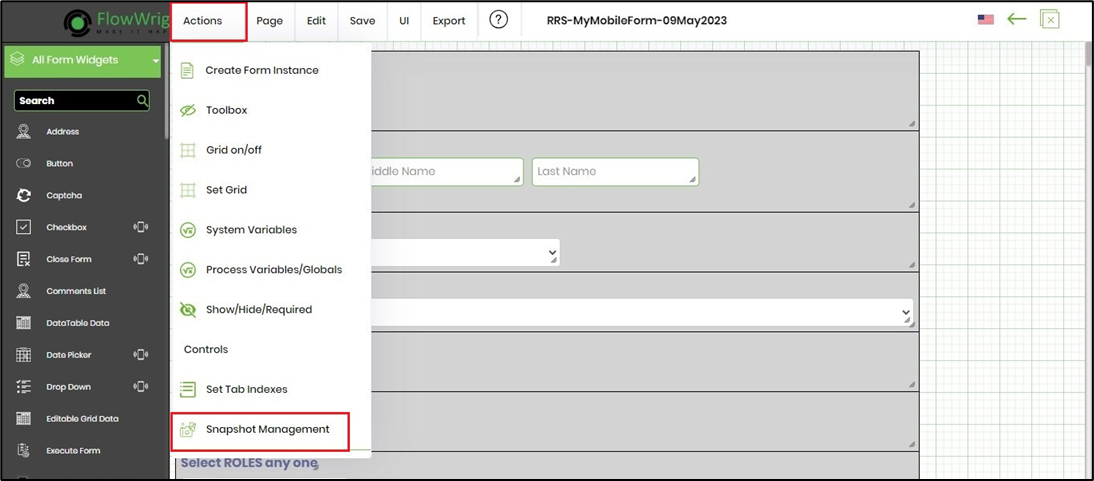
Snapshots are backup copies of the form and what the form definition looks like at that time. It’s a good practice to always take a snapshot of the form definition before changing it. If the autosave feature is “ON,” an “Auto-Backup” snapshot is created automatically when a definition is open for design.
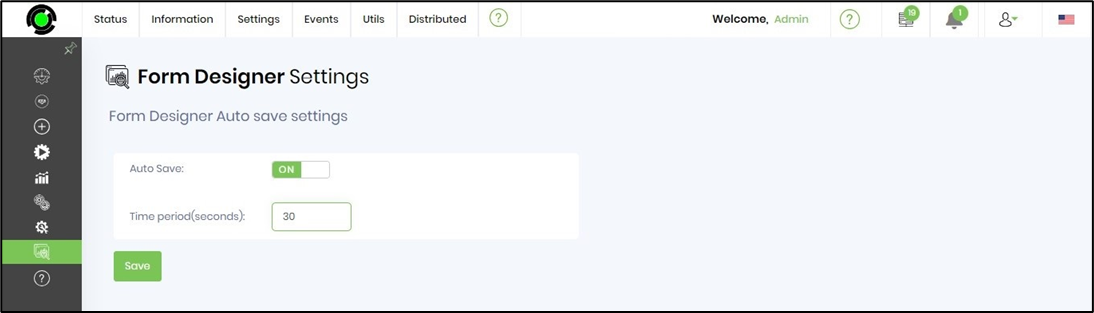
Click the Generate button to generate the form definition snapshot names automatically. The user may also provide snapshot names of their choice. When ready, click the “Create” button.
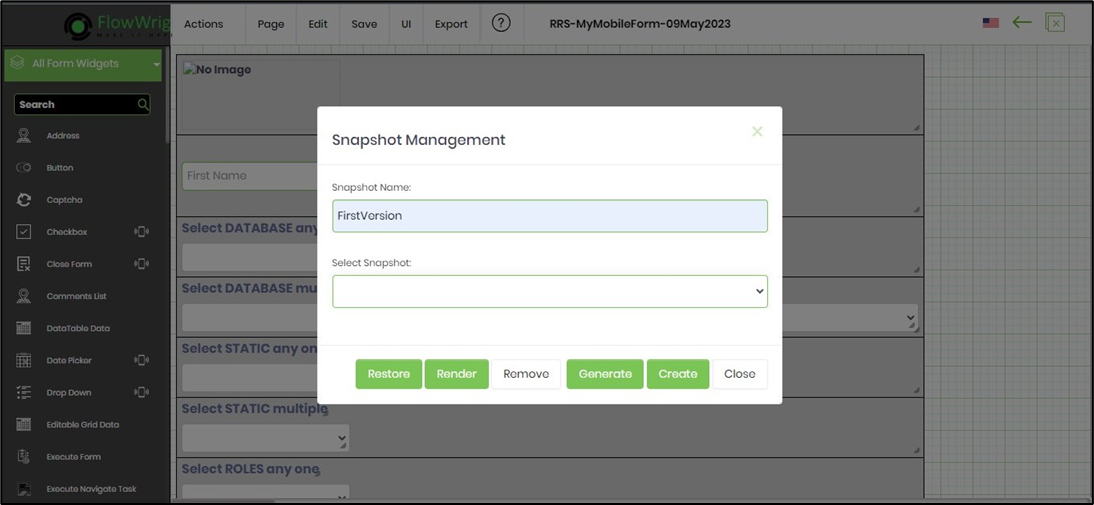
The snapshot is created with an alert notification as shown in the image below.
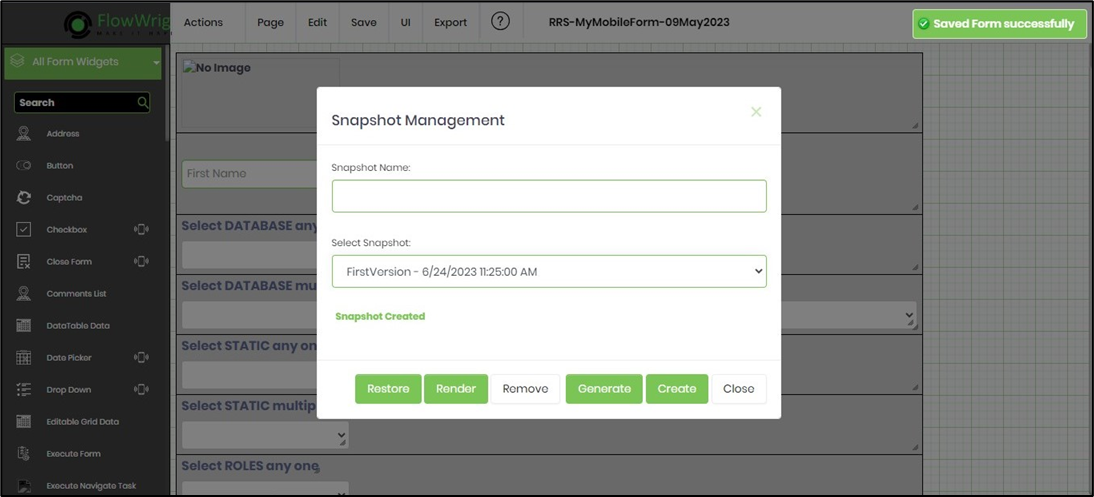
Render a snapshot
Select a snapshot from the dropdown list and click the “Render” button. The form definition (snapshot) is rendered on a new page.
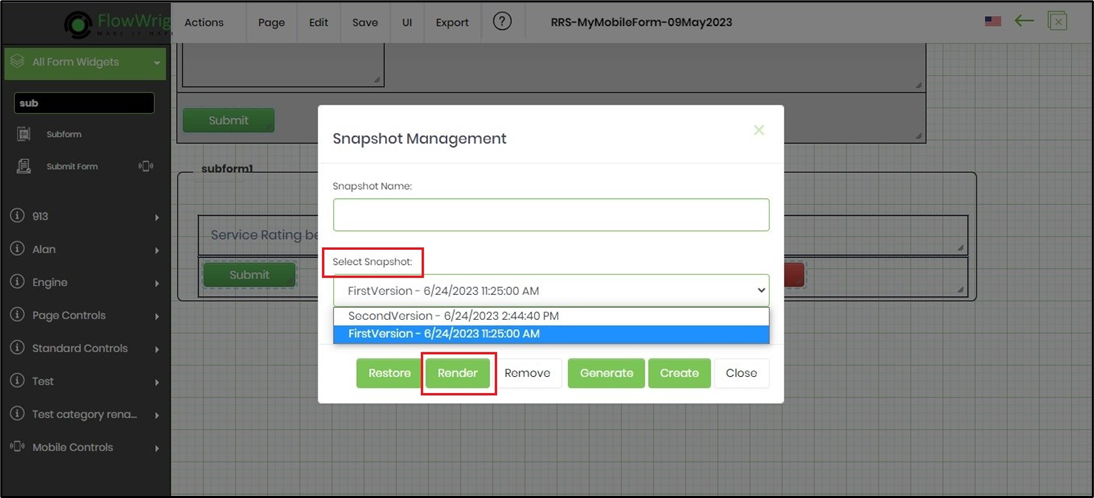
Restore a snapshot
Select a snapshot from the dropdown list and click the “Restore” button. The form definition (snapshot) is restored on the same page.
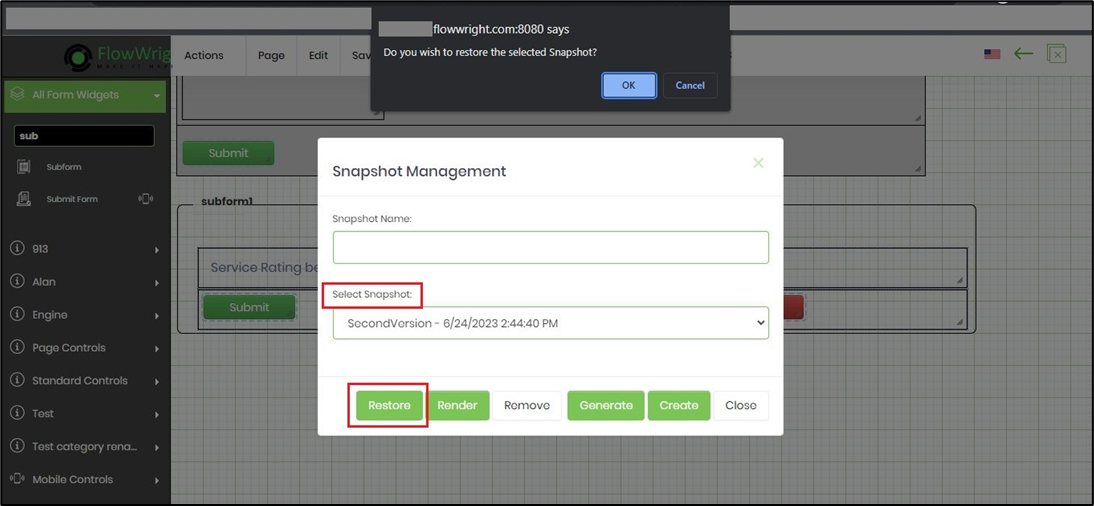
Remove a snapshot
Select a snapshot from the dropdown list and click on the “Remove” button. The snapshot (form definition) will be removed from the repository.
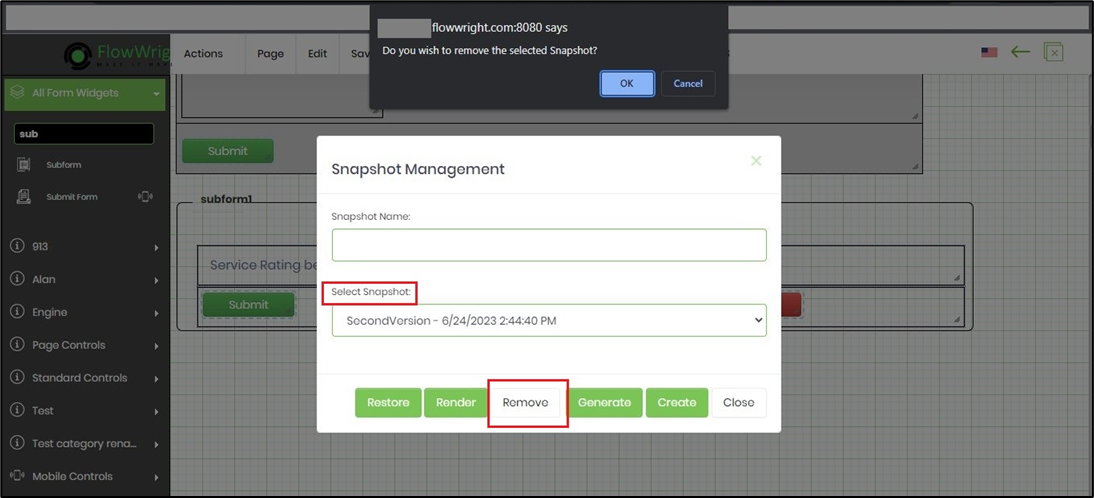
Manage form definition snapshots.
Select the form definition from the table and click on the Actions → Snapshot Management menu option.
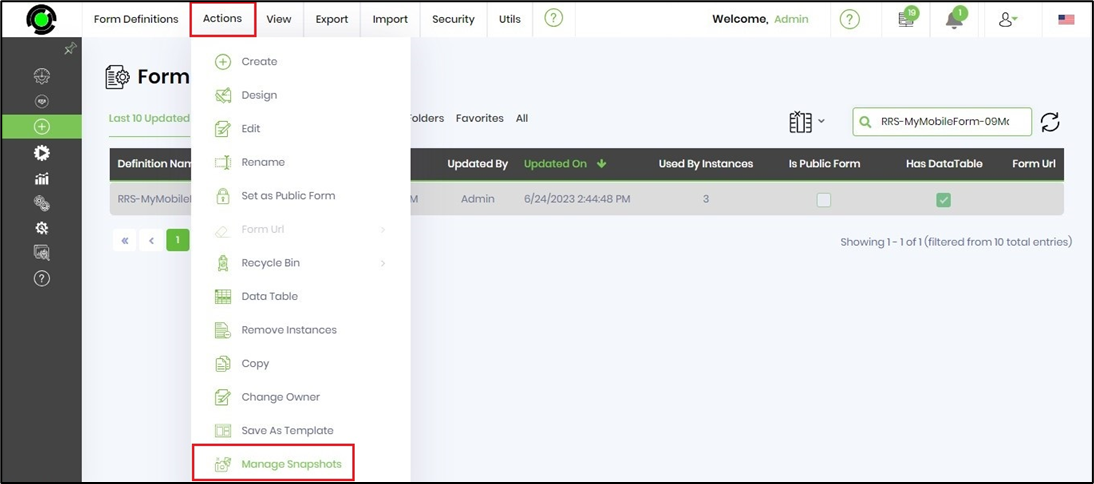
Using the menu options, the user can Create, Restore, and Remove snapshots.
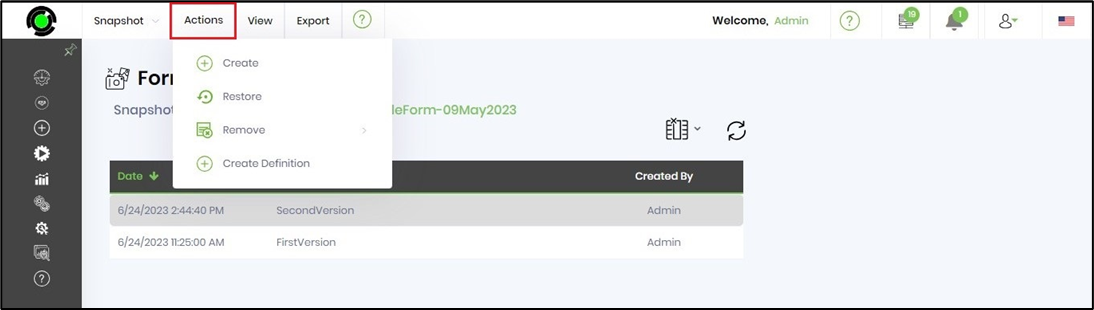
Users can create a new form definition by selecting the snapshot and clicking the “Create Definition” menu option.
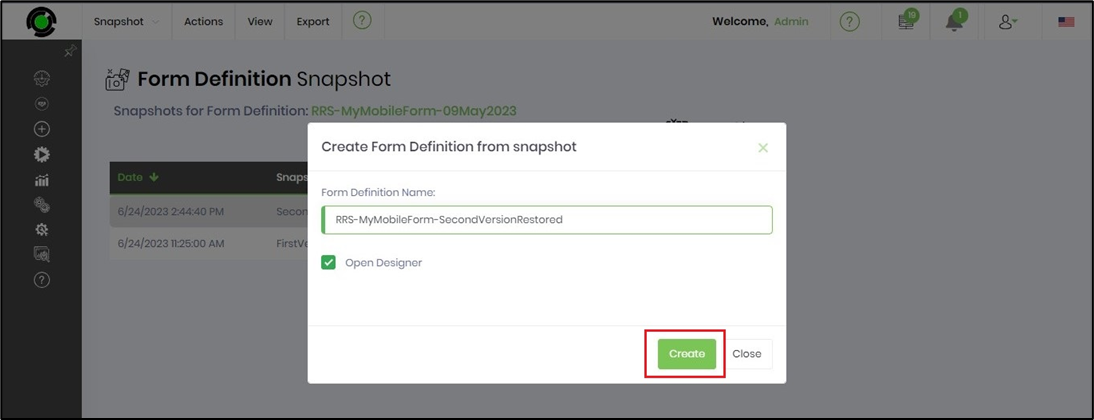
The newly created definition will be displayed under the form definitions table as shown below:
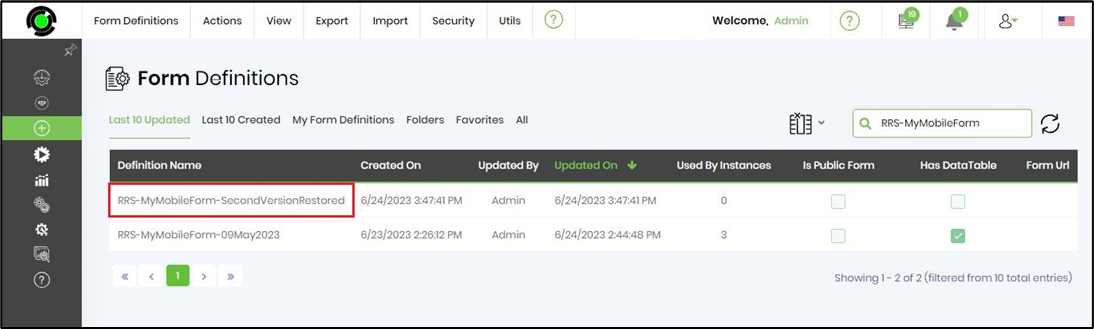
View - Render form definition snapshots
Select a snapshot from the table and click on the View—Render menu option. The form definition (snapshot) is restored on the same page.
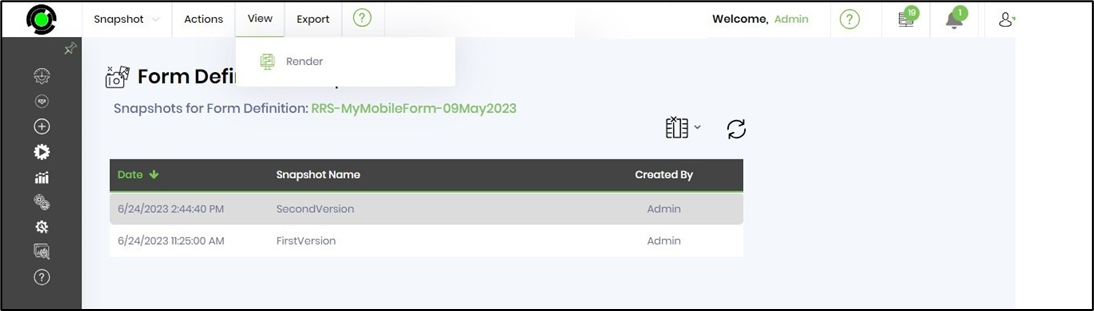
Export form definition snapshots
Select a snapshot from the table and click on the Export menu. The form definition (snapshot) can be exported in XML, HTML, ZIP, or SQL file format. The files are generated and downloaded to your local system folder.

The SQL file format for the snapshot includes an SQL Insert statement - a sample is shown below.
INSERT INTO [deFormDefinitions] ([FORMDEFID],[FORMDEFNAME],[FORMDEFCONTENT],[FORMDEFXML],[CREATEDBY],[CREATEDON],[UPDATEDBY],[UPDATEDON],[TENANTID],[DATATABLENAME],[FORMDEFEVENTS],[FORMDEFSTYLES],[LOCKEDBY],[LOCKEDON],[ISANONYMOUS],[FORMURL],[FORMGLOBALCSS],[TRACKCHANGES]) VALUES('9eca3ad8-fc64-4e79-a724-c9c85441df30','RRS-MyMobileForm-09May2023','%3Cdiv%20class%3D%22objectx%22%20style%3D%22display%3A%20none%3B%2m hdnformbackground="">
<field id="img1" type="img" value="/images/FormImages/9eca3ad8-fc64-4e79-a724-c9c85441df30/Smiley-Rating-OhMyGod-Hurray.jpg" />
<field id="textFirstName" type="text" value="" />
<field id="textMiddleName" type="text" value="" />
<field id="textLastName" type="text" value="" />
<field id="label1" type="label" value="Select DATABASE any one" />
<field id="select1" type="select" value="" values="" />
<field id="label2" type="label" value="Select DATABASE multiple" />
<field id="select2" type="select" value="" values="" />
<field id="label7" type="label" value="Select STATIC any one" />
<field id="select3" type="select" value="" values="Fish|Apple|Egg|Basket|Degree|Car|Good" />
<field id="label8" type="label" value="Select STATIC multiple" />
<field id="select4" type="select" value="" values="Fish|Apple|Egg|Basket|Degree|Car|Good" />
<field id="label9" type="label" value="Select ROLES any one" />
<field id="select5" type="select" value="" values="" />
<field id="label10" type="label" value="Select ROLES multiple" />
<field id="select6" type="select" value="" values="" />
<field id="label11" type="label" value="Select LOOKUP any one" />
<field id="select7" type="select" value="" values="" />
<field id="label12" type="label" value="Select LOOKUP multiple" />
<field id="select8" type="select" value="" values="" />
<field id="label3" type="label" value="Current Date" />
<field id="date1" type="date" value="" />
<field id="label4" type="label" value="Your social media presence" />
<field id="checkbox1" type="checkbox" value="" values="Facebook,1|Instagram,2|Twitter,3" />
<field id="label5" type="label" value="Subscribe Newsletter" />
<field id="radio1" type="radio" value="" values="Yes,1|No,2" />
<field id="label6" type="label" value="Upload Profile Picture" />
<field id="file1" type="file" value="" />
<field id="label13" type="label" value="Your Signature" />
<field id="signature1" type="signature" value="" />
<field id="Htmltable1" type="table" value="" />
<field id="subform1" type="subform" value="" />
<fieldset id="subform1" value="0" formDefID="ee22b25a-cbf2-44cc-9b11-49a7354066fd" gridForm="false" header="true" name="subform1">
<field id="subform1_label1" type="label" value="Service Rating between 1 and 10" />
<field id="subform1_text1ServiceRating" type="text" value="" datatype="number" />
<formWidget id="subform1_submitform1form" value="" type="submitform">
<field id="subform1_submitform1btnSave" type="button" value="Submit" />
</formWidget>
<formWidget id="subform1_formapproval1form" value="" type="formapproval">
<field id="subform1_formapproval1btnCompleteTask" type="button" value="Complete Task" />
<field id="subform1_formapproval1btnRejectTask" type="button" value="Reject Task" />
</formWidget>
</fieldset>
<formWidget id="submitform1form" value="" type="submitform">
<field id="submitform1btnSave" type="button" value="Submit" />
</formWidget>
</deForm>','35635c17-06b5-455b-a1e6-51507c1e971f','2023-06-23T08:56:12','35635c17-06b5-455b-a1e6-51507c1e971f','2023-06-24T09:14:48',null,'FormData_RRS_MobileFormDT','{"deFormEvents":{"FormControl":[]}}',null,'35635c17-06b5-455b-a1e6-51507c1e971f','2023-06-24T09:14:48','False',null,null,'False')