Description:
This step generates a barcode image for the the text provided.
Inputs
- barcodeText – generate barcode using the provided text
- barcodeType – select the type of barcode, QR, etc
- fileFormat – select the image format, Jpeg, PNG…
- textLocation – location of the text to be displayed, top, bottom, hide…
- height – height of the barcode
- width – width of the barcode
- textVarGlobal – variable/global to hold the path to the generated barcode file
- relativeVarGlobal – variable/global to hold barcode relative file path
Returns
- True – step executed successfully
- False – step failed to execute
Usage:

Example:
Let’s build and execute the “generateBarCodeDef” example.
- Create a new definition called “generateBarCodeDef”
- Select the definition and click the “design” button
- Drag a “generatebarcode” step from the toolbox
- Connect the dots between the start and “generatebarcode” step
- Define a variable/global to store the result after execution
- Click on the "generatebarcode" step to configure its "Settings" properties. Provide a name to the step. Provide a barcode text. Provide a variable/global to hold the barcode file path. Provide a variable/global to hold the barcode relative file path.

- Click on the "generatebarcode" step to configure its "Advanced" properties. Select a barcode type from the drop down list. Select the file format from the drop down list. Select the text location position from the drop down list. Provide the barcode pixel height and width value.
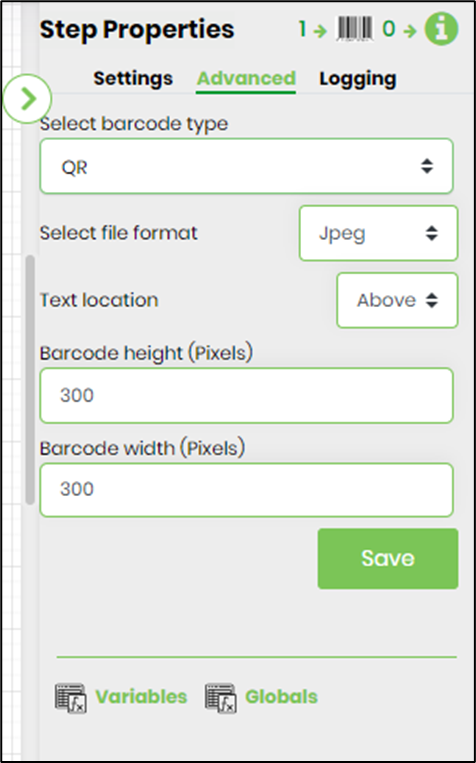
- The “Logging” setting configuration is necessary for documentation and also measure the workflow progress and the percent complete. This is acheived by configuring the step state and percent fields individually as shown in the images below. Configure the “Logging” using the following properties.
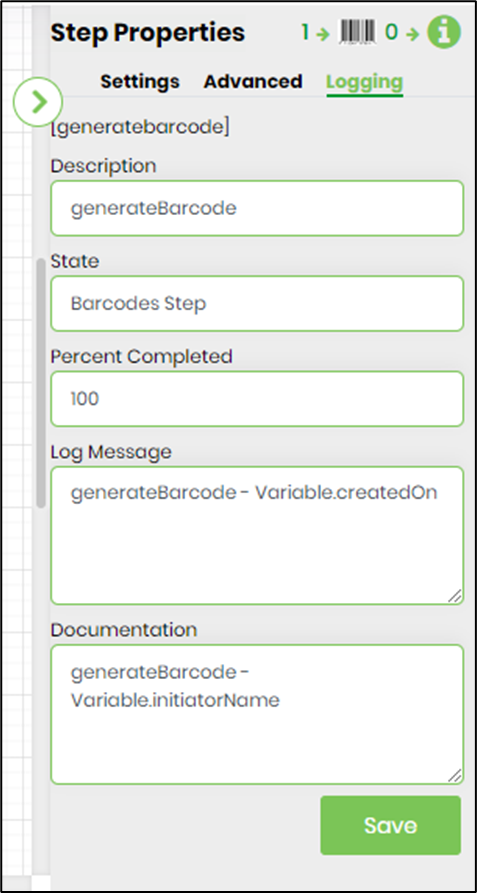
- Configure the step using the following properties:
- Save the process definition, create a new process instance and execute. Render the process instance. Click on the process step to view the properties. The step should generate a new barcode image file