1. Welcome
Welcome to the FlowWright Configuration Manager User Guide for Version 10.6.14. This guide describes how to use the FlowWright user interface to interact with the product's features. This guide is one of many guides provided by FlowWright. All documentation is available within the product under the “Help” menu. This help documentation now points to documentation.FlowWright.com
Refer to the Tenant Manager user guide in the Help section for information on multi-tenant environments. This guide applies to standard installations and features/functions within each tenant.
2. Login
The user login screen lets you log in to the FlowWright Configuration Manager. The default login information for FlowWright is as follows, with a new application Logo.

Each user's last login date and time are tracked. A history entry is also made against the user for any UI or REST API login. Any failed user logins are logged to the system log.
2.1 Cookie Consent
The FlowWright website uses cookies to ensure the best user experience. The user provides their consent by clicking on the "Got it, I agree" button on the login screen. The "Learn More" link connects to the privacy policy on the FlowWright website.

2.2 Change language
FlowWright supports multiple languages; if globalization is configured and available, then the login screen will have the following drop-down to change the language of the login screen:

2.3 Forgot your password
Users can reset their passwords by clicking the “Forgot Password” link.

After clicking the link, the user must enter the “email address” and confirm RESET.

A password reset sends a link to change the password, rather than emailing the new password.

This reset link is valid for only 1 hour.
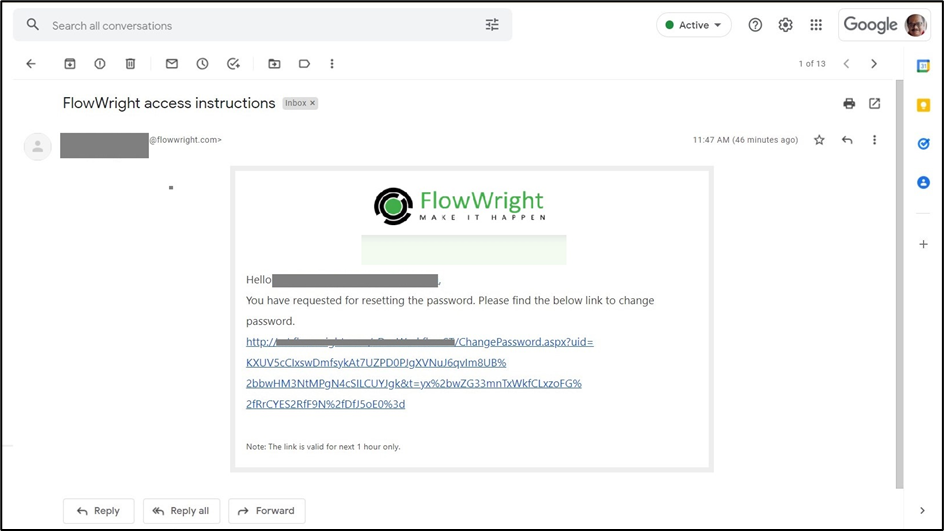
2.4 User access request
Users can request access to FlowWright through the new login screen by clicking on the following link:

The following dialog will be displayed to the user. Provide the user information and click “Create Request” button.

An access request process is initiated in the background, and a confirmation message is shown to the user.

2.5 After login
Once you log in, the user interface is rendered based on your user account type (Admin or Regular User). By default, the dashboard renders the FlowWright menu on the left side of the user interface. The new menu is influenced by the life cycle of business process management.
Here, the application renders the Admin Dashboard as configured.

Here, the application renders the User Dashboard as configured.

For FlowWright Administrator users.
On the left menu, the Workflow Management and Configuration options are categorized primarily into the following sections: “Dashboard, Engage, Applications, Process, Forms, ETL, Manage Config, Analytics, Integration, Administration, Status, and Help."

2.6 Workflow / Process Management
All users can access the Workflow management menu, where they manage workflow processes, forms, tasks, reports, and business intelligence. The workflow management menu structure looks as follows:

2.7 Workflow / Process Configuration
Only the administrative users have access to the Workflow configuration. Workflow configuration lets you manage all settings for FlowWright building blocks, including the steps required to create workflow definitions. Form widgets help build form documents and form instances. Also, all FlowWright configuration is managed through this user interface:

3. Dashboards
After logging in to FlowWright, the UI will direct you to the dashboard by default. In this example, the dashboard UI provides a high-level view of various areas of FlowWright, including the number of open tasks, process definitions, process instances, form definitions, form instances, and users. The UI also displays many graphs showing the week's statistics.

4. Header Panel
The header panel includes the application logo, information items, the currently logged-in user’s name, help, notifications, tasks, a user menu, and language selection options.

4.1 User Tasks
The header displays the tasks assigned to the current user, including the top 10 tasks.

4.2 User Notifications
The header displays user notifications created by the current user, by other users, or through workflows for the current user within the notifications area.

4.3 Language Selection
If multiple languages are supported, the language switcher allows you to change the language. FlowWright UI will switch completely to display information in the selected language.

5. My profile
My profile lets you manage your name, email, and role details.

The profile information is rendered on the same page.

Use the following screen to change the account password. The strength meter indicates the strength of the password.

You can use the following screen to view System roles for the current user within FlowWright:

You can use the following screen to view the Application roles for the current user within FlowWright:

5.1 Product review
Click on the product review menu to review FlowWright.

The Product Review page is rendered in a new tab, as shown below.

Click the “G2 Crowd” icon and submit a survey of the product as shown below:

5.2 My Time Zone
This User Interface allows the user to change the time zone.

The user selects a different time zone from the drop-down list and clicks the SET button to confirm the selection. The user can reset by selecting the SET BROWSER TIME ZONE button and confirming with the local time zone.
5.3 About
Click on About to check the application version.

5.4 Form Authentication
Note: Using an invalid culture code attribute in the Login URL shall default the application culture to US-EN. For example, xx-YY is an invalid browser culture code. A "browser culture code" refers to the language and region settings a user has configured within their web browser.