Description:
This widget renders a time selection control.
Inputs
- FormID - Name of the widget generated by FlowWright (read-only field)
Design:
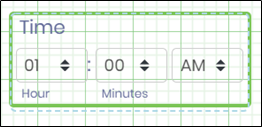
Example:
Let’s build and execute the “TimeWidgetDef” example.
- Create a new Form Definition called “TimeWidgetDef.”
- Drag a “BootstrapGrid, Label, Textbox, Time, and Submit” control to the canvas and arrange them as shown below.

- Double-click the “Time” widget to configure properties. A pop-up window is displayed for configuration. Select the time zone from the drop-down list. Select the checkbox to hide the control during runtime. Click the Save button.

- Double-click the “Hour” drop-down widget to configure the “Settings” properties. Select the checkbox “Required” for mandatory input. Click the Preview button to view the list of items. Click the Save button.

- Double-click the “Seconds” drop-down widget to configure the “Settings” properties. Select the checkbox “Required” for mandatory input. Click the Preview button to view the list of items. Click the Save button.

- Save the Form Definition. Select Actions - Create Form Instance menu option. Generate a new Form Instance and select the check box to edit this Form Instance.

- The Form is rendered to the user as shown below. Select the time and click the Submit button to complete.

Definition Sample:
You may download the sample definition(s) from the link here and later import them (drag-and-drop) to your FlowWright Process Definition (XML file) or Form Definition (HTML file) page.
Note: Please verify and complete the process steps for any missing configurations, such as file path references and database connections, after import. Then, save the definition to confirm the changes.
Click here to download the sample file.