Description:
This step generates a variety of barcodes for the item details provided.
Inputs
- FormID - name of widget generated by FlowWright (read-only field)
- Barcode Text - Provide sample barcode text here
- Select barcode type - Select any one barcode types from the drop-down list here
- Text location - Select text location to be placed from the drop-down list here
- Barcode Height - Provide the required barcode height in pixels
- Barcode Width - Provide the required barcode width in pixels
- Hide - Select checkbox to Hide (tick mark)
- Save button - Save the input values
- Delete button - Remove this form widget from the designer page
- Close button - Close the input popup window
Design:
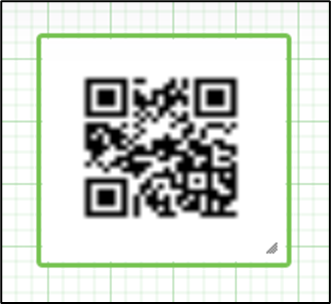
Example:
Let’s build and execute the “BarcodeDef” example.
- Create a new form definition called “BarCodeDef”
- Select the Open Designer checkbox and click the “Create” button
- Drag a “BarCode” and “Submit form” widget to the canvas
- Double-click on the widget and configure the “Settings” properties. Provide a name to the control. Provide the text to convert to barcode. Select the barcode type from the drop down list. Select the text location to print - above, below or none. Provide the pixel height and width for the barcode control (or drag the edges to the required size on the canvas). Select the checkbox to hide the control during runtime.

- Navigate to UI menu and Preview the form. The widget shall generate a barcode like the below graphic.

- Save the change. Navigate to Run - Form Instances - Create a new form instance for the above form definition and Edit. The form renders the text information as a barcode.