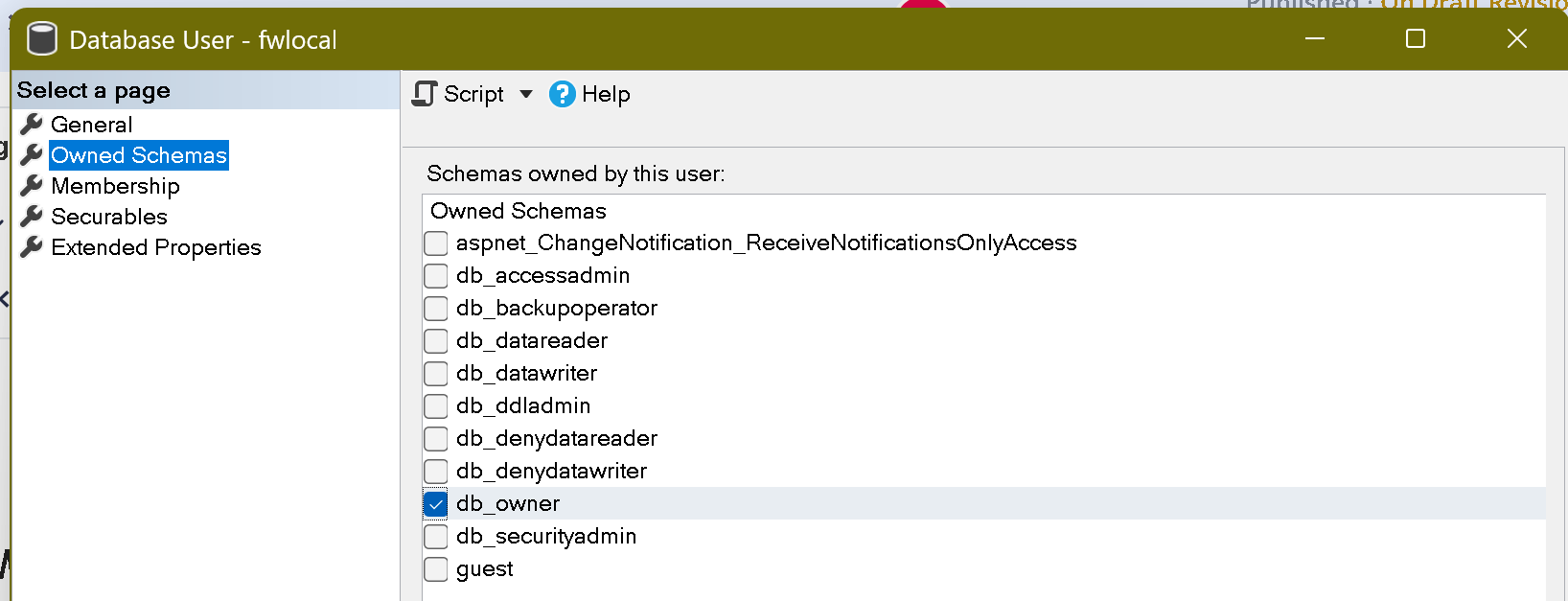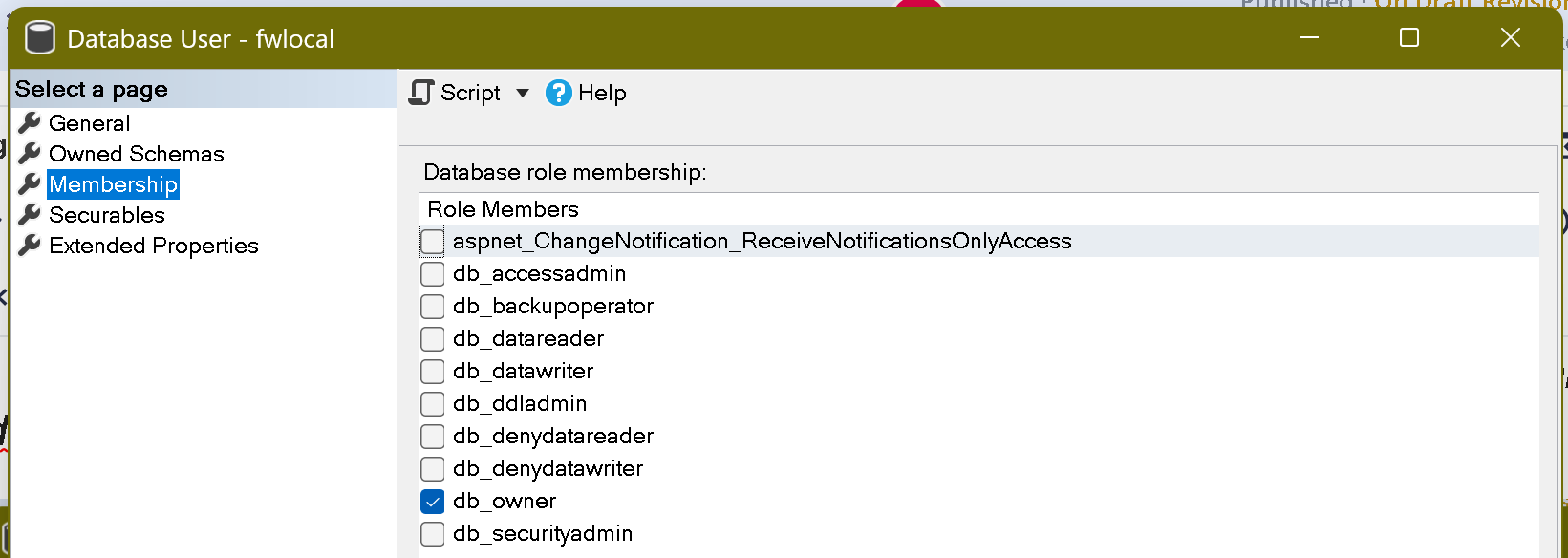FlowWright's default database is Microsoft SQL Server, FlowWright supports the following databases:
- Microsoft SQL Server
- Microsoft Azure
Microsoft SQL Server Workflow Database Setup
- If you don’t have a SQL server, download Microsoft SQL Server express for free using the following link
- Connect to the SQL Server instance using Enterprise Manager or Visual Studio
- Create a new database called "FlowWright"
- Execute the following database script file: FlowWright-MSSQLServer.sql from the directory: "C:\FlowWright\wwwroot\DBScript"
-
Change the connection string within the file appSettings.json located at: C:\FlowWright
*Do not change the connection key name “connectString” - Make sure to restart Microsoft Internet Information server (IIS)
- Make sure to start the FlowWright engine services
Windows Azure Database Setup
- If you do not have a Microsoft Azure, please signup using the following link
- Connect to the Microsoft Azure instance using Enterprise Manager or Visual Studio
- Create a new database called "FlowWright"
- Execute the following database script file: FlowWright-MSAzure.sql from the directory: "C:\FlowWright\wwwroot\DBScript\"
-
Change the connection string within the file appSettings.json located at: "C:\FlowWright\wwwroot\DBScript\"
*Do not change the connection name “connectString” - Make sure to restart Microsoft Internet Information server (IIS)
- Make sure to start the FlowWright engine services
* Ensure that the user who will be accessing the database has the necessary database owner (db_owner) and schema owner permissions.