Description:
This step generates a variety of barcodes for the item details provided.
Inputs
- FormID - name of widget generated by FlowWright (read-only field)
- Barcode Text - Provide sample barcode text here
- Select barcode type - Select any one barcode type from the drop-down list here
- Text location - Select the text location to be placed from the drop-down list here
- Barcode Height - Provide the required barcode height in pixels
- Barcode Width - Provide the required barcode width in pixels
- Hide - Select the checkbox to Hide (tick mark)
- Save button - Save the input values
- Delete button - Remove this form widget from the designer page
- Close button - Close the input popup window
Design:
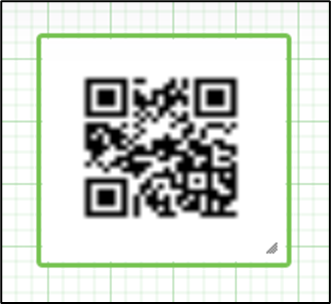
Example:
Let’s build and execute the “BarcodeDef” example.
- Create a new form definition called “BarCodeDef.”
- Select the Open Designer checkbox and click the “Create” button
- Drag a “BarCode” and “Submit form” widget to the canvas
- Double-click on the widget and configure the “Settings” properties. Provide a name to the control. Provide the text to convert to barcode. Select the barcode type from the drop-down list. Select the text location to print - above, below, or none. Provide the pixel height and width for the barcode control (or drag the edges to the required size on the canvas). Select the checkbox to hide the control during runtime.

- Navigate to the UI menu and Preview the form. The widget will generate a barcode like the graphic below.
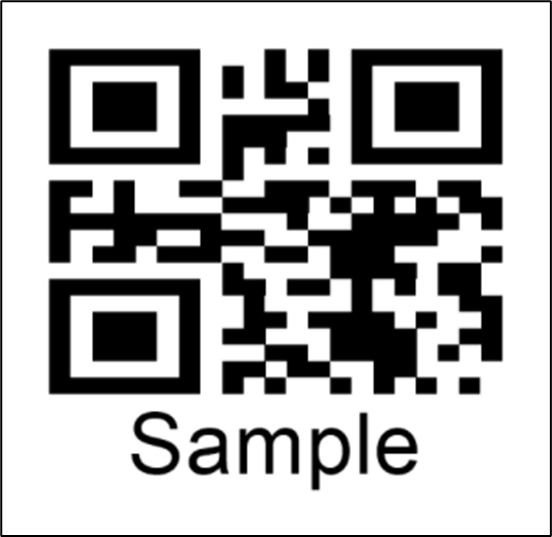
- Save the change. Navigate to Run - Form Instances - Create a new form instance for the above definition and Edit. The form renders the text information as a barcode.