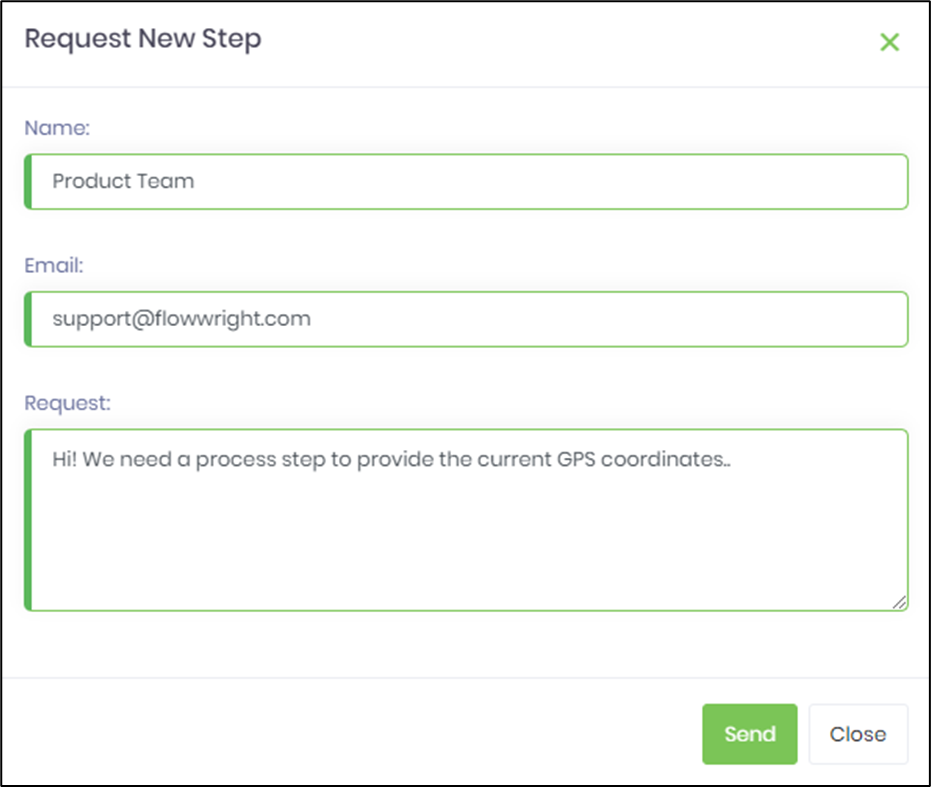The process step administration activities are managed from this UI. Navigate to the Administration - Steps menu option.
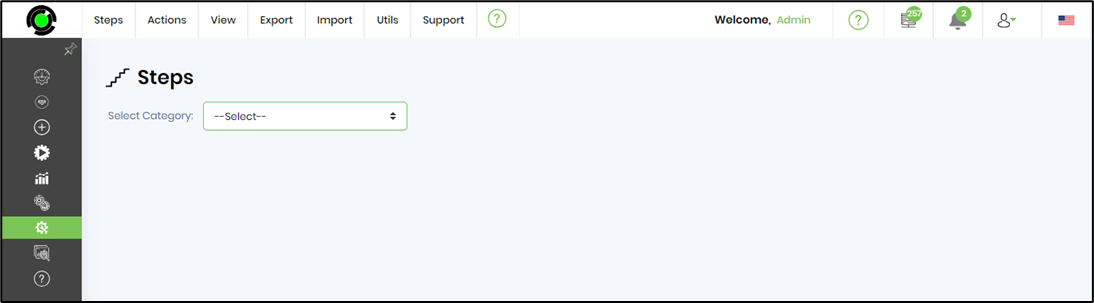
Select the category drop-down list. The process steps are categorized as ALL or specific to its feature function as shown below. The step categories are sorted alphabetically. The total count of process steps is mentioned in the brackets.
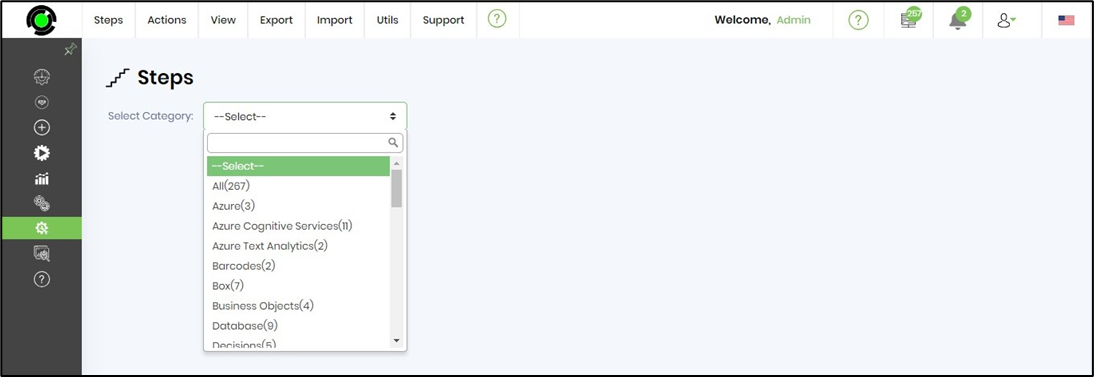
Select ALL categories to view the process steps sorted alphabetically in a table. Each row contains the step icon, name, description, help documentation link, and validation status. Use the search box to narrow down the results. Use the column selector to add or remove columns to the table.
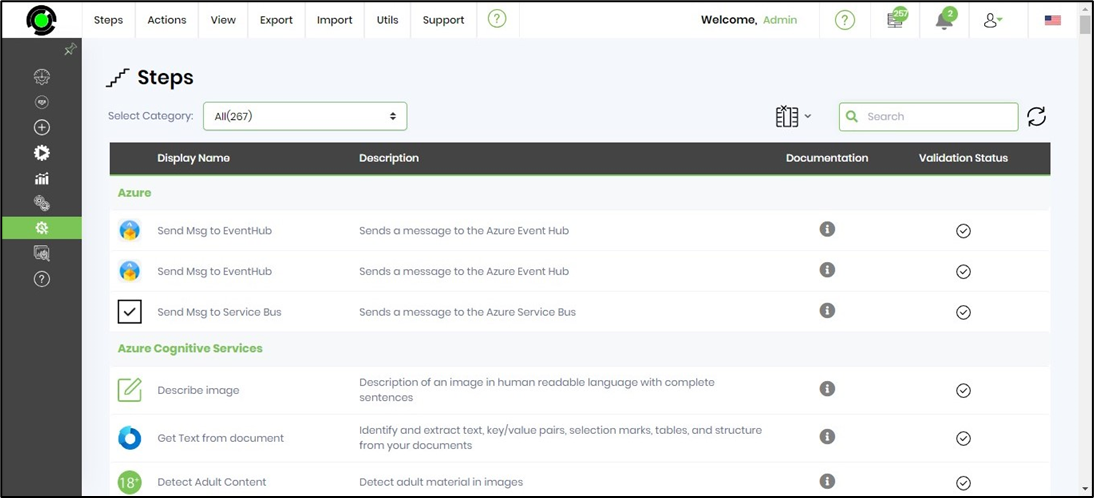
Create a step
Admin User can create a new custom process step by navigation to Administration - Steps - Actions - Create menu option.
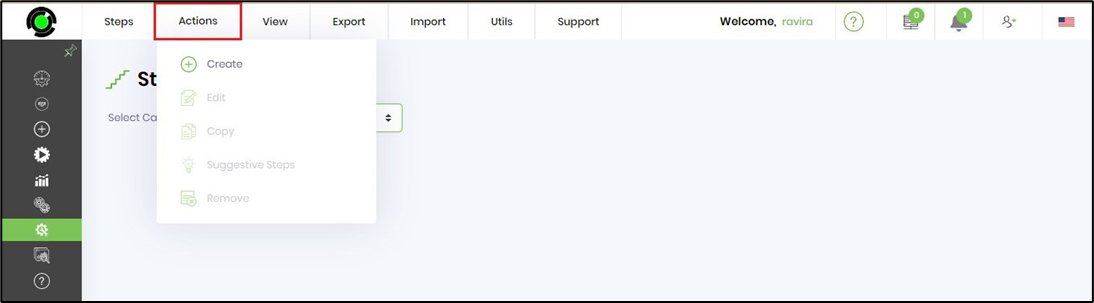
The Create menu option provides a UI that requires information to create a process step. Click on the Validate button to validate the step inputs. Click on the Create button to create the new process step. The new custom process step is available in the table by category.
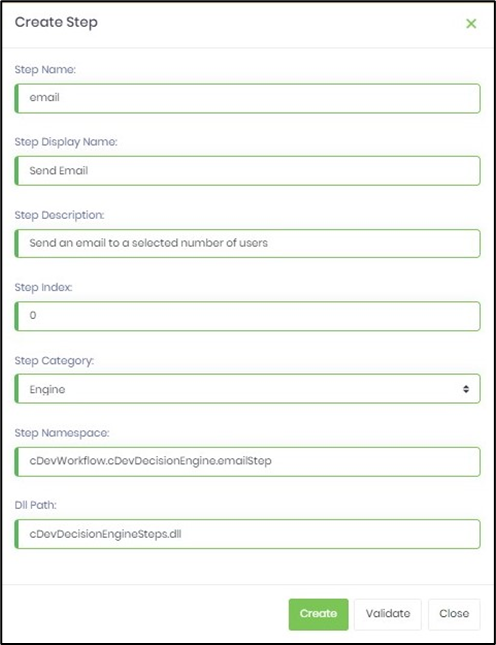
Edit step information
Search and select the step name from the table displayed. Navigate to Actions - Edit menu option. The step information is provided for modification as shown below. NOTE: Any step modifications that fails the validation shall set back the existing process workflow definitions.
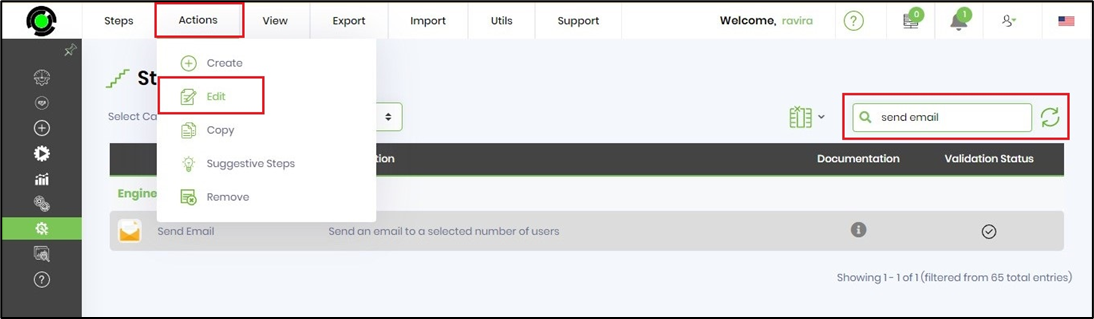
E.g. the step display name can be changed here. Click on Update to confirm the changes.
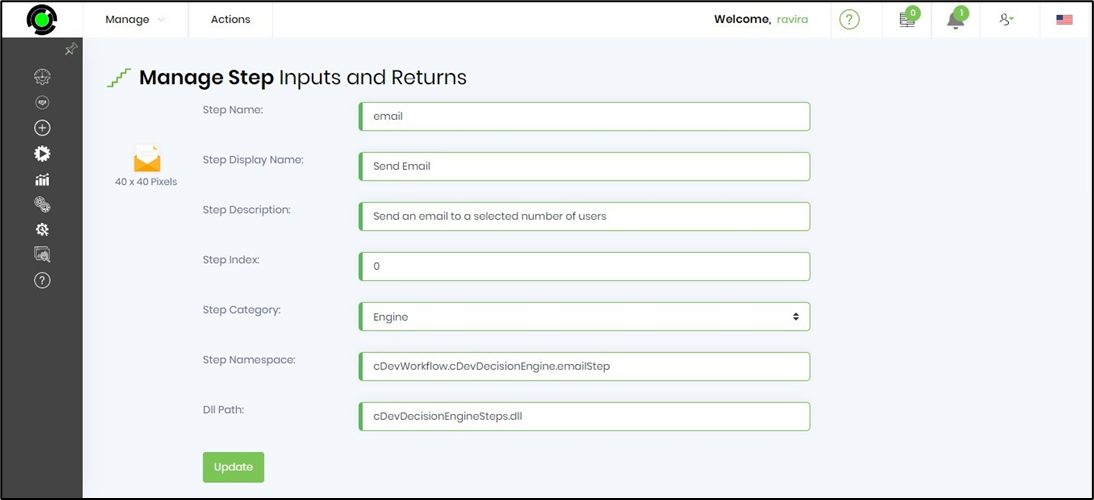
The step icon can be changed by uploading the icon file here. New inputs can be added here. The input fields and their data types can be modified here. The hierarchy of the fields can be ordered by drag and drop action. The input fields can be configured as required, hidden, or read-only here.
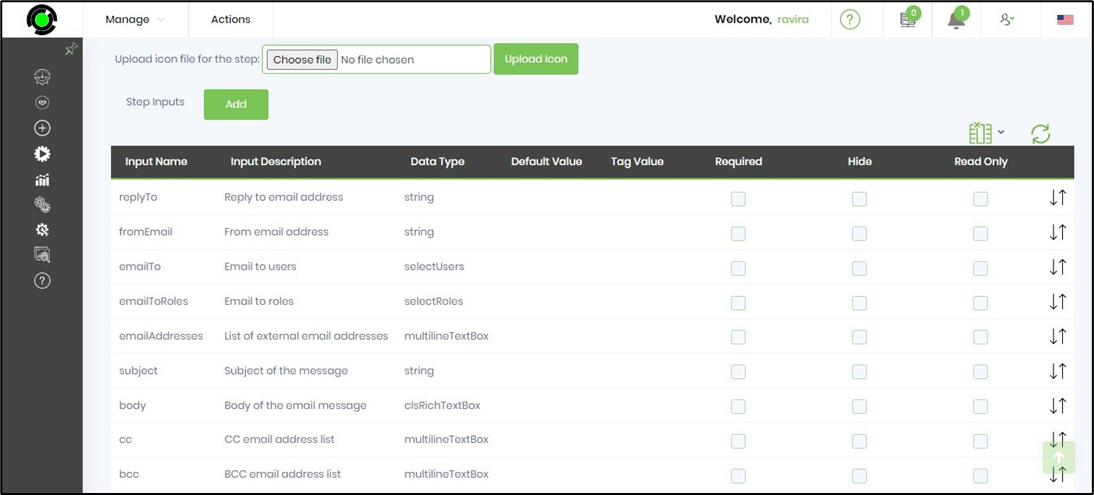
The Step return values can be configured here.
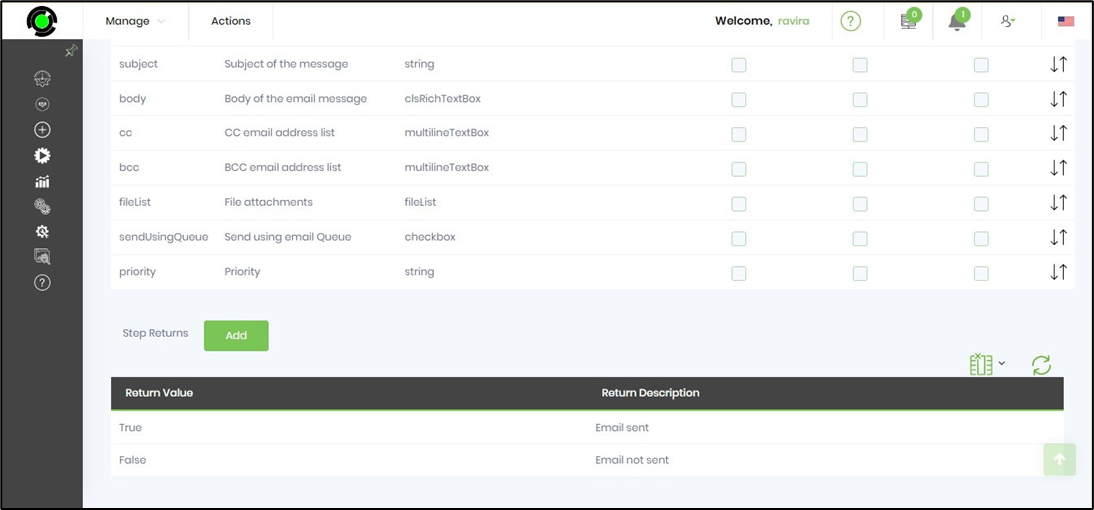
Search Filter a step
Select a category from the dropdown list to view the steps belonging to the category.
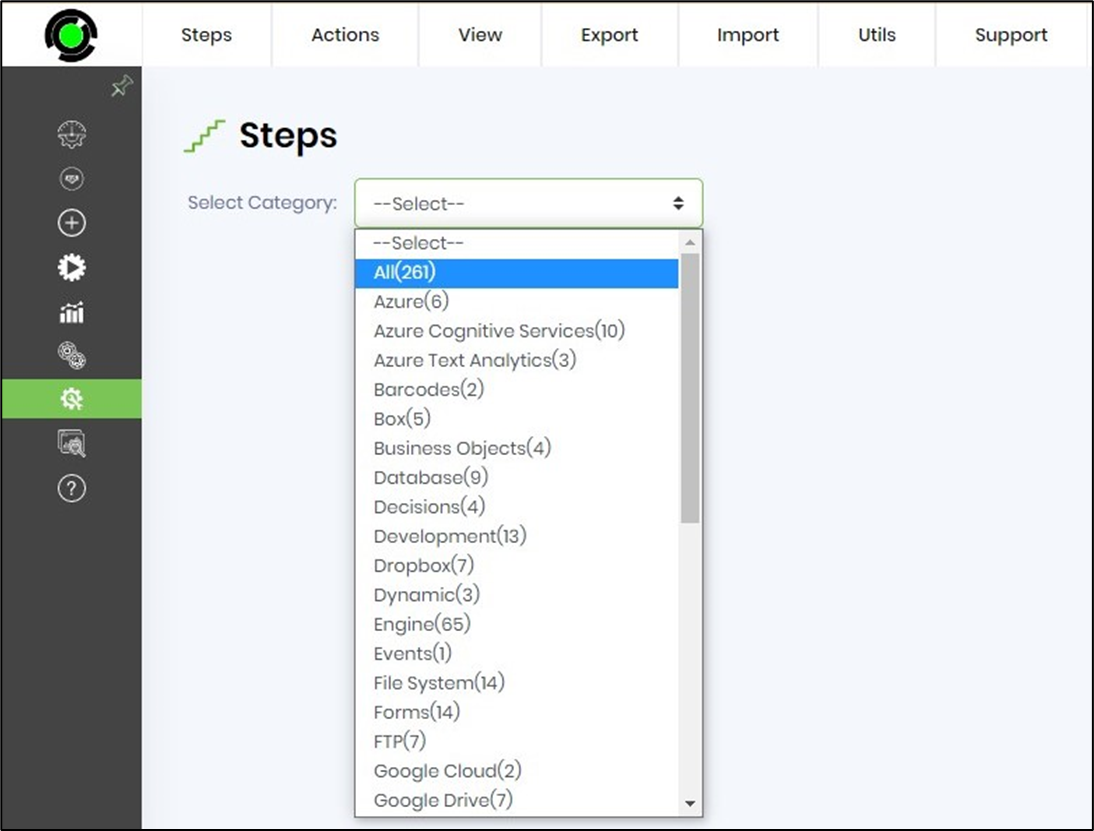
Type in the step name in the search box to filter as shown below.
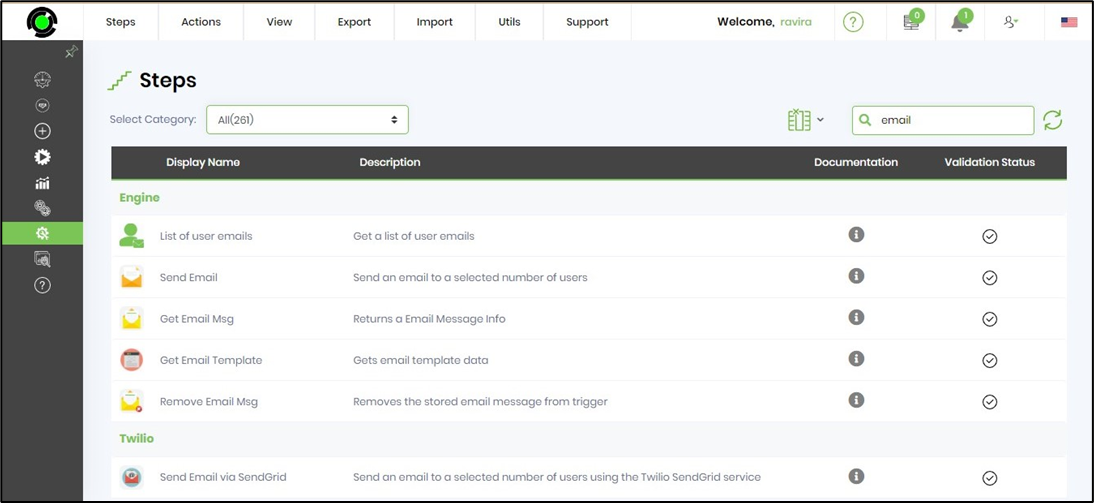
Copy a step
Search and select the step name from the table displayed. Navigate to Actions - Copy menu option. A popup window is displayed. Provide the new step name and description. Click on the COPY button to confirm the action. The new step is created and listed in the step category.
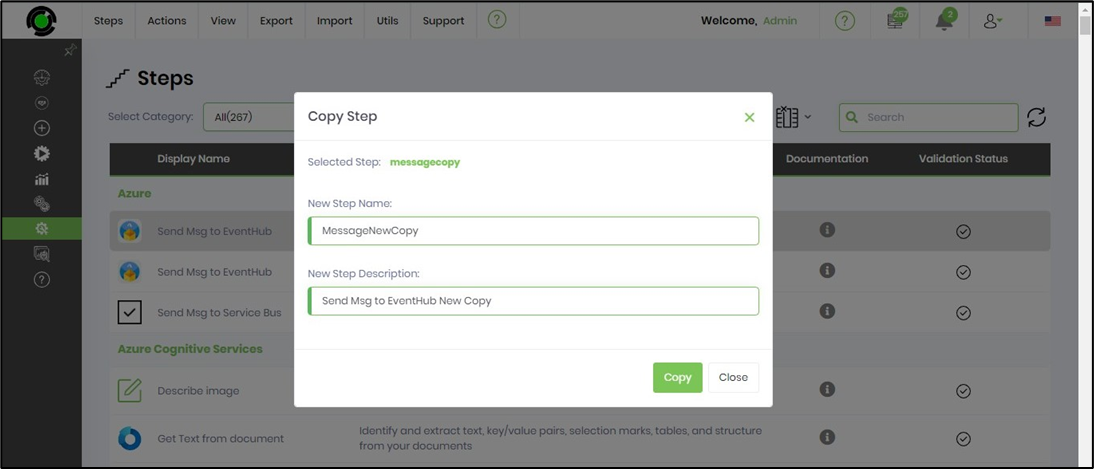
Suggestive Steps
FlowWright can suggest steps when configured previously. To configure, select a step and navigate to the Actions - Suggestive Steps menu option.
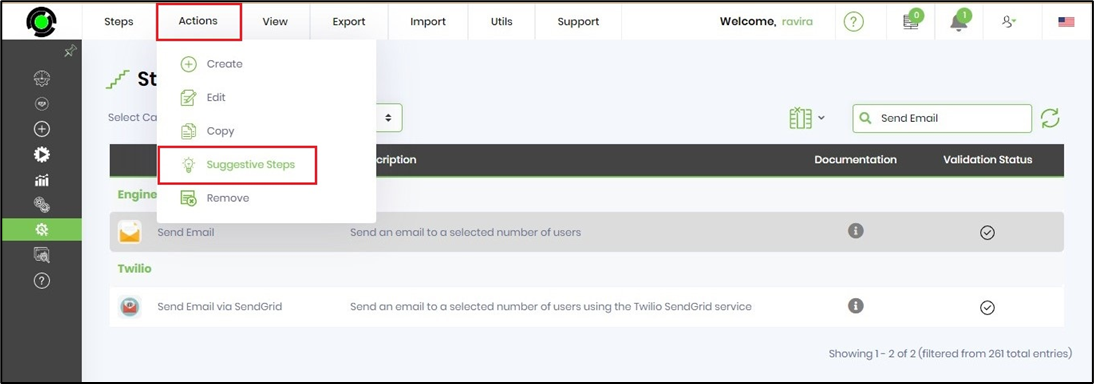
A new page displays all steps (across all categories) and provides a checkbox to quickly associate the relevant step as a suggestion. Confirm the changes when done.
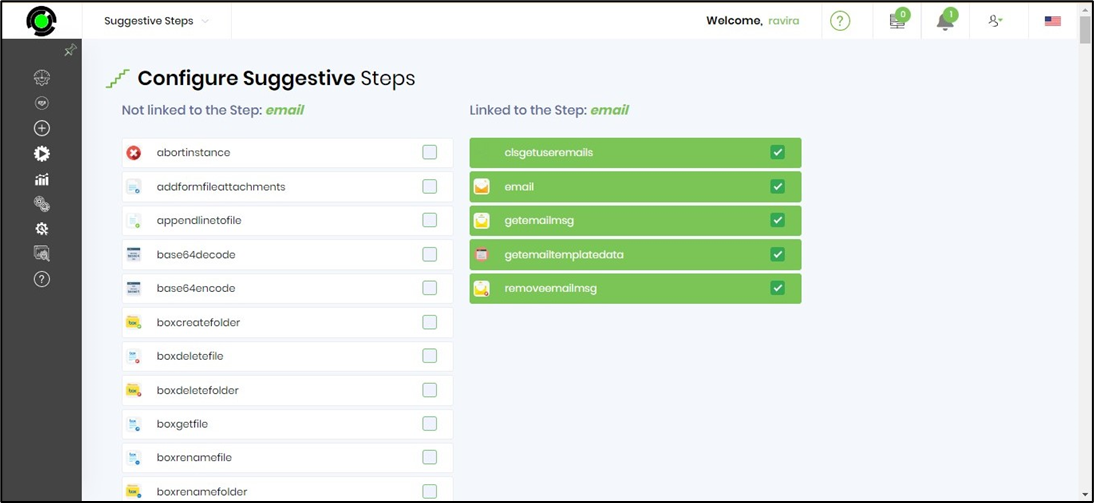
Remove / Auto Detect a step
The process step can be removed and configured again when necessary. Search and select the step name from the table displayed. Navigate to Actions - Remove menu option.
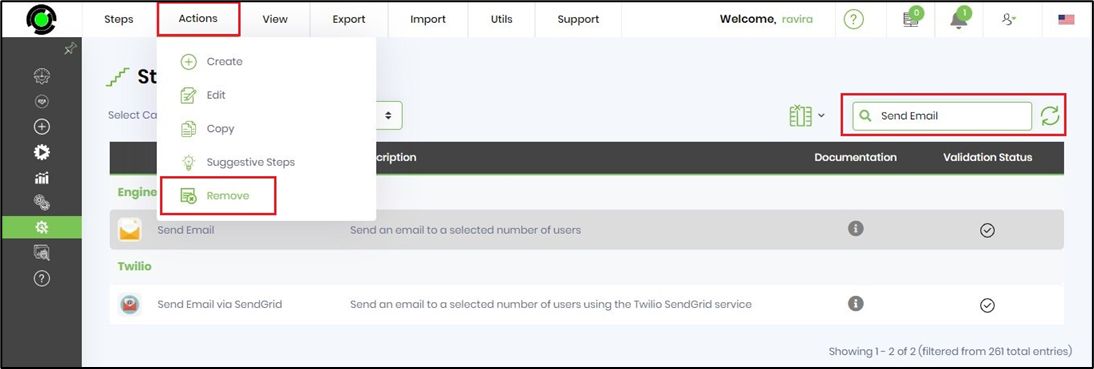
An alert notification prompts you to confirm the changes.
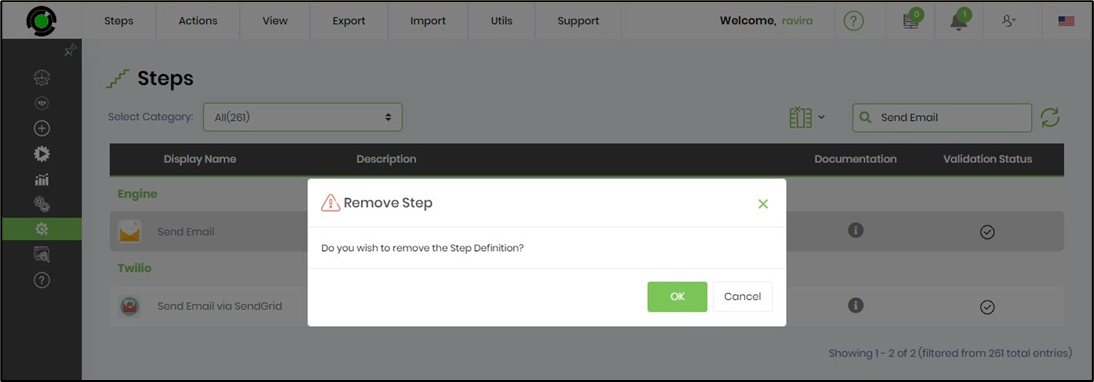
The process step is removed successfully.
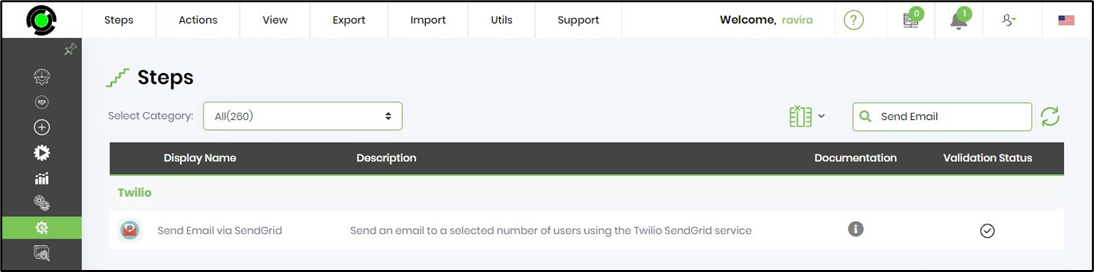
Navigate to Utils - Auto Detect menu option. A new tab is displayed.
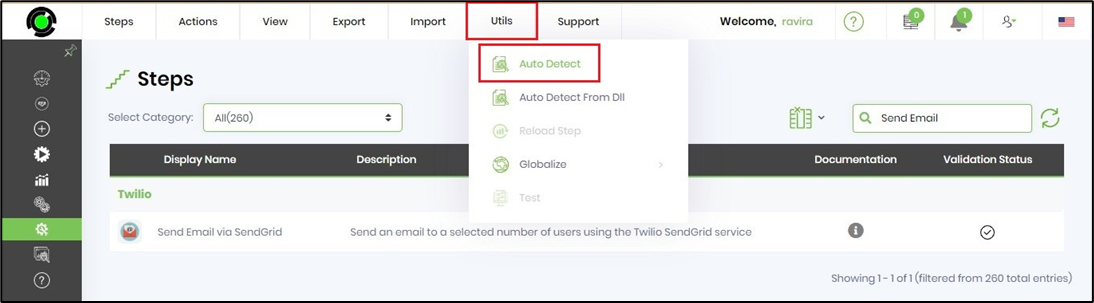
The process steps are introduced when FlowWright is updated by a patch release. These steps may be new or modified with feature enhancements. The process steps (including the ones that were removed) are displayed in the table after auto-detect. Select the step to configure manually. Repeat the configuration for all steps in the table if necessary.
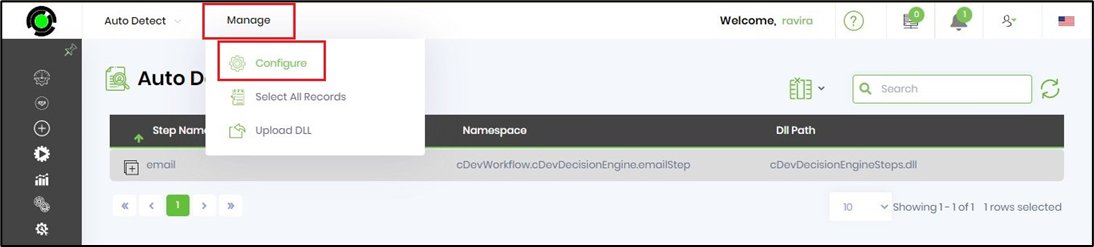
The configured step is now available for use.
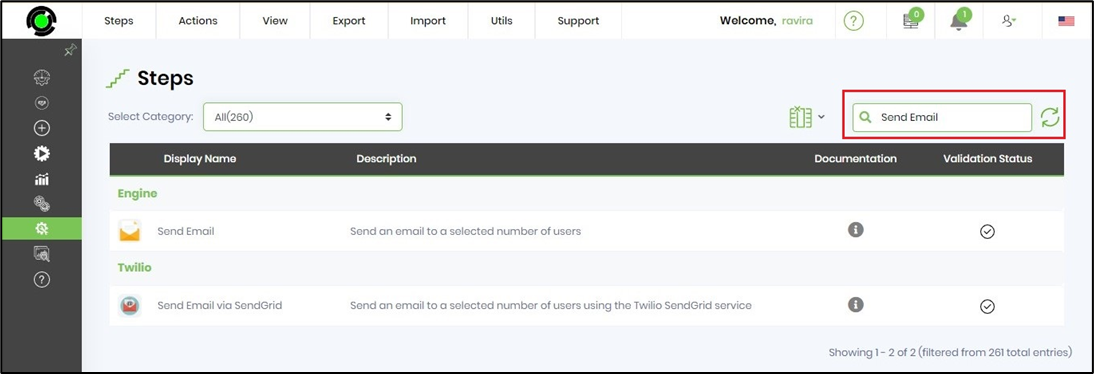
View usage
Select the step category from the dropdown list. Navigate to the View - Usage menu option. The usage information is provided for all steps as shown below.
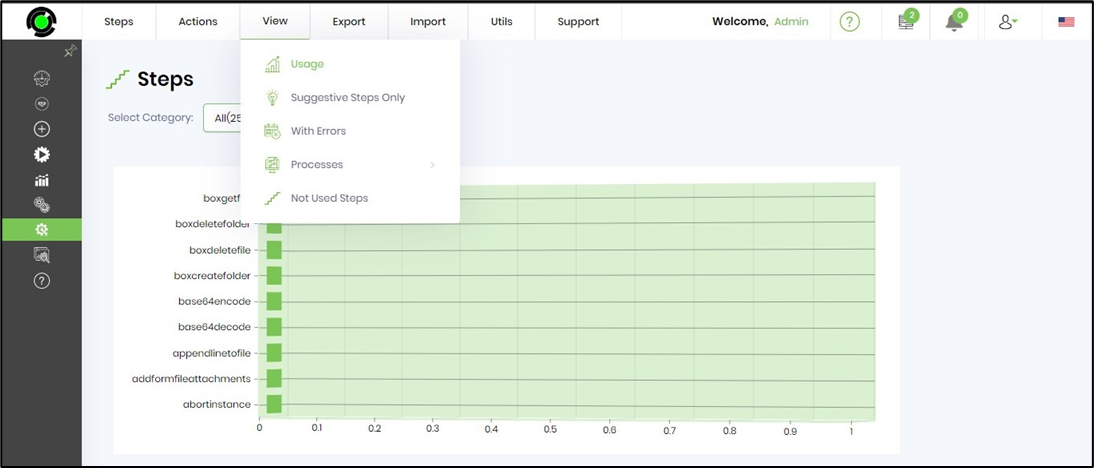
View Error Steps
View process steps that have failed configuration. Navigate to View - With Errors menu option. The process steps which have failed validation are listed in the table as shown in the image below.
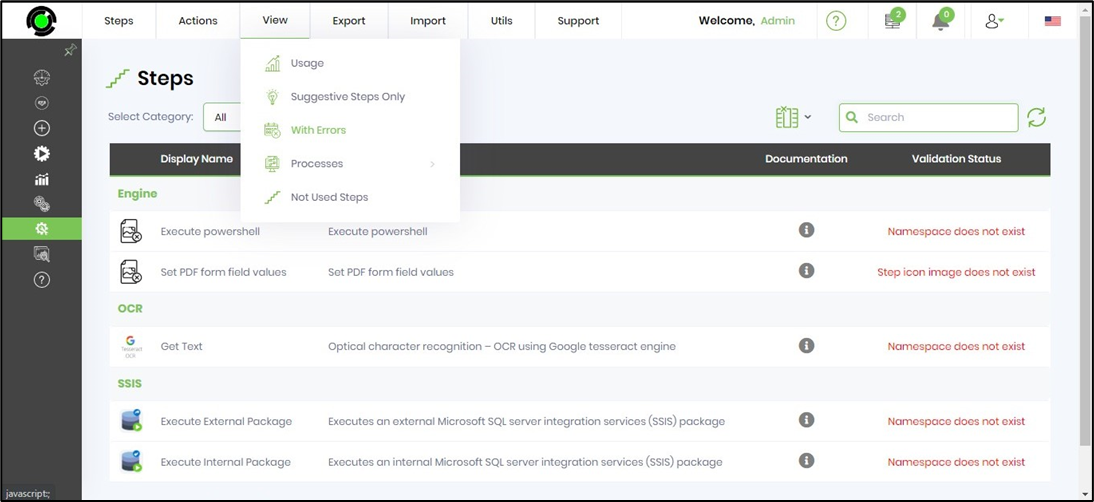
Select the error step. Navigate to Utils - Reload Step menu option. The application shall attempt to reload the step and configure using the defaults in the setup file.
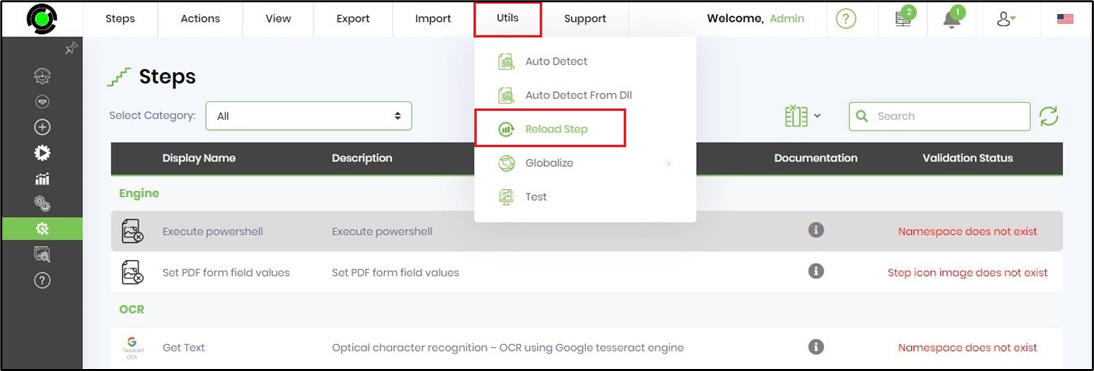
View Processes using specific workflow steps
Search and select the process step from the table. Navigate to View - Processes - Used by menu option. The application executes a background task to list all process definitions or workflows using this step. A notification is sent to the user on the job completion.
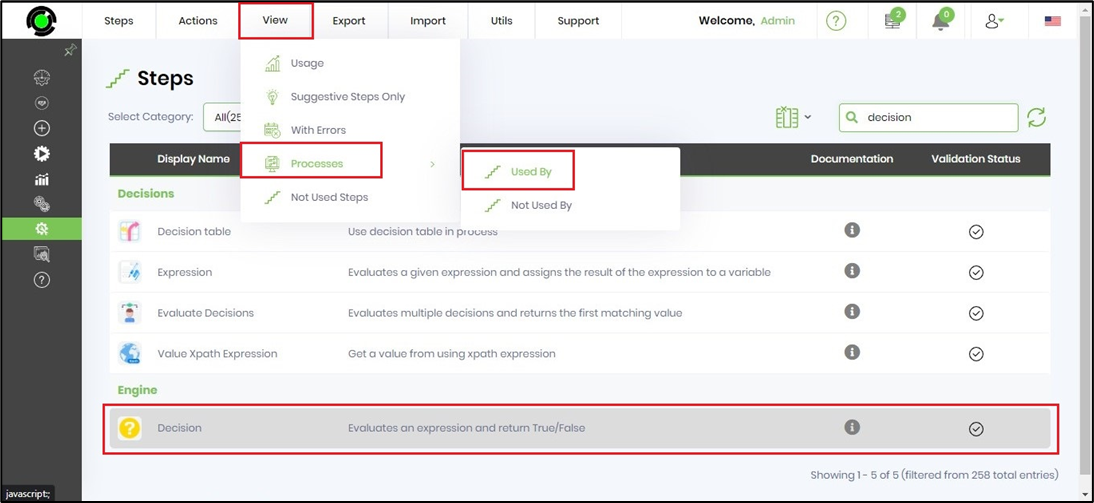
A notification (including email) is sent to the user on the job completion.
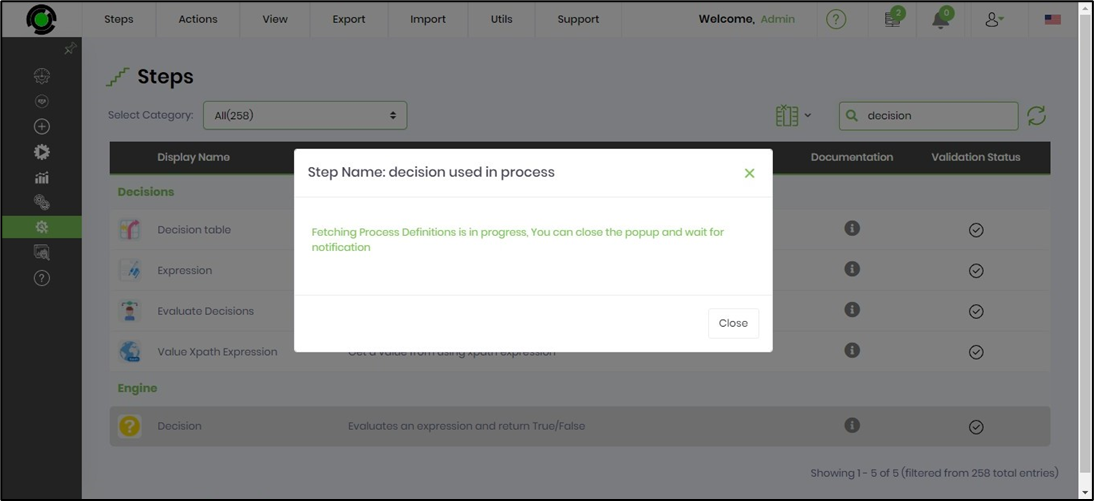
Navigate to Notifications and select the “View all Notifications” button. The notifications are rendered in the new tab.
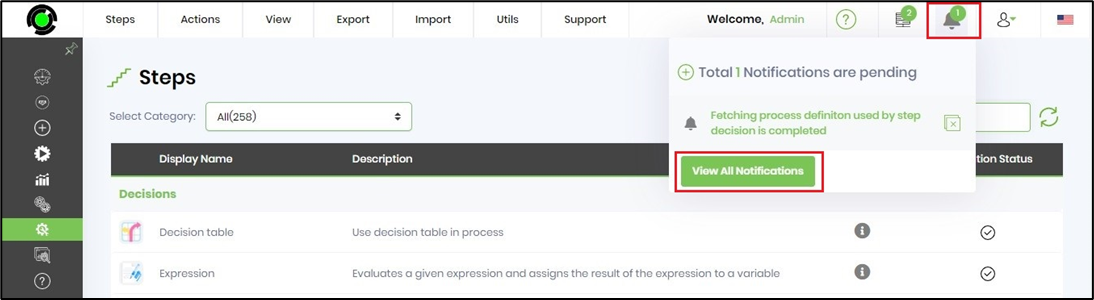
Select the appropriate notification and click on the pop-out icon to view it.
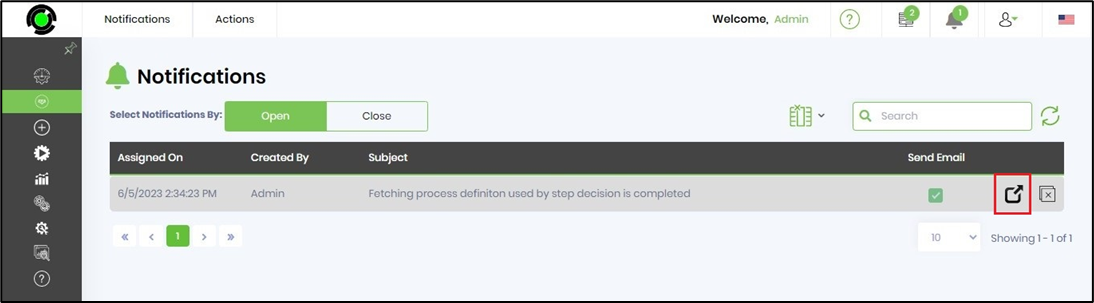
The list of process definitions or workflows using this decision step is rendered as a popup window. Select the process definition hyperlink to view the definition in detail.
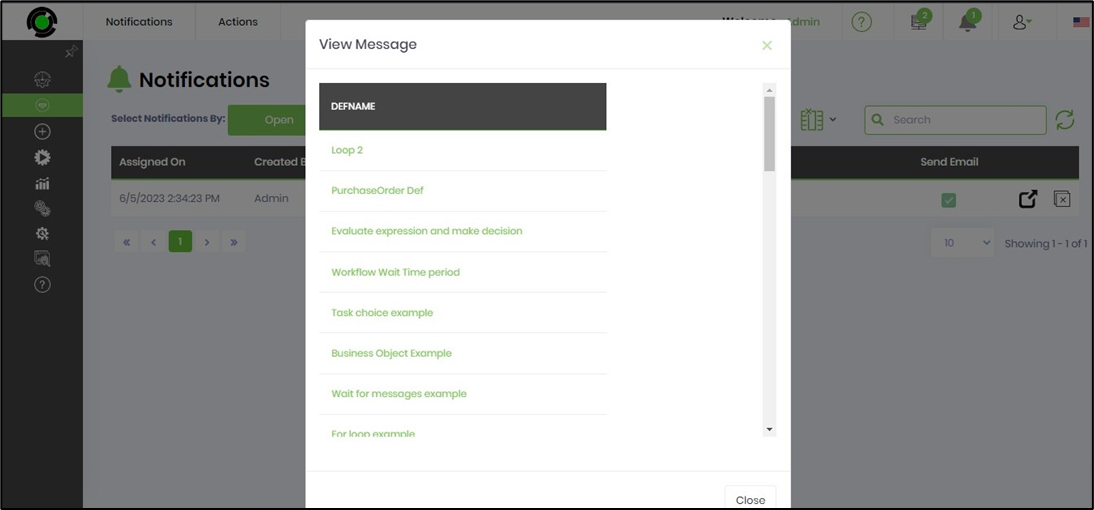
The email notification is delivered to the user's mailbox.
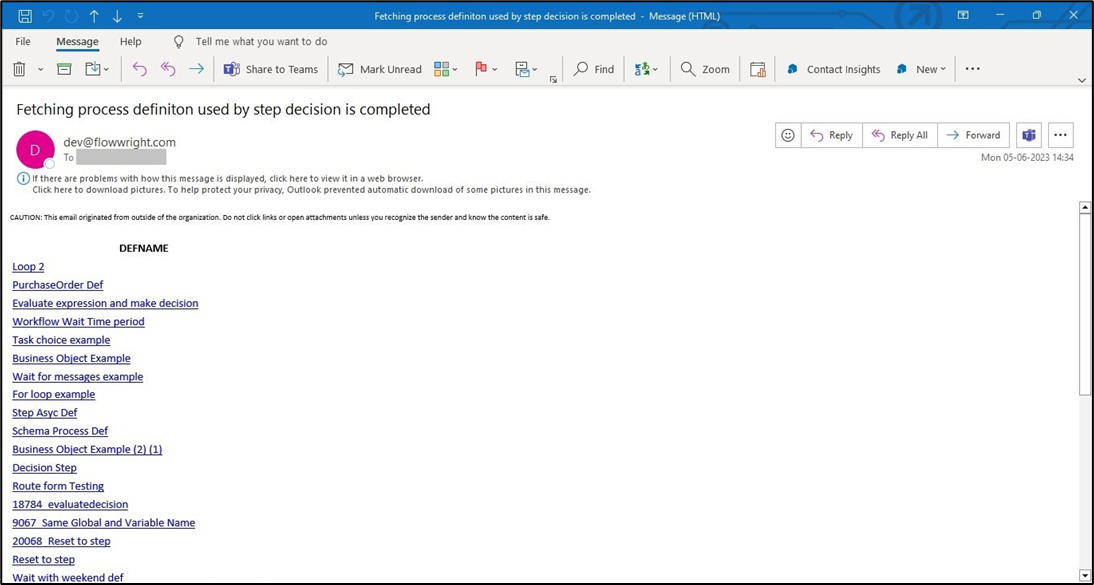
Not used steps
Navigate to View - Not used steps menu option. The application executes a background task to list all process definitions or workflows not using this step. A notification is sent to the user on the job completion.
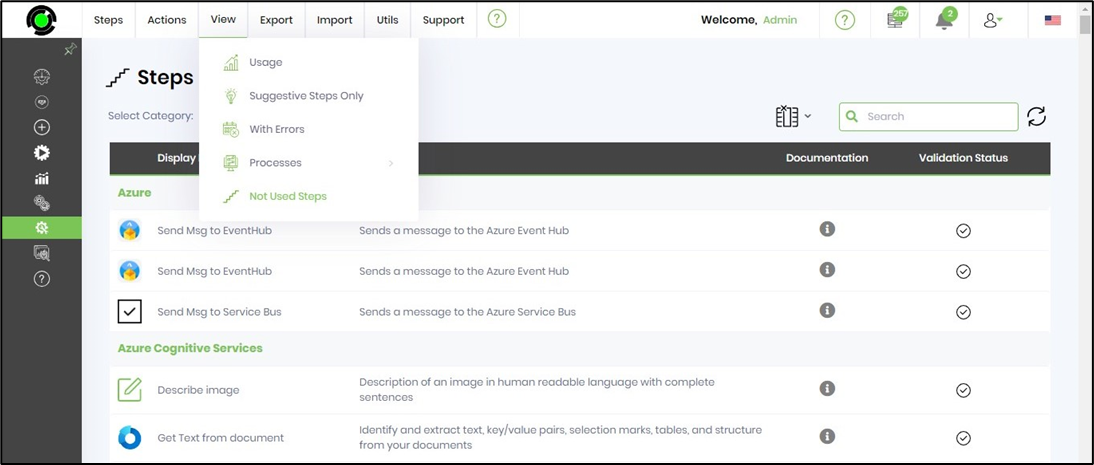
Export a step
Search and select the step name from the table displayed. Navigate to the Export - XML menu option. The step information is exported/downloaded as an XML file for sharing between FlowWright environment. Select the SQL menu option to download the SQL insert steps as a file.
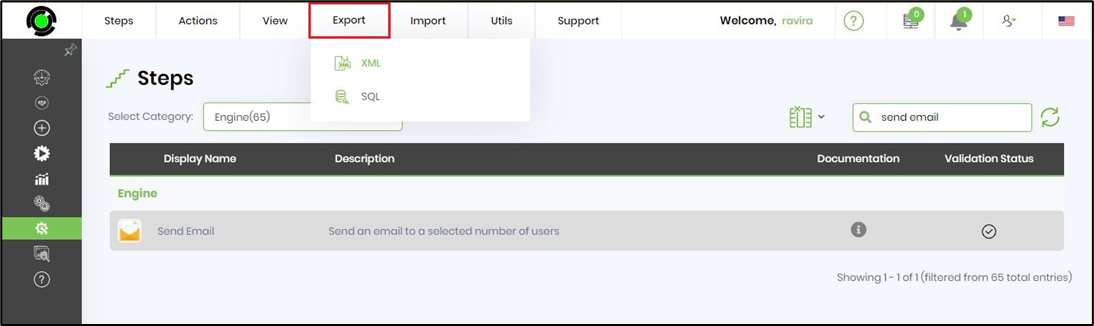
Import a step
Navigate to the Import - XML menu option to import the step to a FlowWright environment. Select the XML file from the local folder and click on Import to accept the changes.
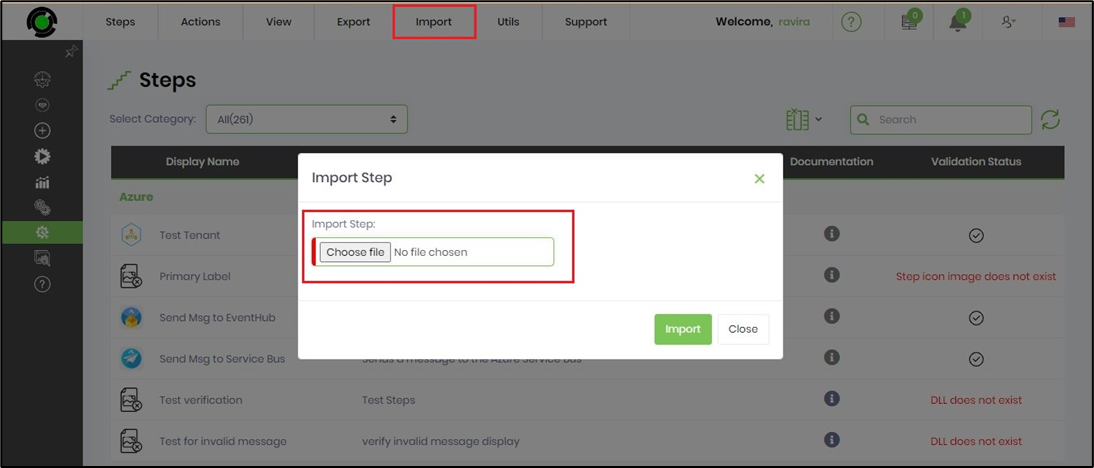
Auto Detect
Navigate to Utils - Auto Detect menu option to identify new steps, and modified steps that need to be manually configured to your FlowWright environment.
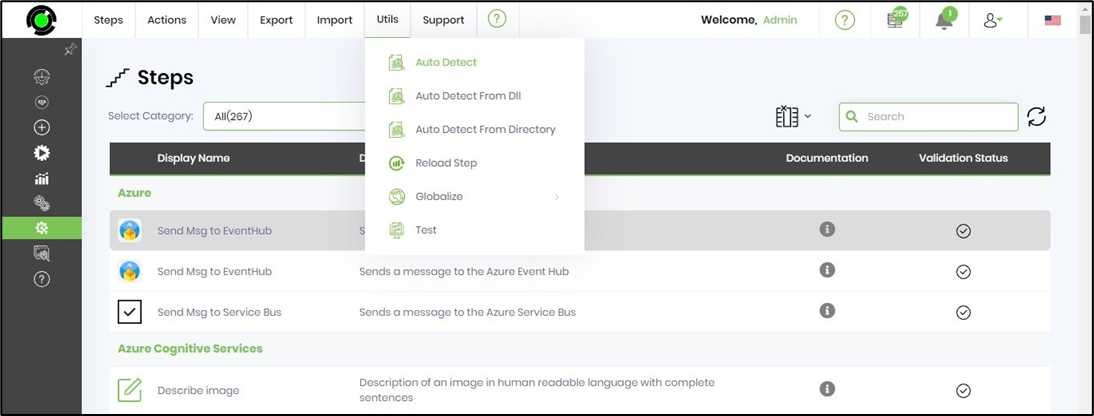
The auto-detect feature opens on a new page. The table lists the steps by the step name, namespace, and DLL path configuration. Select the step row and click on the Manage - Configure menu option. The step shall be configured manually. Use “Select all records” to configure more than one step row in the table.
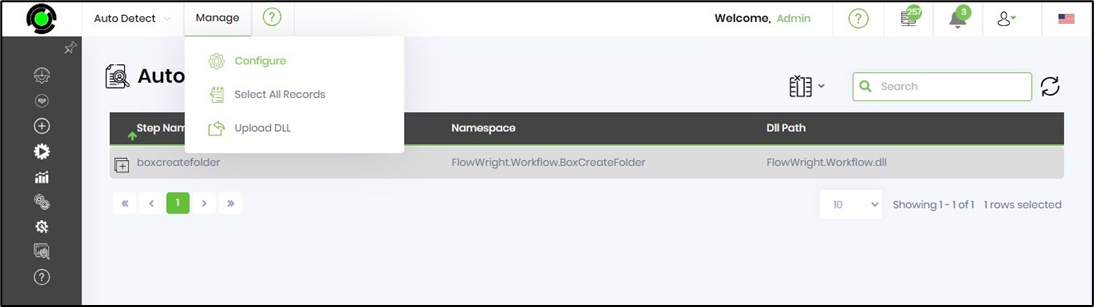
An alert notification confirms the successful step configuration.
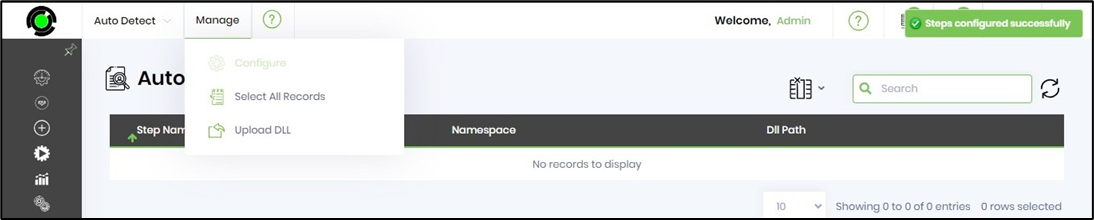
Auto Detect from DLL
Navigate to Utils - Auto Detect from the DLL menu option to identify new custom steps, and modified custom steps that need to be manually configured to your FlowWright environment.
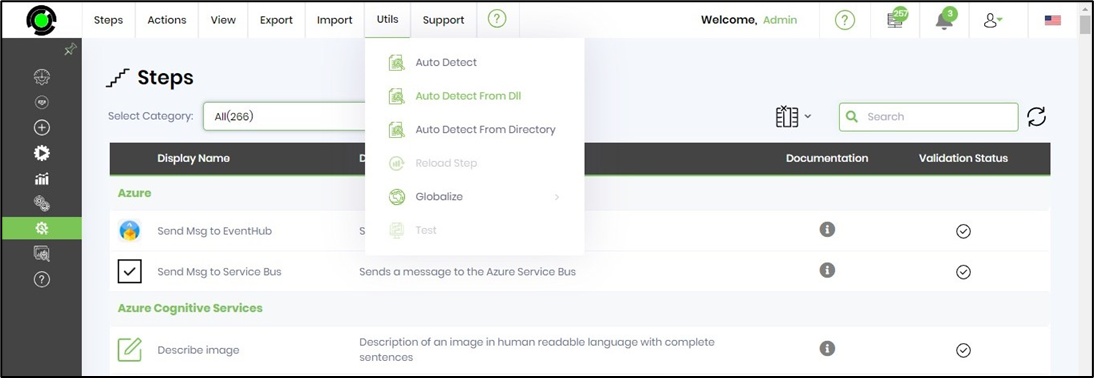
Select the custom step DLL from the drop-down list. Click on SELECT to confirm the action. The step shall be configured manually. An alert notification confirms the successful step configuration.
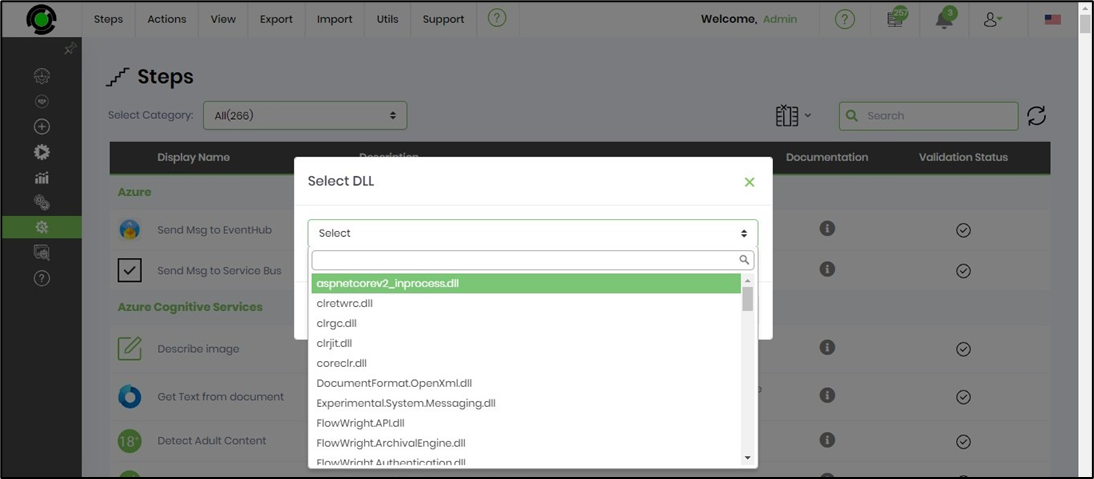
Auto Detect from Directory
Navigate to Utils - Auto Detect from the Directory menu option to identify new custom steps, and modified custom steps that need to be manually configured to your FlowWright environment.
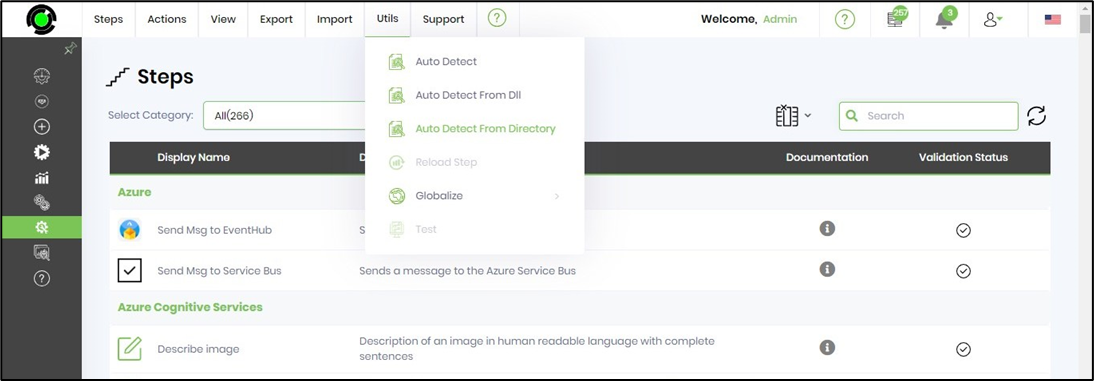
Select the directory from the drop-down list. Click on SELECT to confirm the action. The step shall be configured manually. An alert notification confirms the successful step configuration.
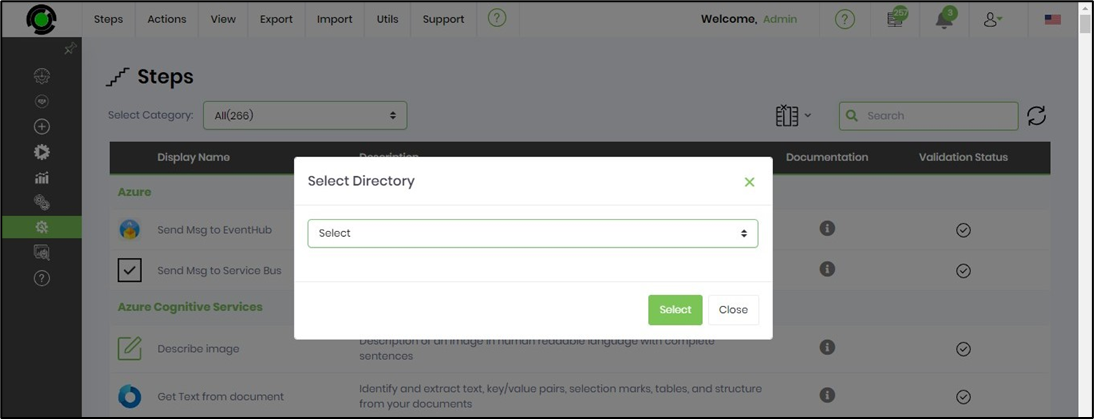
Reload a step
The process step can be reloaded when new steps are introduced in the process DLL or when necessary. Search and select the step name from the table displayed. Navigate to Utils - Reload Step menu option.
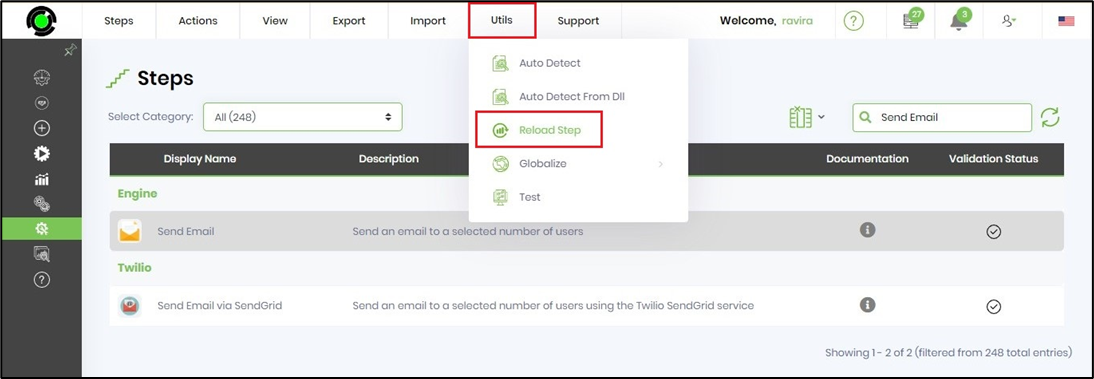
An alert notification prompts you to confirm the changes.
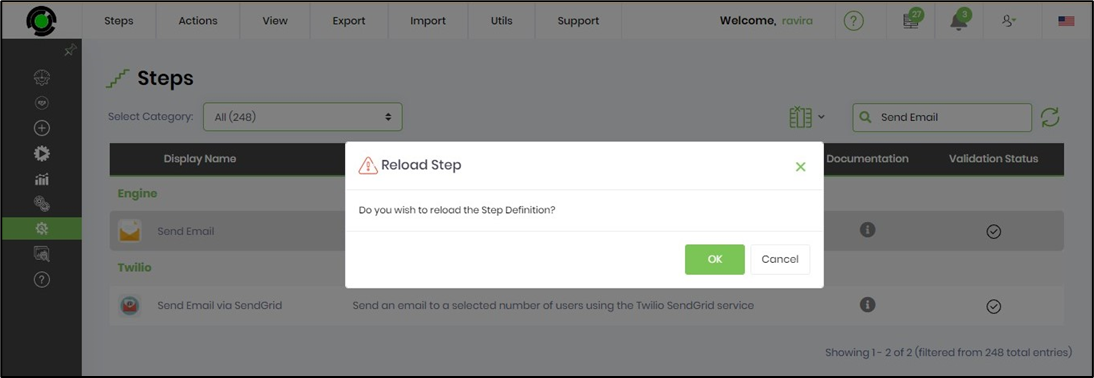
Globalize a step
The process step resources can be globalized through this feature. Search and select the step name from the table displayed. Navigate to Utils - Globalize menu option.
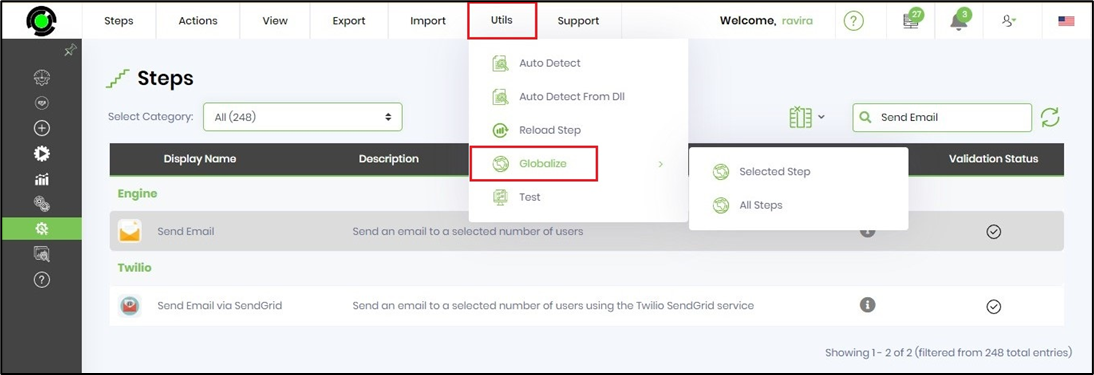
An alert notification prompts you to confirm the changes.
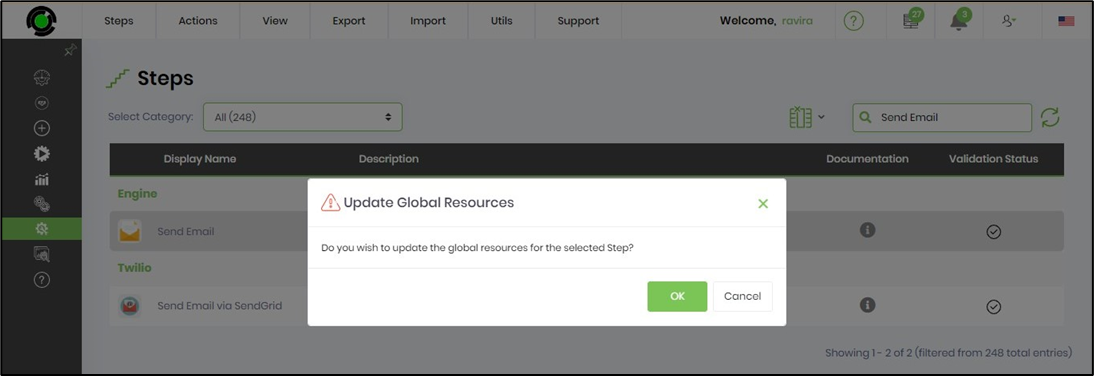
An alert notification confirms the changes.
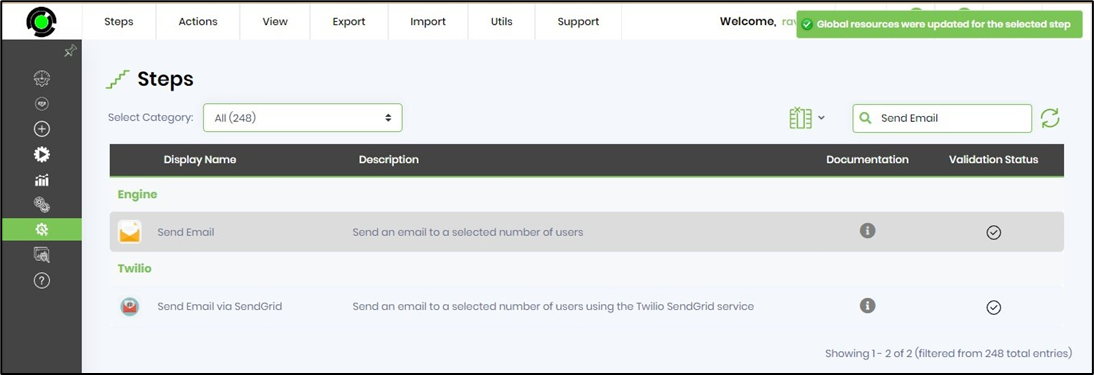
Navigate to Administration - Globalization - Global tab - Select the StepInputs option. Search for the step name. The resources are displayed in the table. Select secondary culture to translate and confirm the changes.
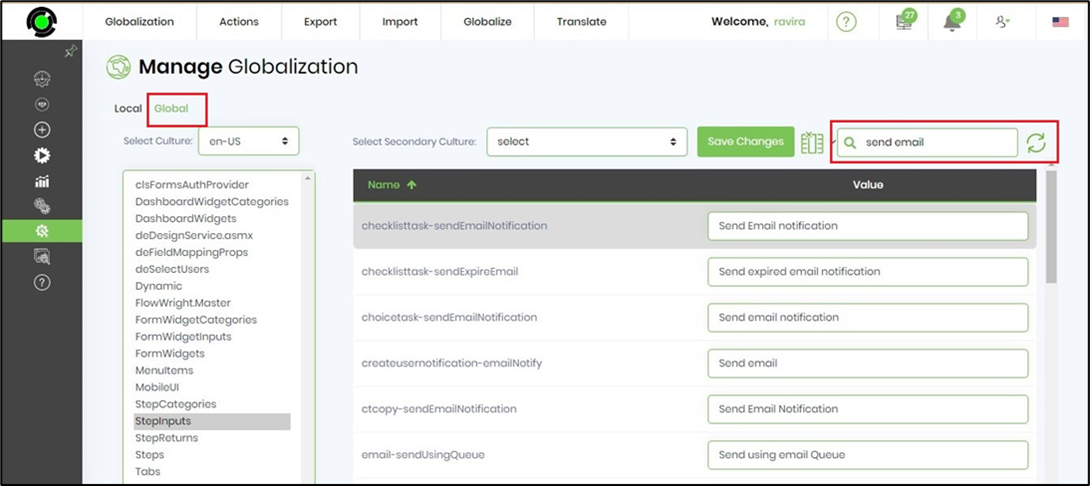
Test a step
Search and select the step name from the table displayed. Navigate to Utils - Test menu option.
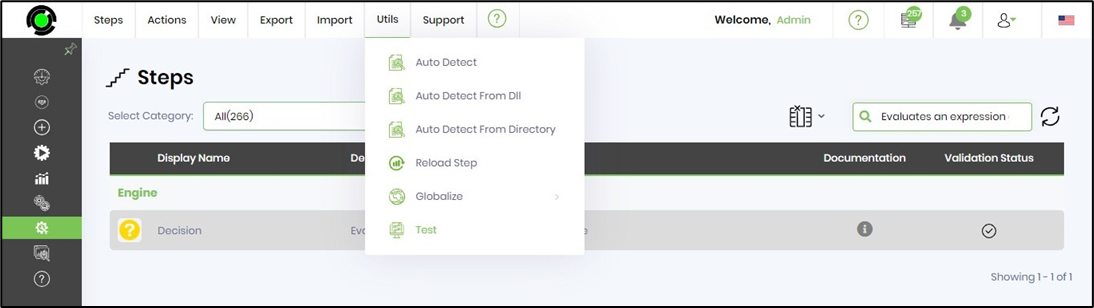
A new page is rendered to test the step functionality as shown in the following UI. Select test mode ON if required. Provide the condition to evaluate. Click on the TEST button to start. Notice the step returns TRUE and the step state is COMPLETE with the time taken in milliseconds.
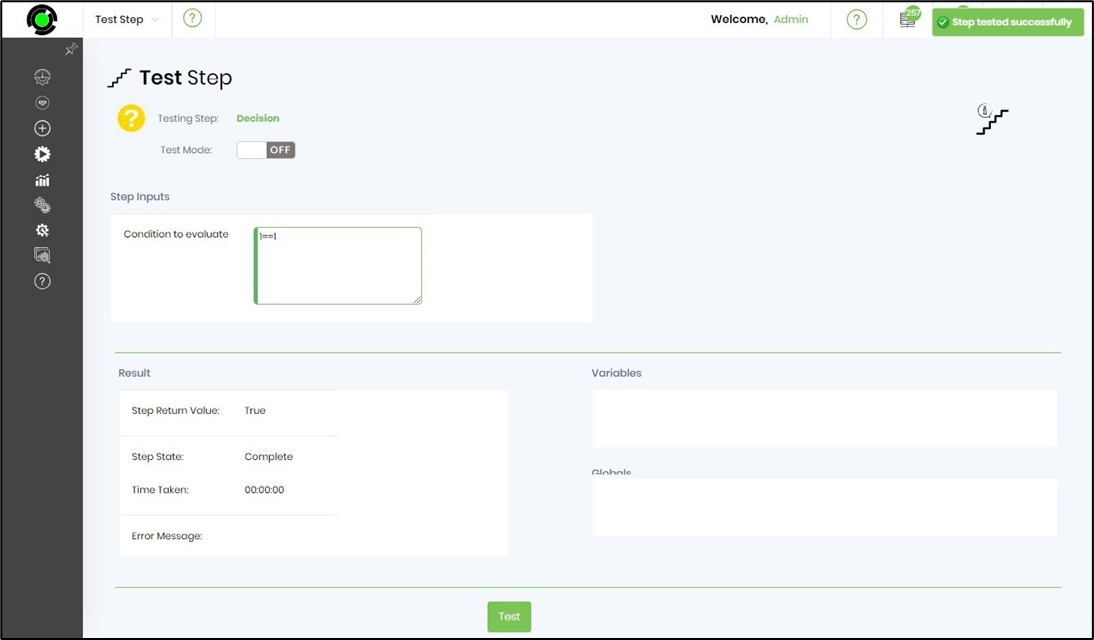
The step returns FALSE for a false condition. The step returns an ERROR with a message for an incorrect condition.
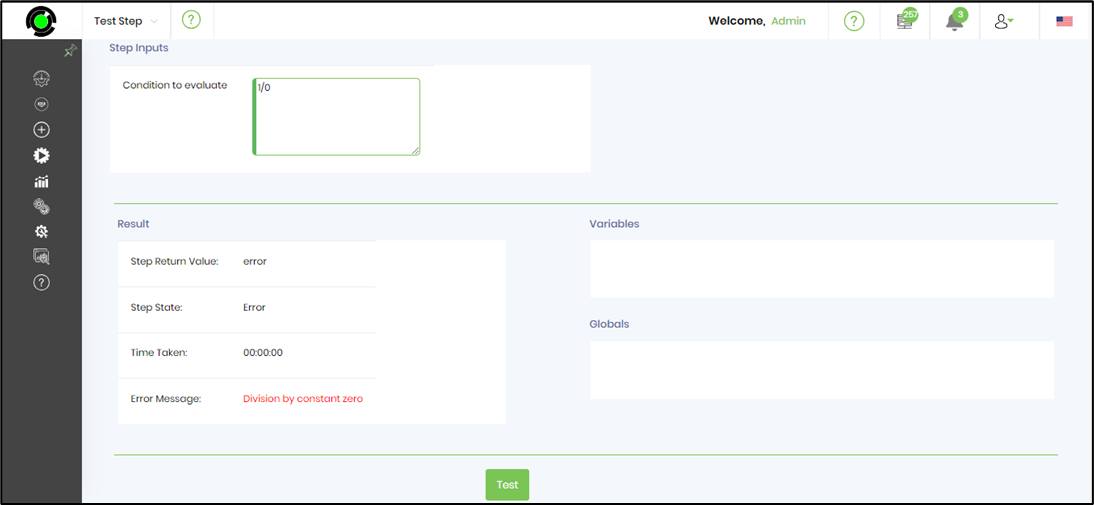
Step Request
Navigate to Support - Request Item to ask the FlowWright support team for any enhancements or challenges noticed.
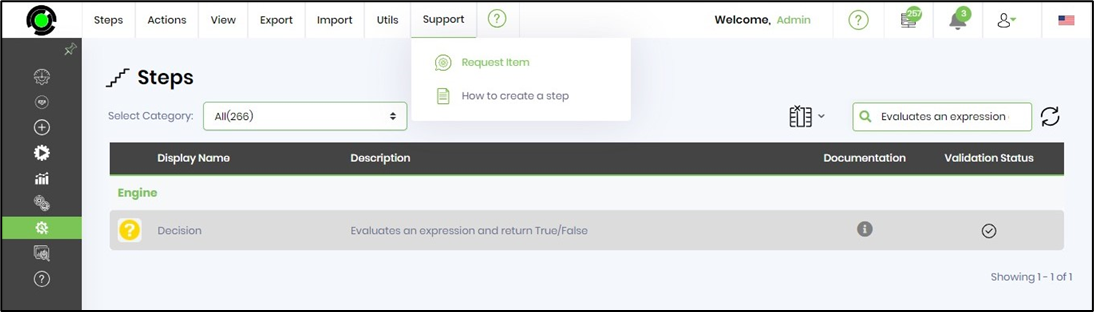
Provide the necessary details to send the request to the product team by email.