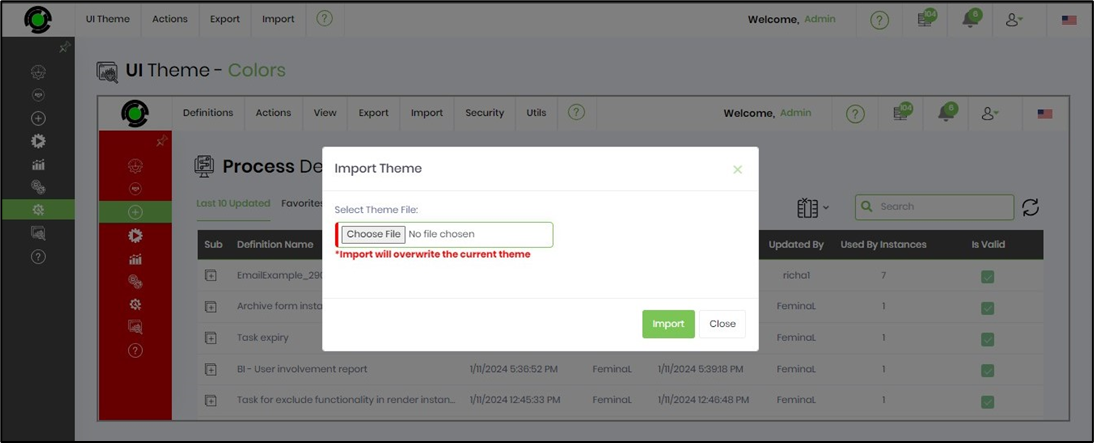FlowWright UI can be fully customized using the UI Theme options:

Application logos
FlowWright uses 2 logos, one for the login screen and the other within the application. These logos can be customized by navigating to Administration - UI Theme menu option.

The UI Theme page is rendered as follows. Click on Choose File button to choose an image (resolution and type as specified) from the local folder. Click on Preview button to verify the UI Theme logo. Click on Upload button to confirm the action.
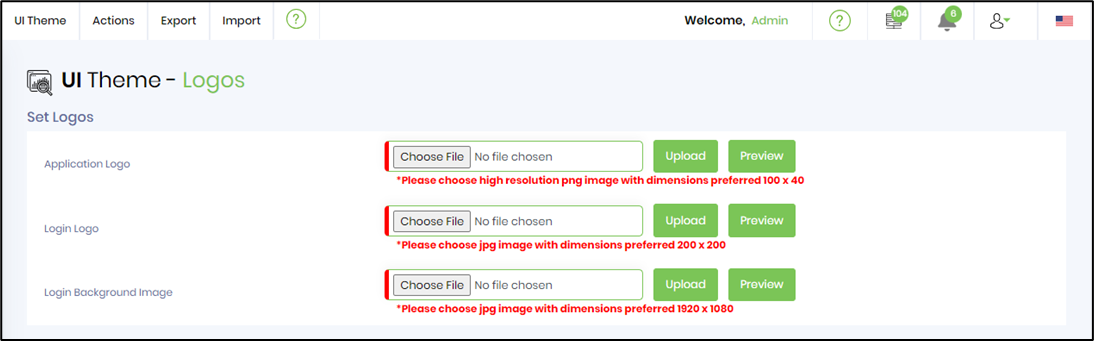
UI Theme Menu
Use the menu option for branding FlowWright, your own logos, colors, fonts, and saving the changes as your own custome UI theme. Click on Choose File button to choose an image (resolution and type as specified) from the local folder. Click on Preview button to verify the UI Theme logo. Click on Upload button to confirm the action.

UI Branding
UI Branding can be fully customized using the following UI. The application name and the page title changes reflect when the user login again.
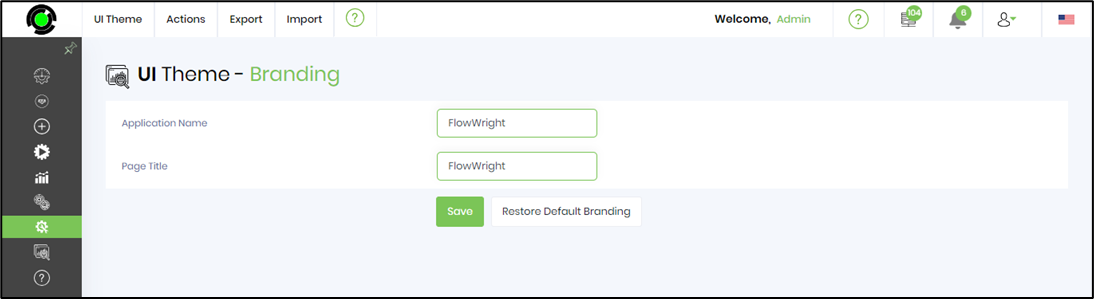
UI Color Scheme
UI color scheme can be fully customized using the following UI with a real time view.
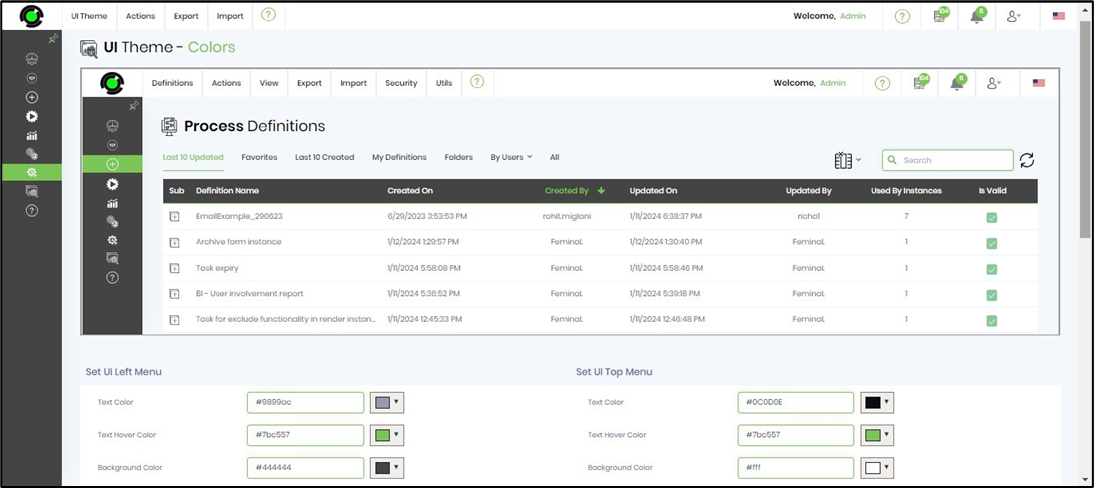
Select the colors using the drop down feature to customize the UI Left Menu, Top Menu, User Area, Display Area and Tables.
Here, the UI Left Menu Background Color is configured (for reference)
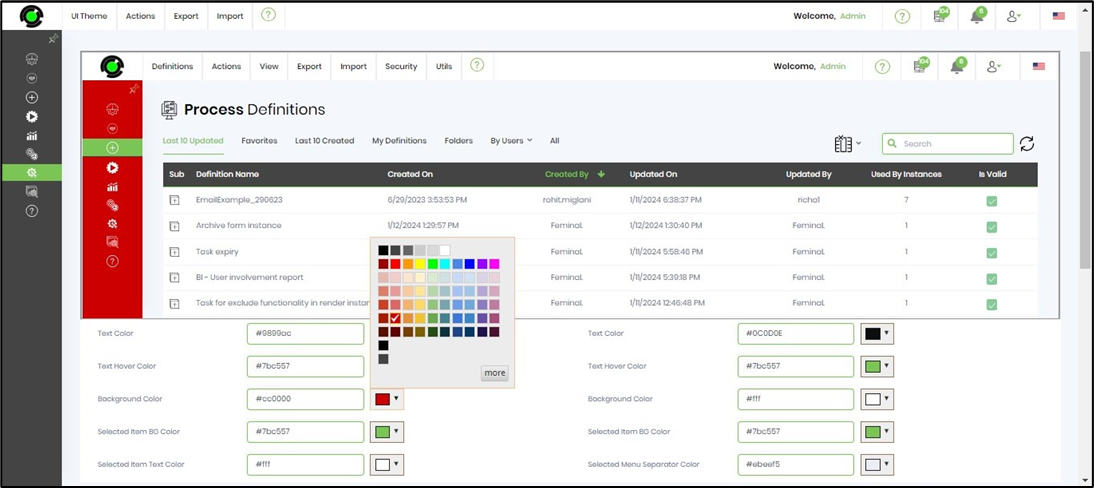
Scroll to the page bottom to and select Save button to confirm the changes. Select the Restore Default Theme button to revert the changes to default.
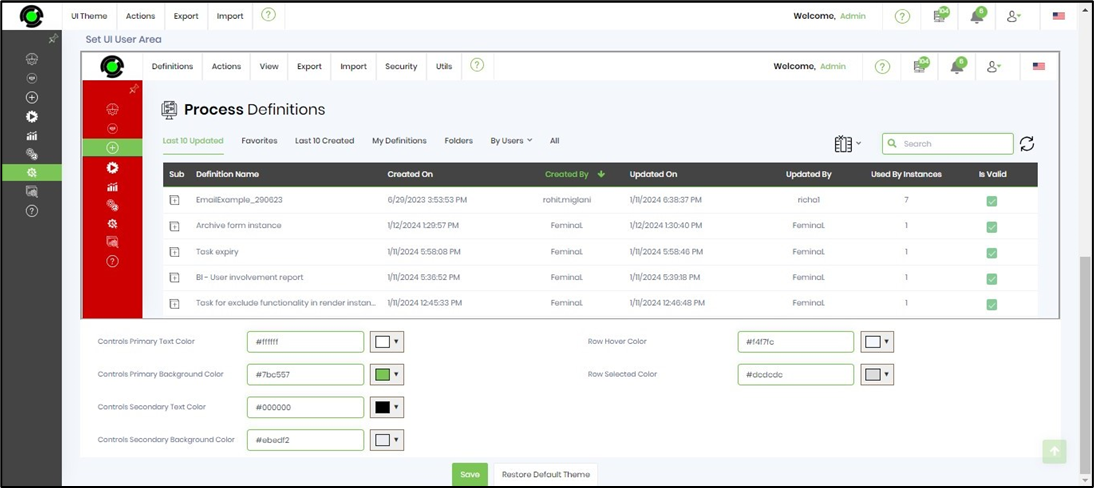
Fonts
Application font can be set using the following UI:

Custom fonts can be uploaded and configured also.
Save as Theme
Current theme can be saved as a Custom theme by navigating to Actions - Save Theme As menu option.

Provide a name to the Theme and confirm the action.

Load Theme
A System or Custom theme can be loaded and applied by navigating to Actions - Load Theme - select System or Custom menu option.
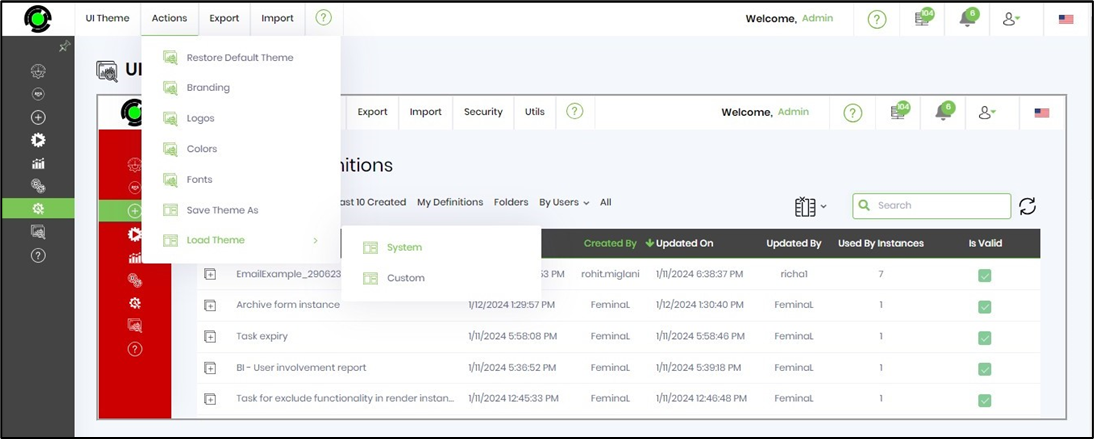
Select the theme to load from the drop down list. Click on Preview button to verify the UI theme. Click on Load button to confirm the action.
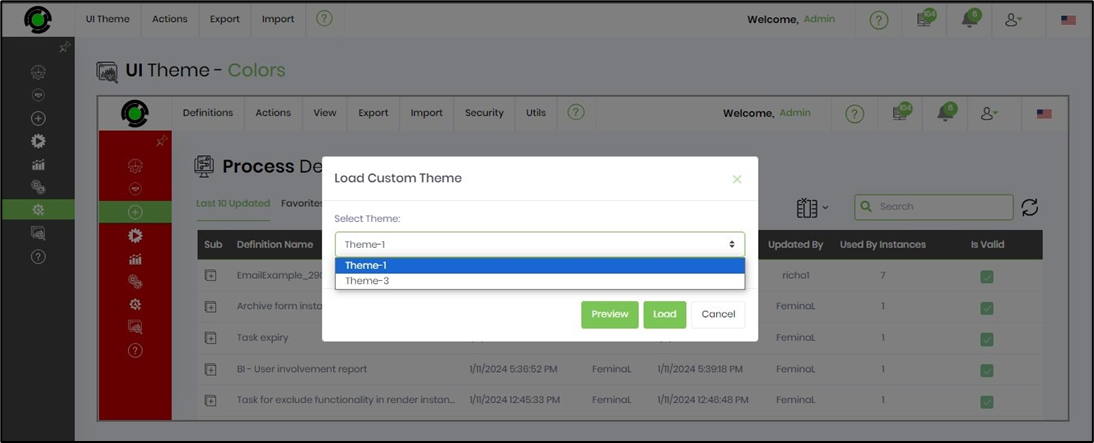
Export UI Theme
Exports the selected theme as an XML file by navigating to Export - Theme menu option.
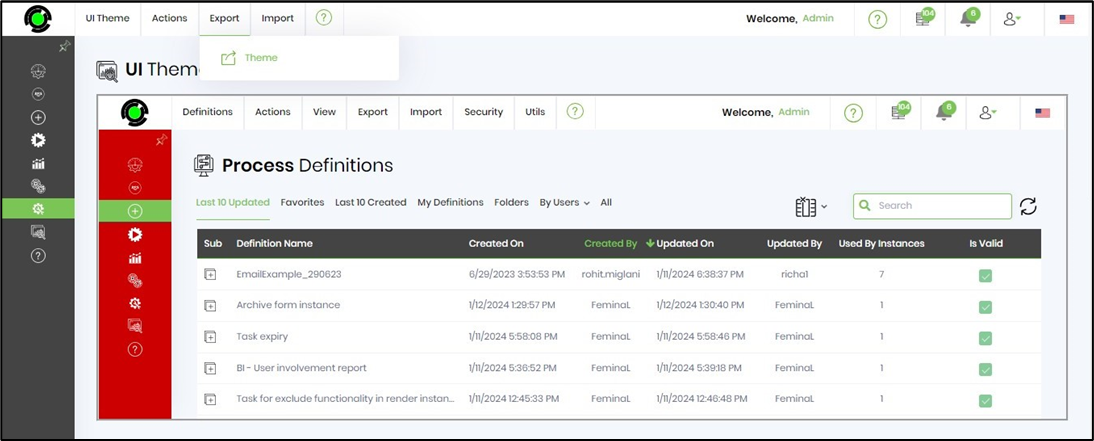
Import UI Theme
Imports the selected theme as an XML file by navigating to Import - Theme menu option.
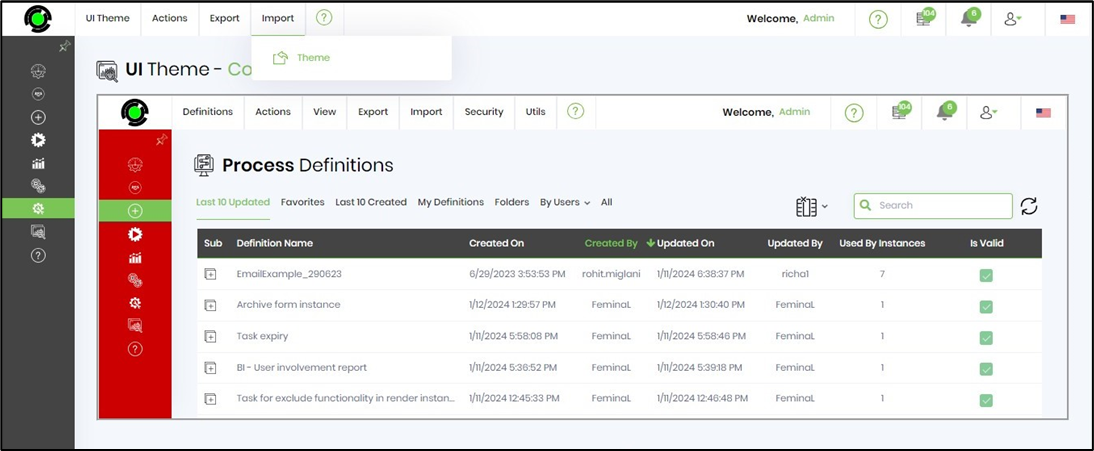
Click on Choose File button to select the Theme from the local folder. Click Import to confirm the action. This action shall overwrite the current theme in use.