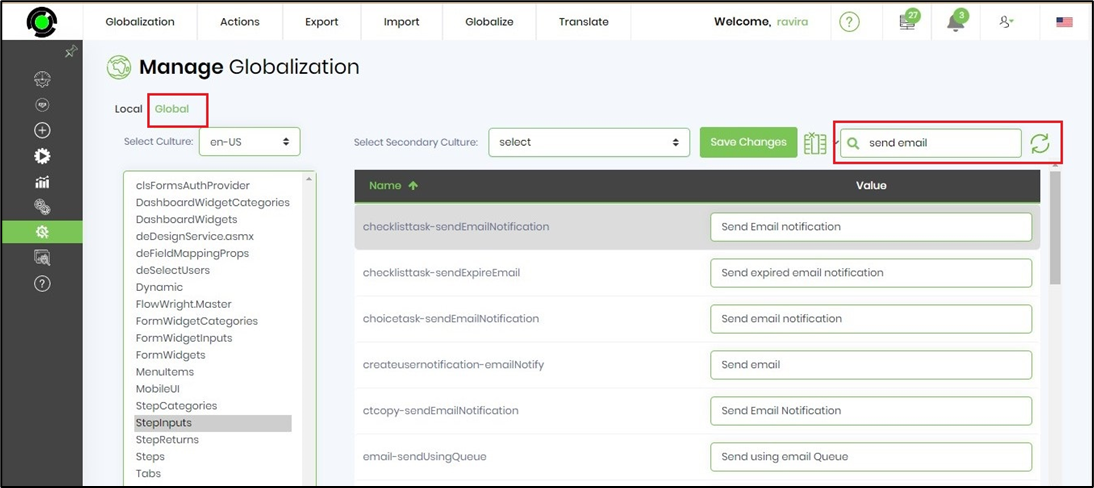Step Categories, Template Steps
Admin Users can navigate to Administration - Steps menu option to access features viz. Step Categories, Template Steps and Step Template Categories.
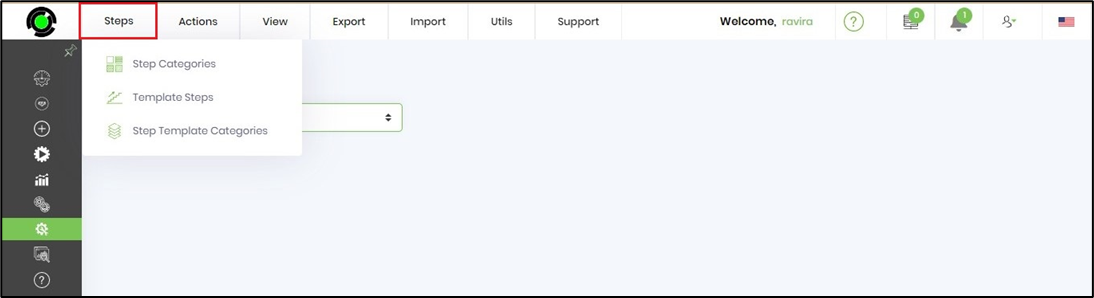
Create a step
Admin User can create a new process step by navigation to Administration - Steps - Actions - Create menu option.
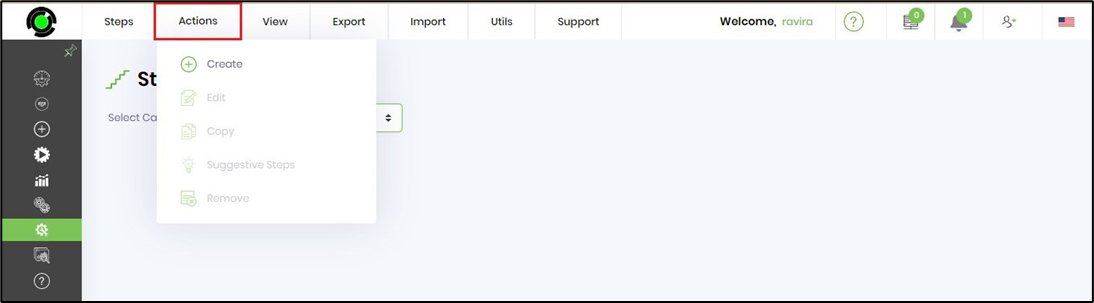
The Create Step provides an UI which requires information to create a process step. Click on Validate button to validate the step inputs. Click on Create button to create the new process tep.
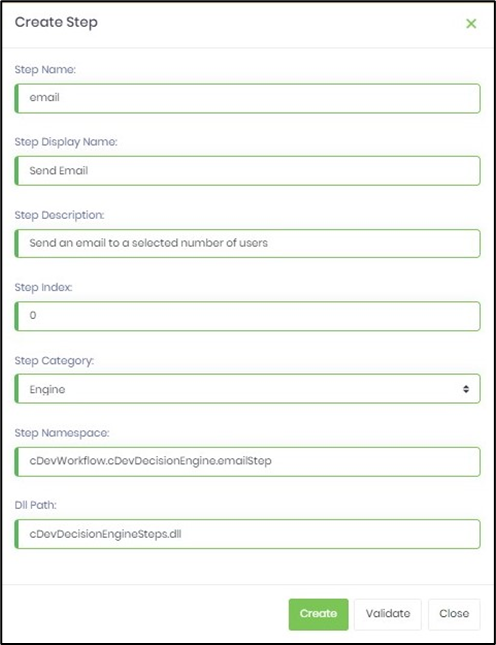
Search Filter a step
Select a category from the dropdown list to view the steps belonging to the category.
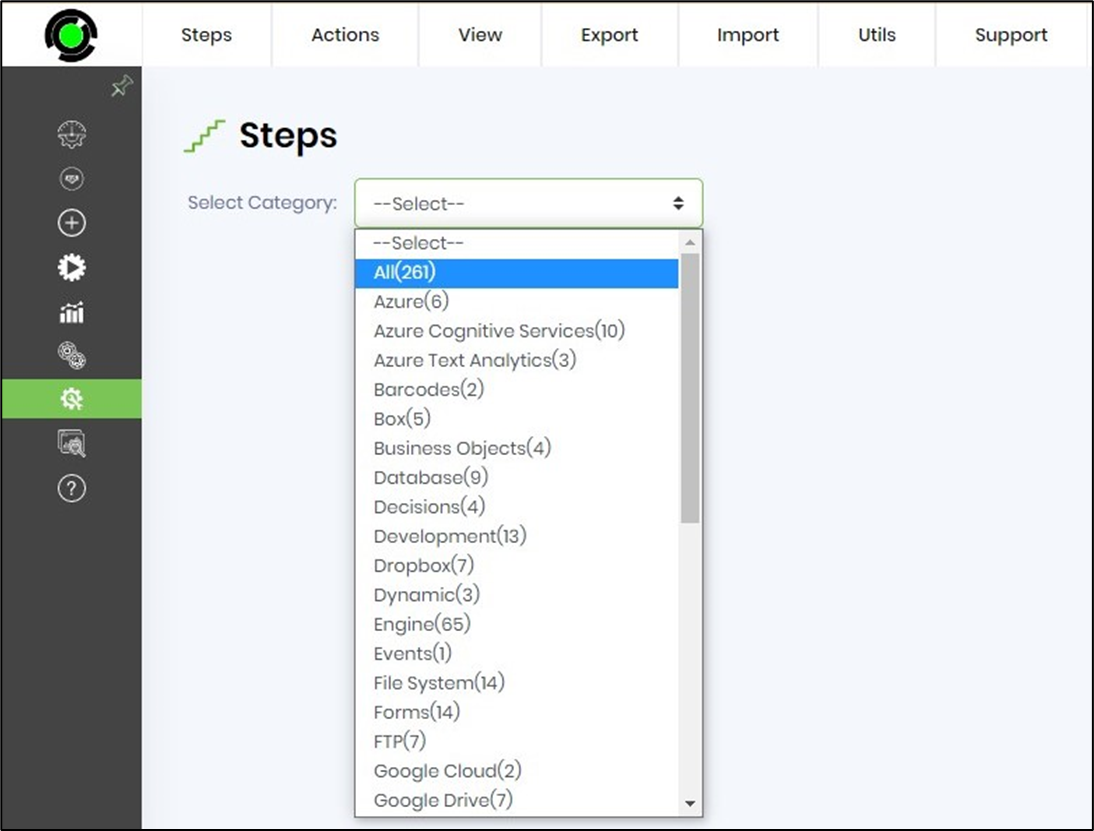
Type in the step name in the search box to filter as shown below.
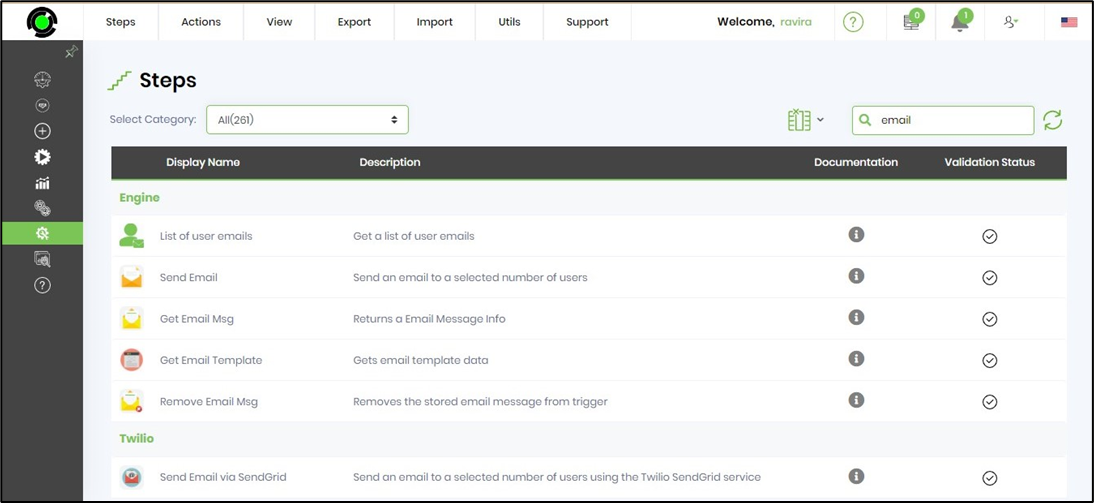
Edit step information
Search and select the step name from the table displayed. Navigate to Actions - Edit menu option. The step information is provided for modification as shown below.
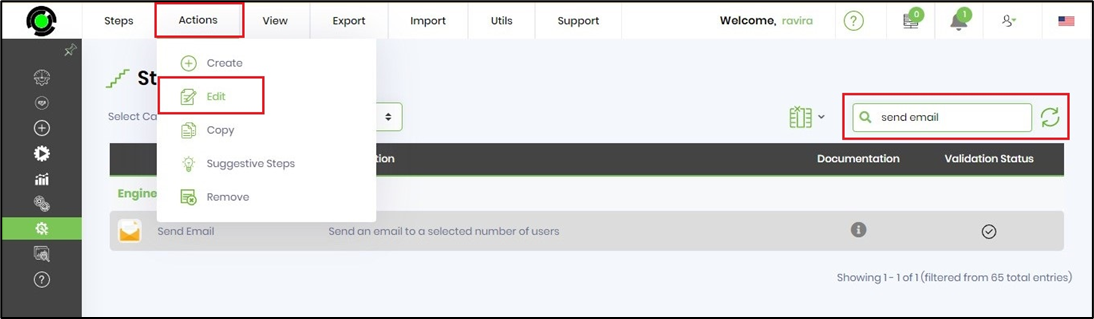
For e.g.The step display name can be changed here. Click on Update to confirm the changes.
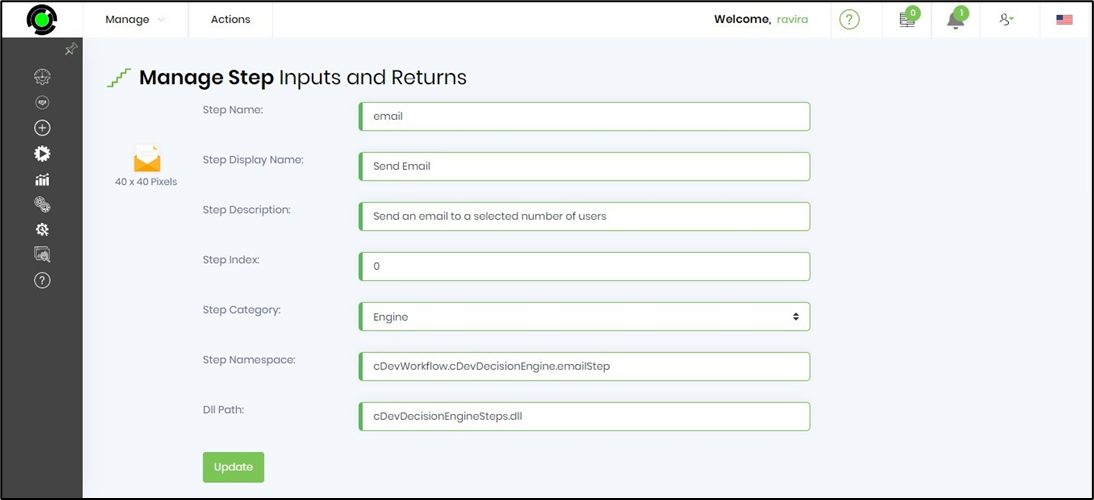
The step icon can be changed by uploading the icon file here. New step inputs can be added here. The step input fields and its data type can be modified here. The hierarchy of the fields can be ordered by drag and drop action. The input fields can be marked as required, hide or read only here.
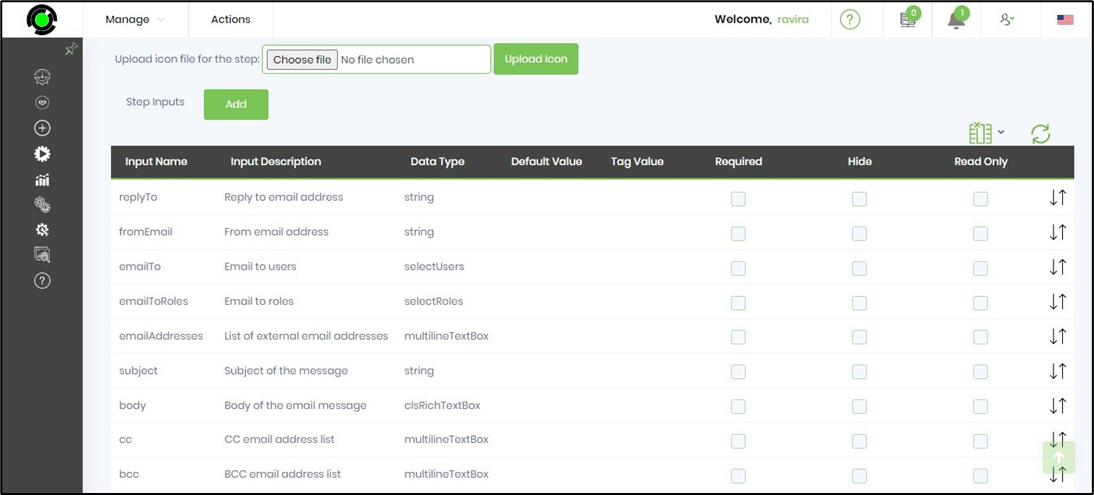
The Step return values can be configured here.
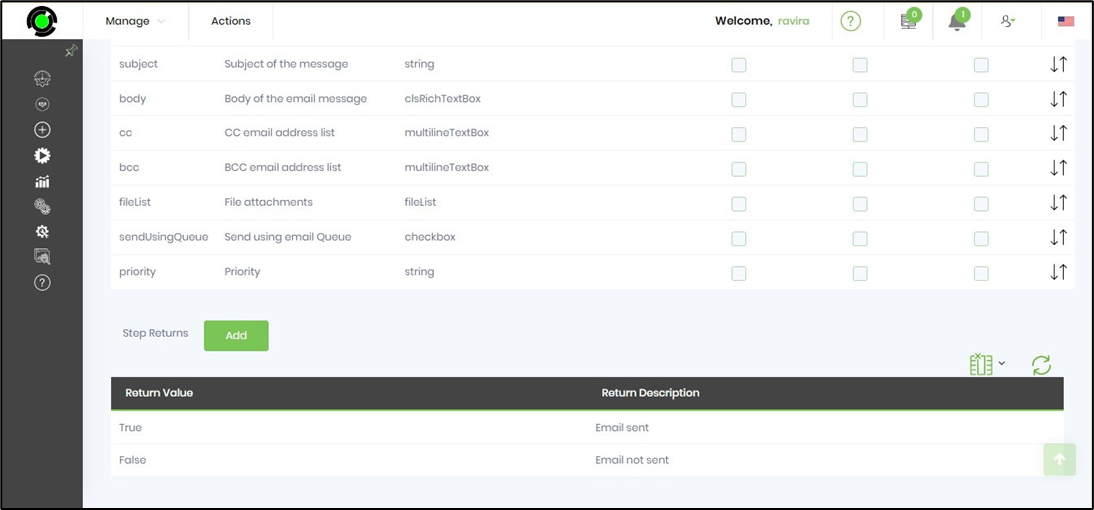
Check step usage
Select the step category from the dropdown list. Navigate to View - Usage menu option. The usage information is provided for all steps as shown below.
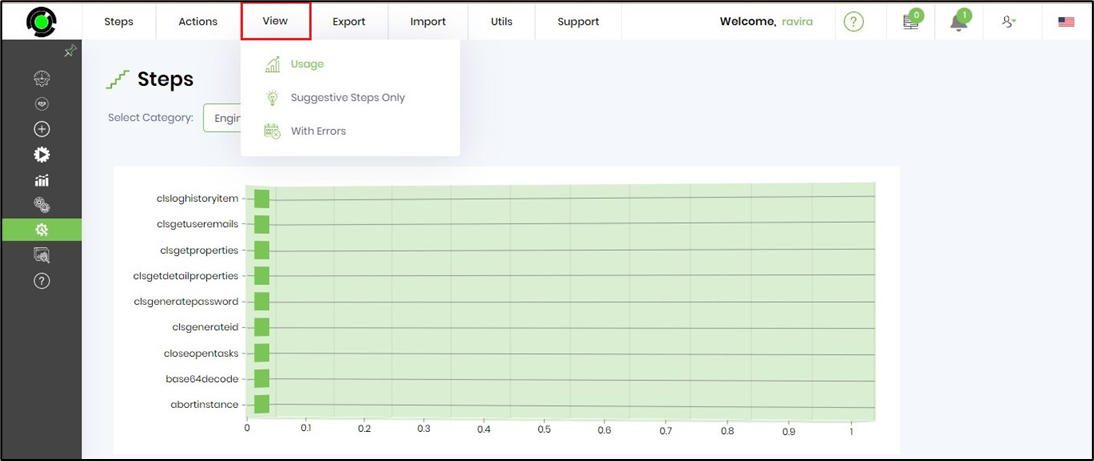
Export a step
Search and select the step name from the table displayed. Navigate to Export - XML menu option. The step information is exported / downloaded as XML file for sharing between FlowWright environment. Select SQL menu option to download the SQL insert steps as a file.
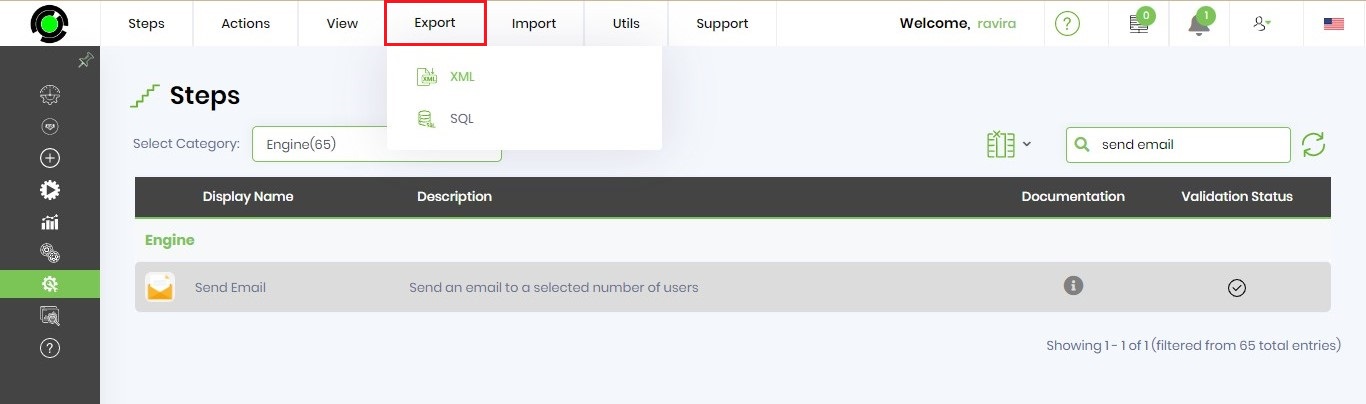
Import a step
Navigate to Import - XML menu option to import the step to a FlowWright environment. Select the XML file from the local folder and click on Import to accept the changes.
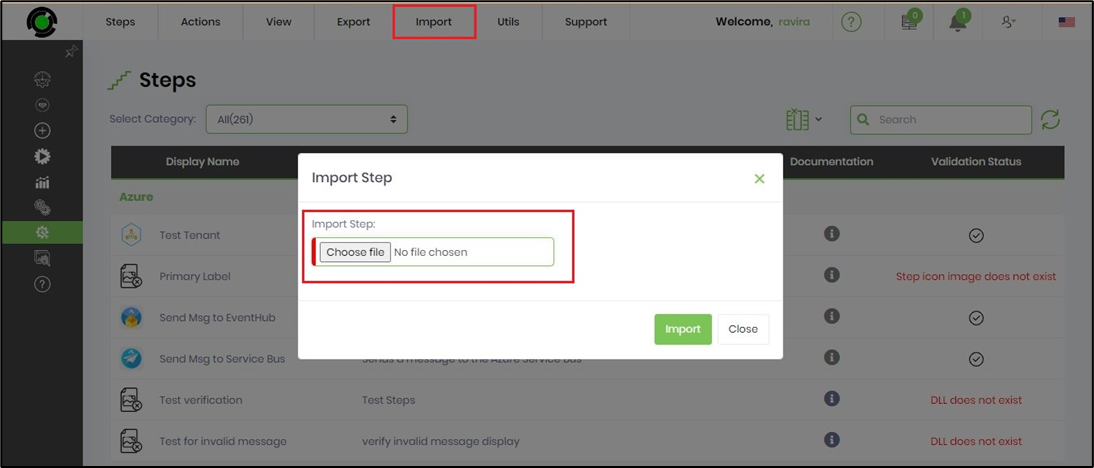
Suggestive Steps
FlowWright can suggest steps when configured previously. To configure, select a step and navigate to Actions - Suggestive Steps menu option. A new tab displays all steps (across all categories) and provides a checkbox to quickly associate the relevant step as a suggestion. Confirm the changes when done.
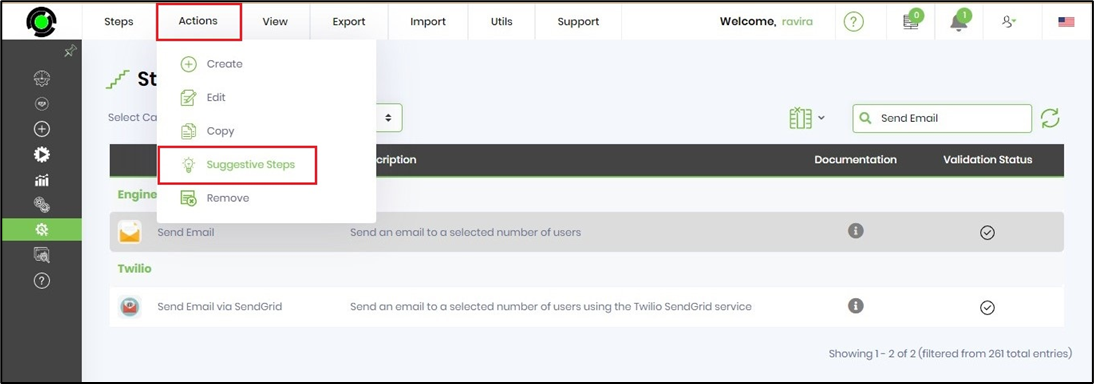
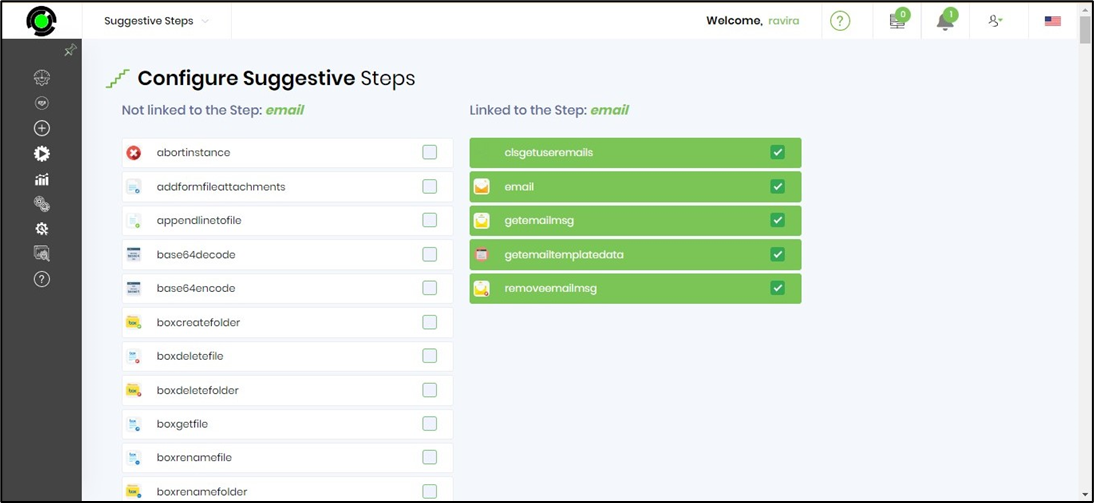
Remove / Auto Detect a step
The process step can be removed and configured again when necessary. Search and select the step name from the table displayed. Navigate to Actions - Remove menu option.
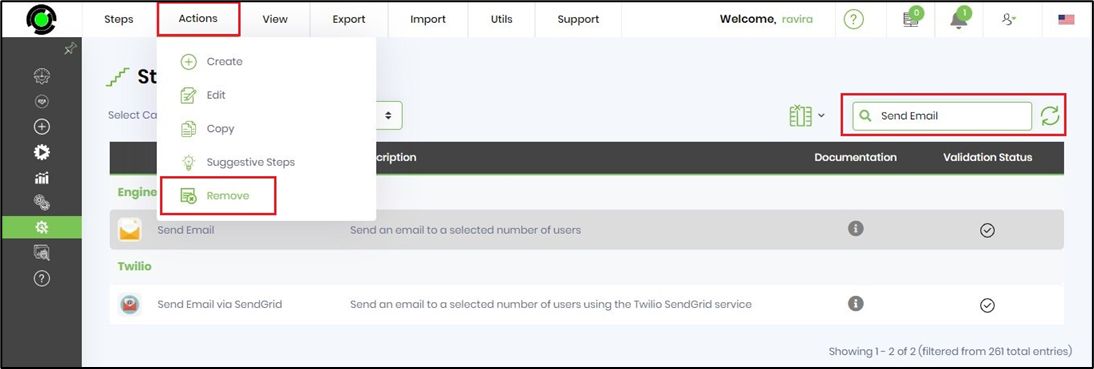
An alert notification prompts you to confirm the changes.
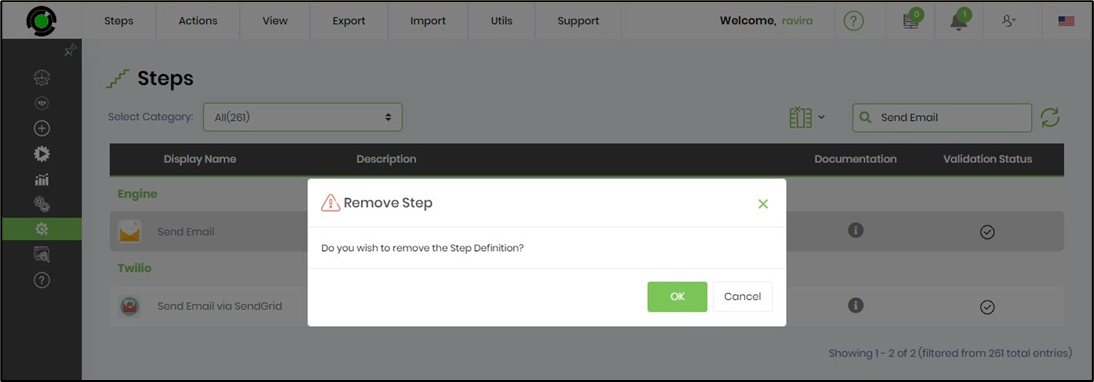
The processtep is removed successfully.
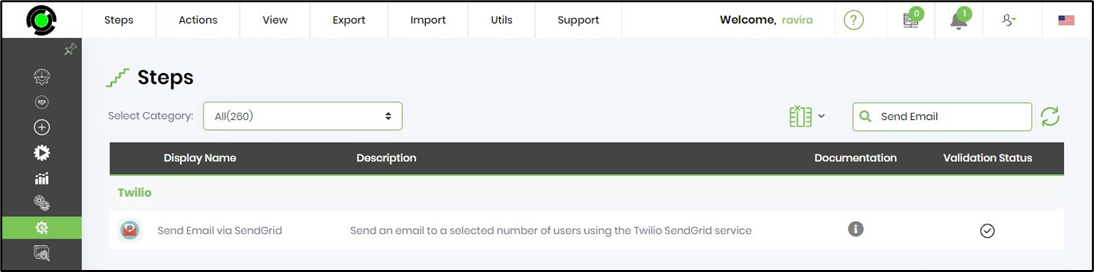
Navigate to Utils - Auto Detect menu option. A new tab is displayed.
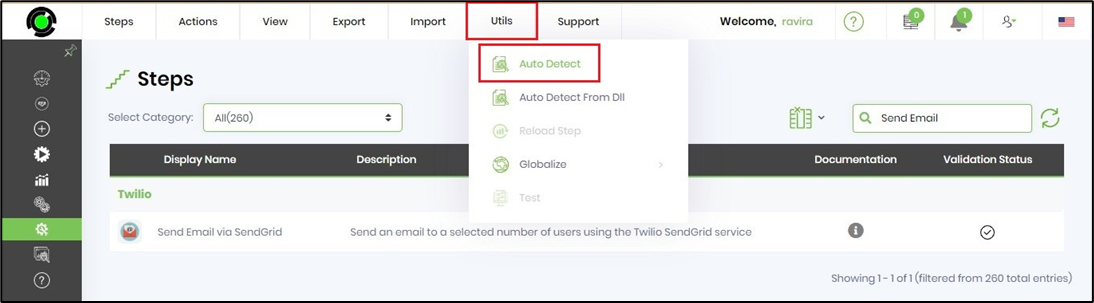
The process steps are introduced when FlowWright is updated by a patch release. These steps may be new or modified with feature enhancements. The process steps (including the ones which were removed) are displayed in the table after auto detect. Select the step to configure manually. Repeat the configuration for all steps in the table if necessary.
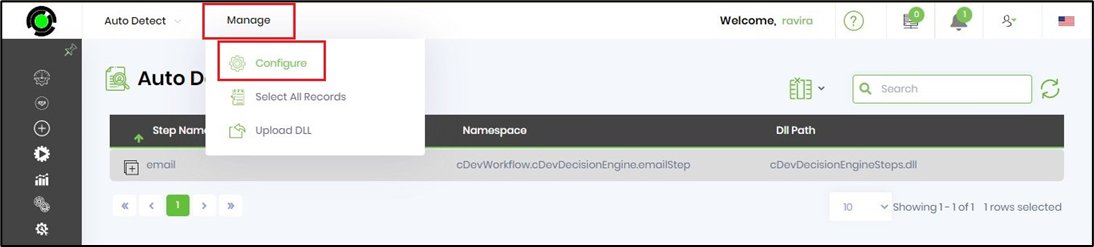
The configured step is now available for use.
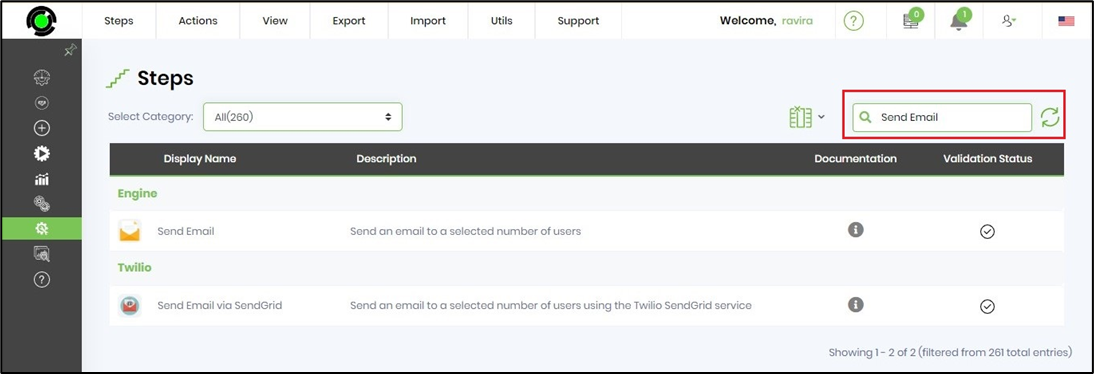
Reload a step
The process step can be reloaded when new steps are introduced in the process DLL or when necessary. Search and select the step name from the table displayed. Navigate to Utils - Reload Step menu option.
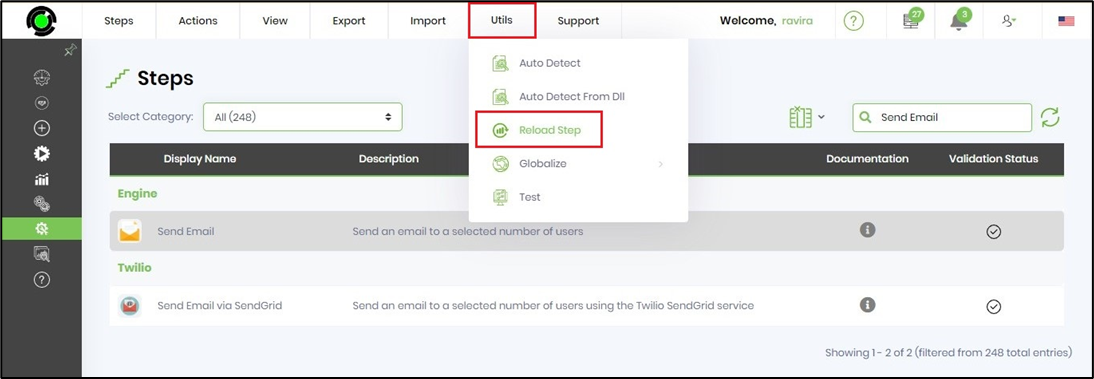
An alert notification prompts you to confirm the changes.
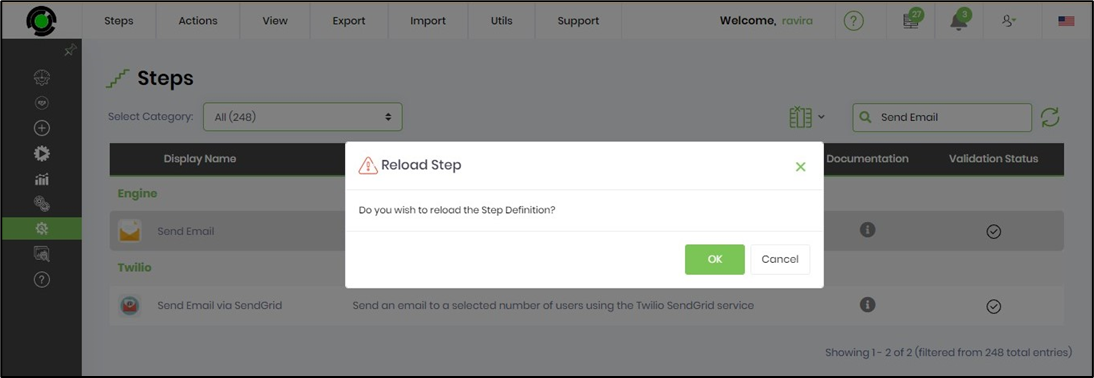
Globalize a step
The process step resources can be globalized through this feature. Search and select the step name from the table displayed. Navigate to Utils - Globalize menu option.
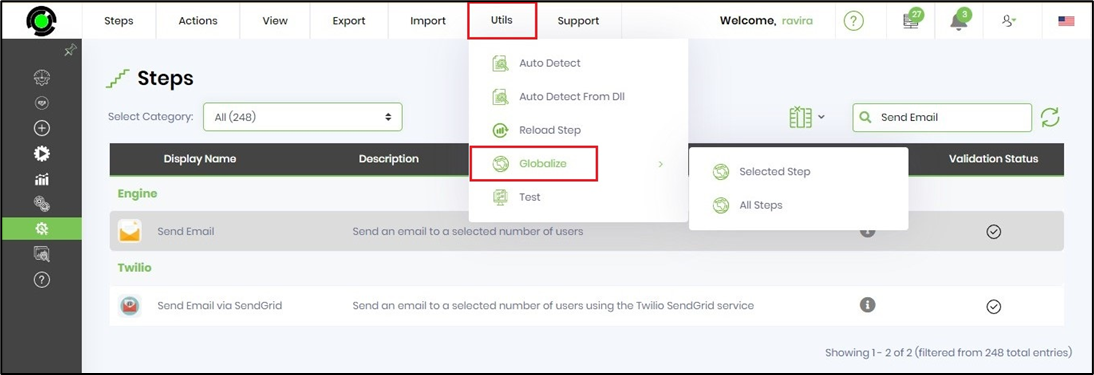
An alert notification prompts you to confirm the changes.
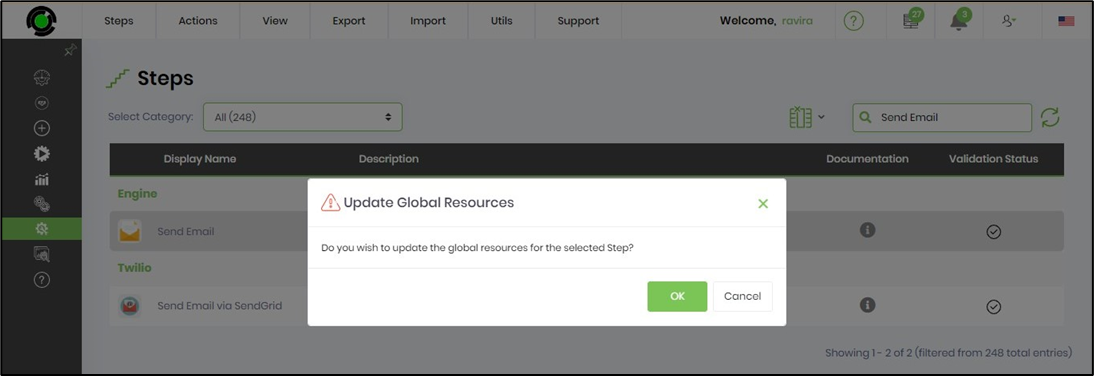
An alert notification confirms the changes.
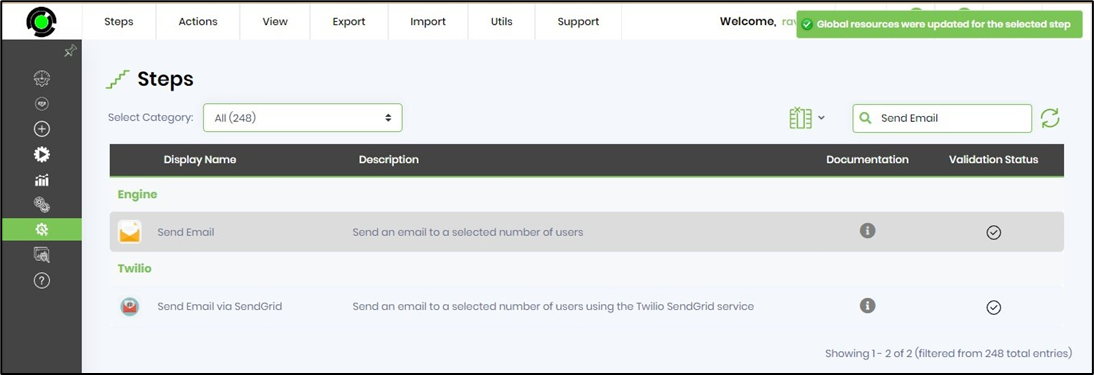
Navigate to Administration - Globalization - Global tab - Select StepInputs option. Search for the step name. The resources are displayed in the table. Select secondary culture to translate and confirm the changes.