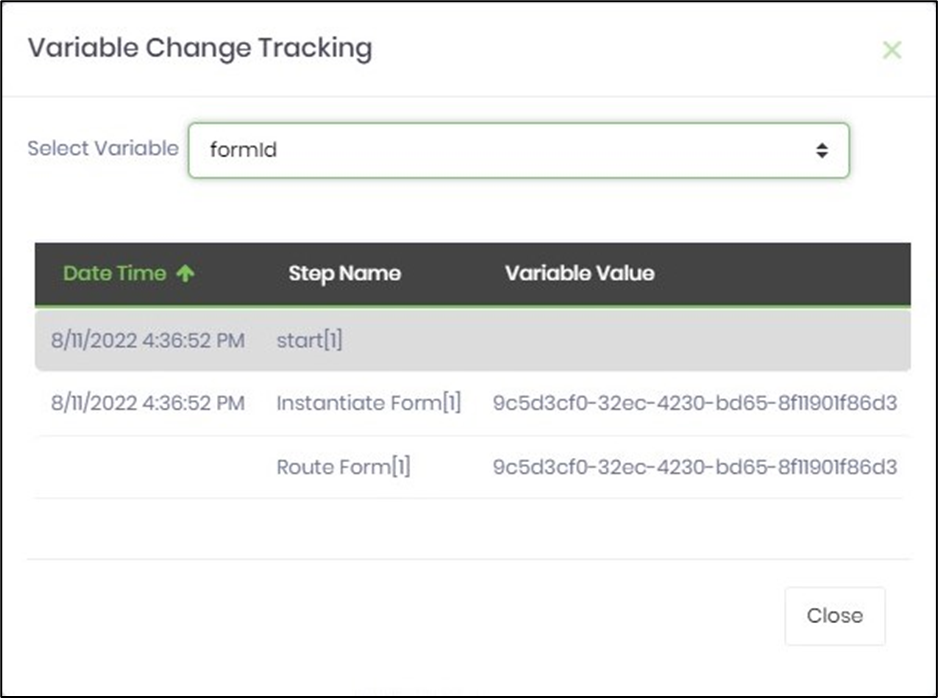Create a new process instance.
A new process instance can be created from a process definition by clicking the Actions - Create menu option.

A pop-up window is displayed for configuration. Select the process definition from the drop-down list. By default, the last modified process definition is positioned at the top (per the filter setting). Selecting the filter may change the setting to display the process definitions by name.

Generate an instance name.
You must provide the instance name or click the Generate button to auto-fill the process instance name. Select the Execute checkbox or uncheck the setting to generate the process instance without executing it. Select the Test Mode checkbox to manage the instance as a different FlowWright user.

Click the “Create & Execute” button to create the newly generated instance. Once the instance is created, the process instance will have a status of “executing,” as shown below:

View the process instance by status.
On the process instance page, select the “By Status” filter and choose any of the statuses from the list. The table is filtered according to the selection.

The list of process instance statuses is included here.
| Not Started | The process instance is created and not started for execution. |
| Executing | The process instance execution is in progress. |
| Sleeping | The process instance is waiting for human intervention to continue, or a time delay is in effect. |
| Reset | The process instance has been reset manually. |
| Error | The process instance has encountered an error and requires manual intervention for resolution. For example, either the step configuration is missing or incorrect, like a file path that does not exist. |
| ErrorWait | The process instance has encountered an error and requires manual intervention for resolution. For example, error getting the DB connection string during execution. |
| Completed | The process instance has completed successfully. |
| Aborted | The process instance has been aborted manually. |
| Debugging | The process instance is in “debug” execution mode, which means the execution is controlled by human intervention. |
| DebugEnded | The “debug” process instance has completed successfully. |
| AgentTested | The process instance has been executed by an “Agent Test.” |
Reset process instance.
A started workflow can be reset back to its original design by selecting a process instance from the list and clicking the “Actions - Reset - Selected” button. This is useful after executing an example if the process design changes. A new instance based on the definition does not have to be created to re-test the definition. A workflow instance can also be reset to any executed step within the Instance. This is useful when debugging an Instance.
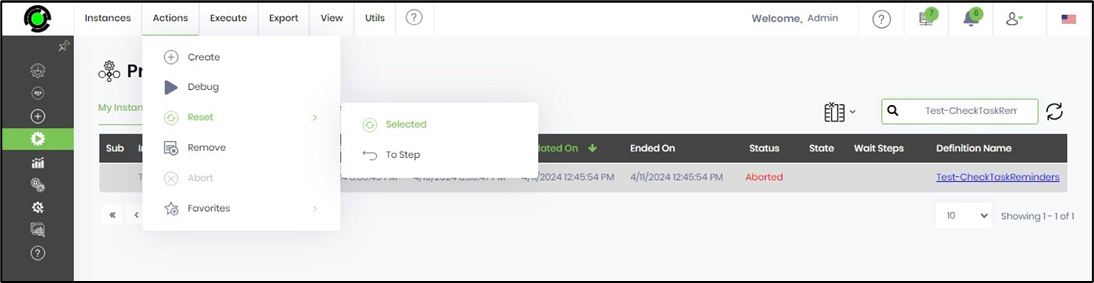
Note: All relevant data for the selected instance shall be removed from the execution.

A started workflow can be reset to a selected process step by choosing a process instance from the list and clicking the Actions - Reset - To Step menu option.
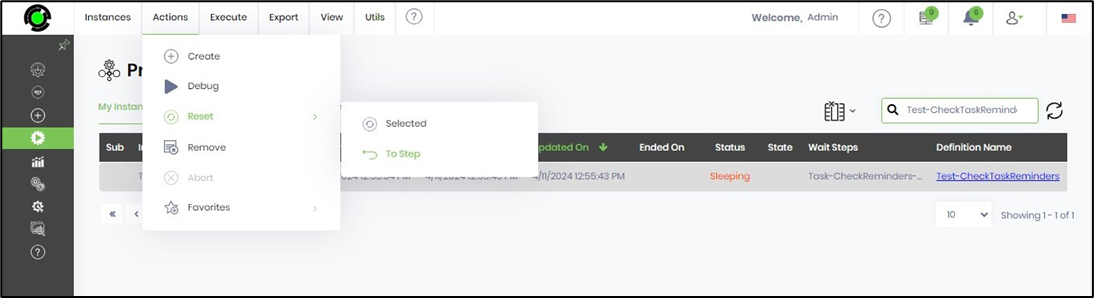
Select the desired step from the pop-up window and confirm.
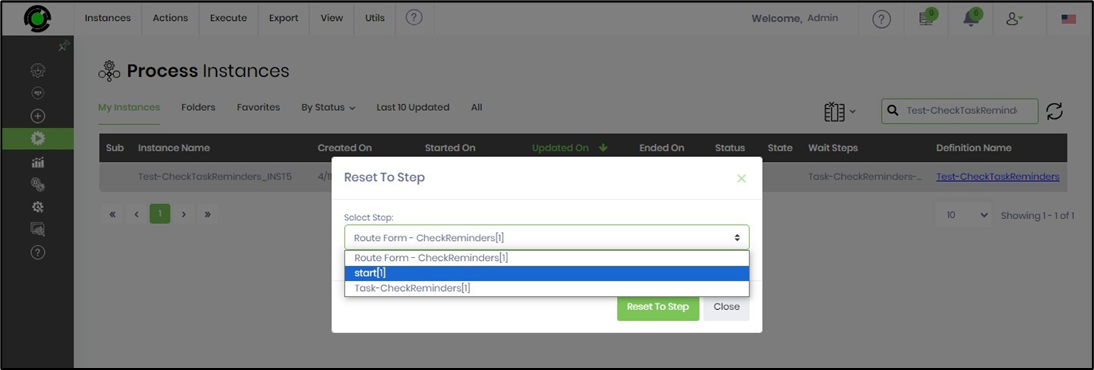
Note: Please remove all the relevant data to execute the selected instance.

Remove the process instance.
A process instance can be permanently removed by selecting it from the list and clicking the “Remove” menu option. When an instance is removed, all associated data, including sub-workflows, tasks, and other related elements, will also be deleted.
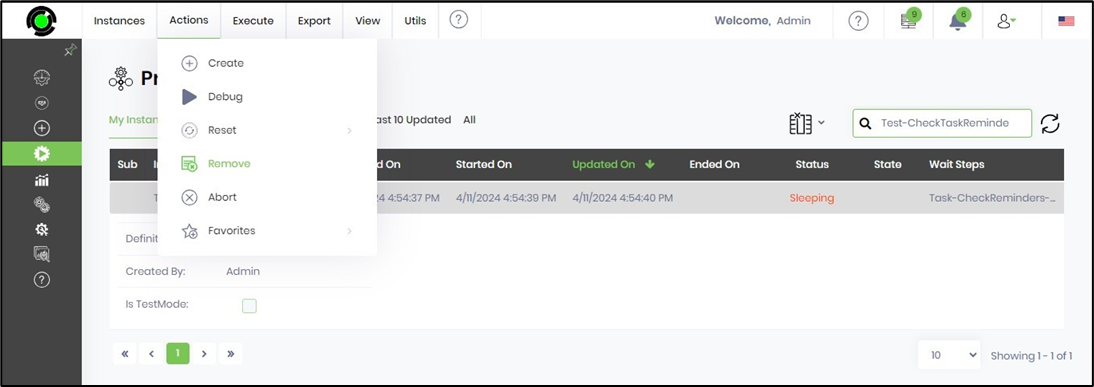
Mark the process instance as a favorite.
Each user can maintain a list of favorite process instances. If you are working on or monitoring a large workflow, you can quickly access it by adding it to your favorite list.
Add process instance to favorites.
Adding to favorites shall include the selected process instance in the favorites section.
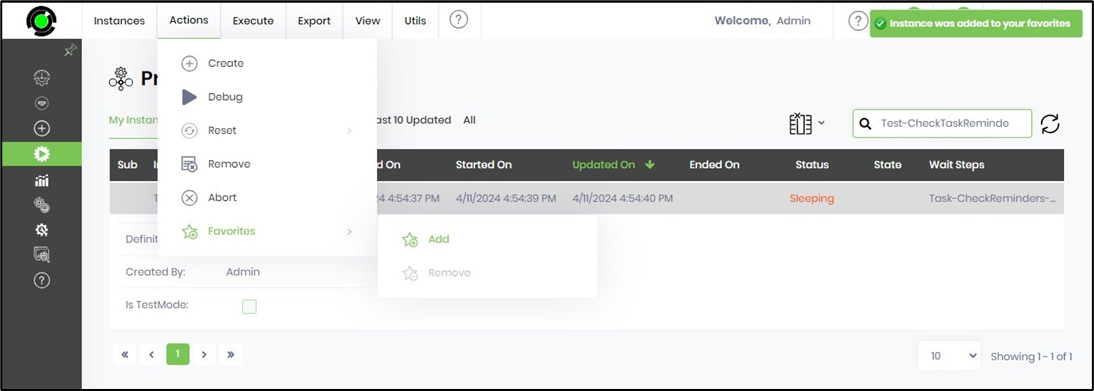
Remove the process instance from favorites.
You can navigate to the Favorites tab.

Select the process instance from the table and navigate to Actions> Favorites> Remove menu option.
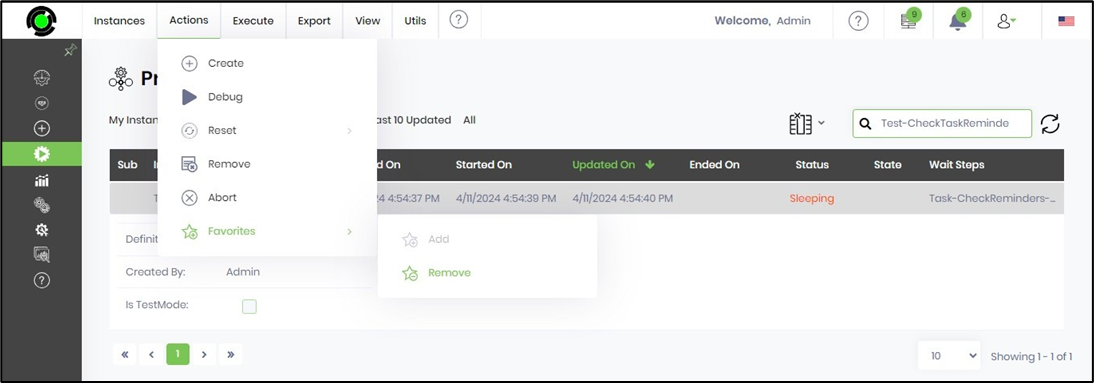
Abort process instance.
A workflow instance sleeping or waiting can be aborted by selecting it from the list and clicking the “Abort” menu item. The abort menu item is enabled only when the instance is in the “Sleeping” status.
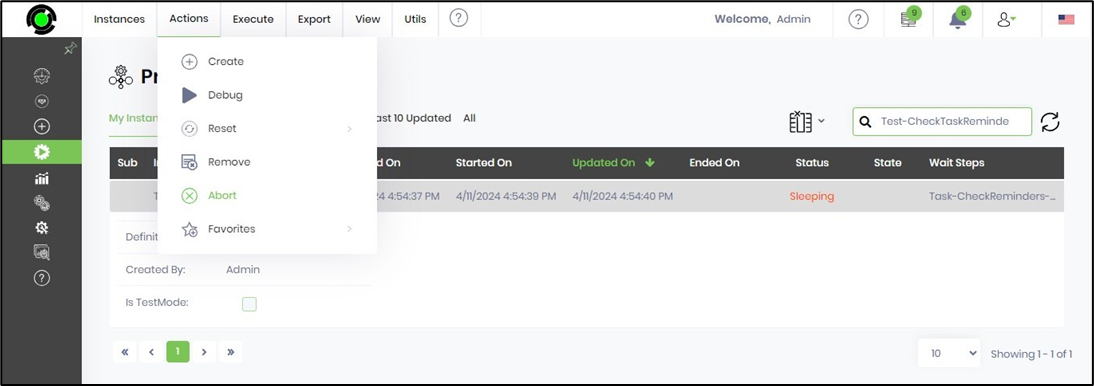
Execute process instance.
This function starts executing a process instance that has not started yet. To create process instances that can be executed later, uncheck the Execute checkbox on the Create Instance box.
Select the process instance from the table and navigate to the Execute - Selected menu option.

Click OK to confirm the execution of the process instance.

Execute the process instance in Test Mode.
This function starts executing a process instance that has not started yet. To create process instances that can be executed later, uncheck the Execute checkbox on the Create Instance box.
Select the process instance from the table and navigate to the Execute - Selected in Test Mode menu option.

Click OK to confirm the execution of the process instance in test mode.

Select the user from the drop-down list and click the “Execute” button to proceed.

Execute process instance with input parameters (Generate AI Test Data)
This function provides a UI for inputting values into variables and globals before execution.
On the Process Instance page, select the "Execute - With Params" menu option, as shown below.

An input parameter UI will be generated based on the variables defined for the Instance. The UI may appear as follows: Provide the variable values and select 'Execute' or 'Execute in Test mode' as required. The process instance shall be executed with parameters.

You may select the “Generate AI Test Data” button to populate the variables and globals. The process instance shall be executed with parameters.

Render process instance.
Select the process instance from the list and click the View—Render menu item. The process instance will be rendered in a new tab, displaying the process workflow from the start step to the current step (for a sleeping status) or until the last step (for a completed status).
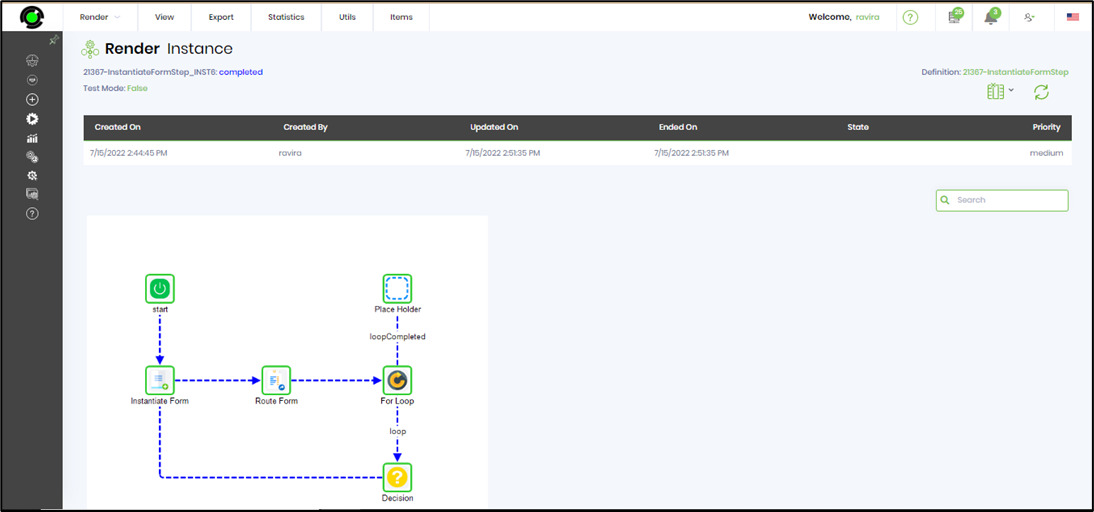
Select the Items - Tasks menu option to view the tasks created by the process instance. The task list is displayed as a table on the same page.

Select the Items—Forms menu option to view the form task created by the process instance. The form task list is displayed as a table with a navigable link on the same page. This list also includes forms from sub-workflows.

You can search within the process instance for tasks, steps, forms, and reports by their names, if you don't mind. Type in the information in the Search textbox and press Enter. The search results are displayed in a pop-up window as navigable links. Click the search item, and the background workflow aligns correctly with the result.
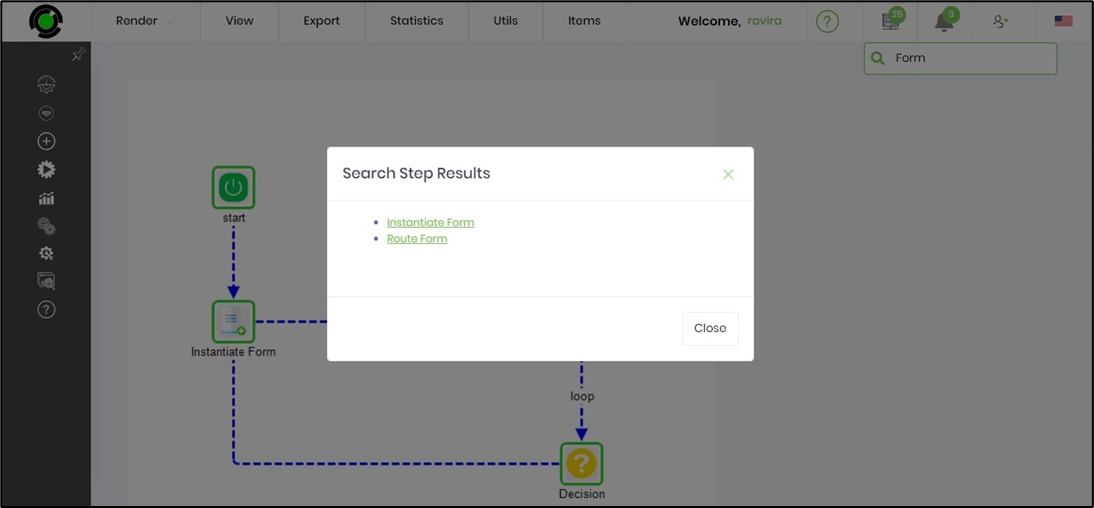
Navigate to Items - Variables - Select the Start or Latest variables menu option to search the rendered process instance for variables by their names.
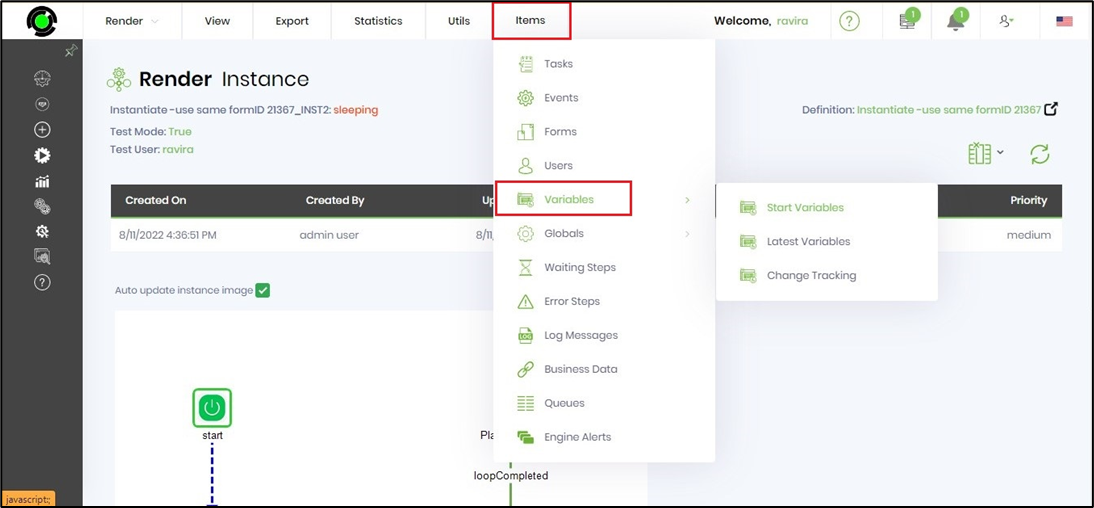
You may type in the information in the Search textbox and press Enter. Likewise, the Globals can be searched by their names within the rendered process instance.
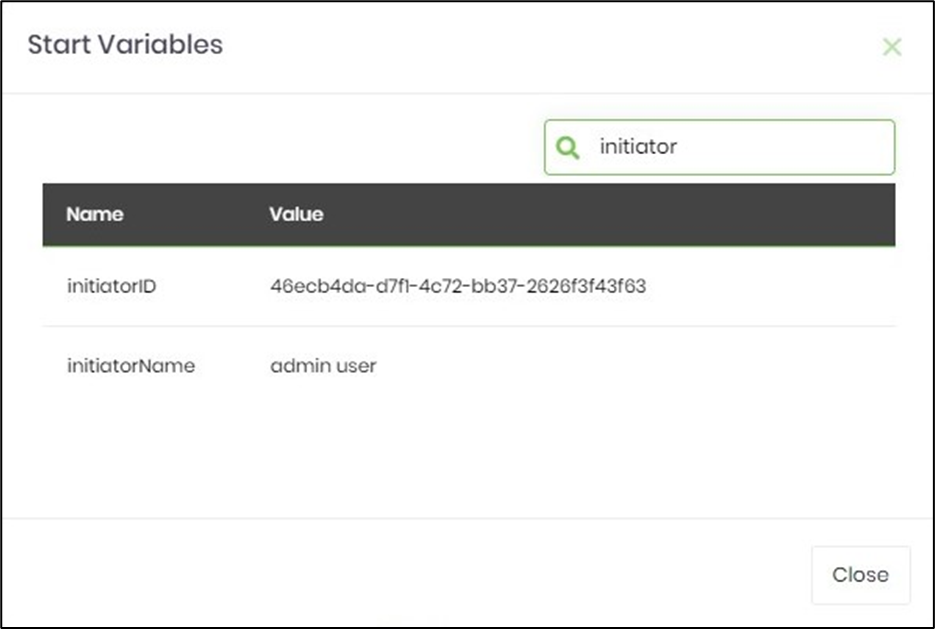
Navigate to Items—Variables. Select the Change Tracking menu option to track variable changes within the process instance. The process instance displays the "Test User" information.
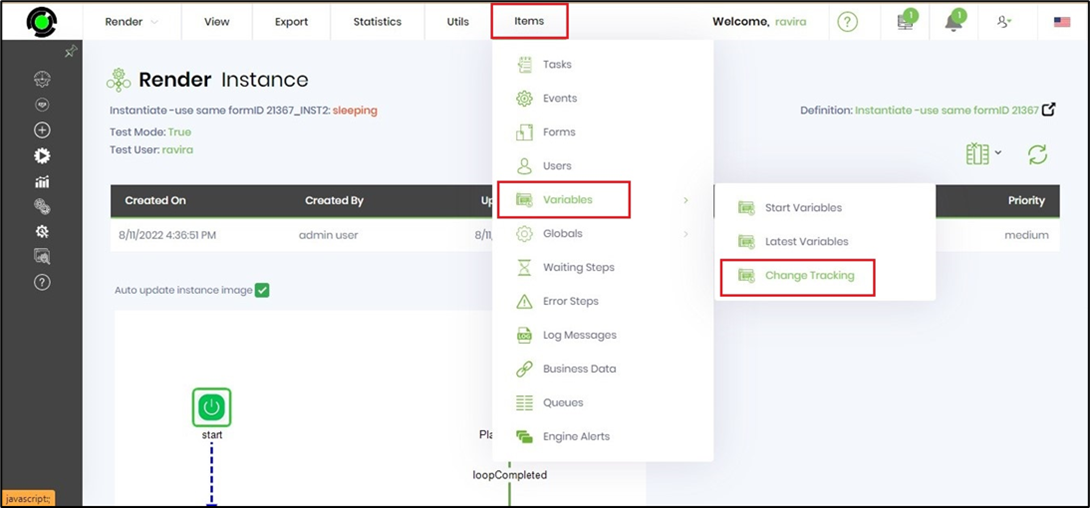
Select the variable from the dropdown list to view the changes with the date and time stamp.