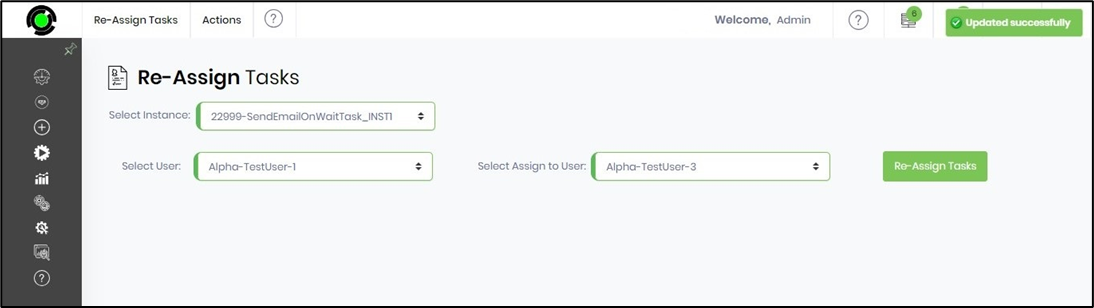This is an Administrative function, and FlowWright Admin Users are authorized to re-assign the tasks from one User to another.
To re-assign tasks, you may navigate to the Engage - Tasks - Re-Assign page.
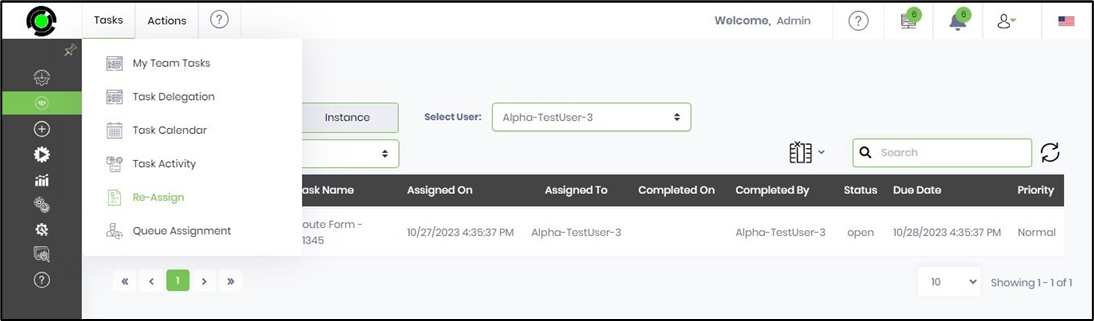
The Re-Assign Tasks page is displayed in the new tab as follows.

You may also re-assign the Definition and Instances by selecting the Actions menu.

Select the source User and the target User from the drop-down list to re-assign the tasks. The source User tasks are displayed in the table. Select the row from the list and click on the Re-Assign Tasks button.
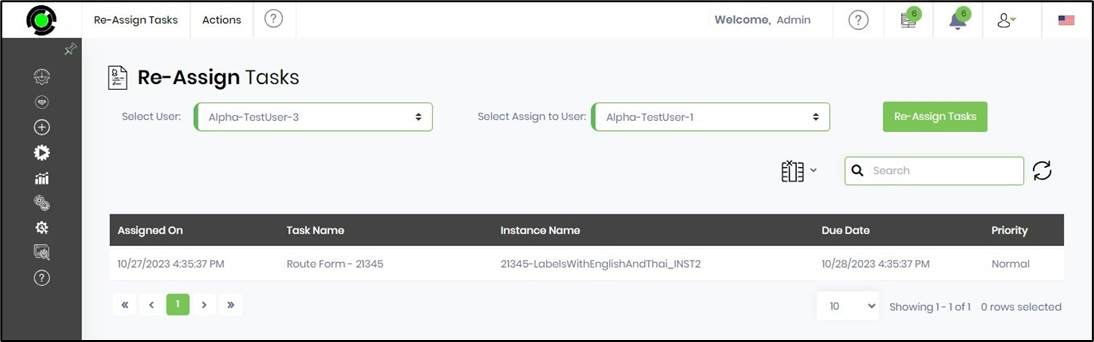
The Re-Assign Task popup window is displayed for configuration. You may select the checkbox to send the email notifications to the task owner and the target user. Click on the Re-Assign Tasks button to confirm.

A confirmation message is displayed in the top right-end corner, and the tasks are re-assigned successfully.
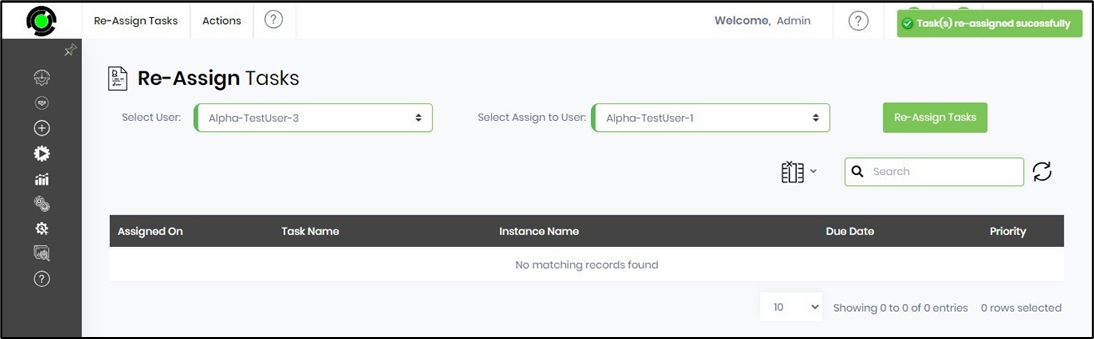
Re-assign tasks for process definitions
A user may be assigned multiple tasks within a given process definition; instead of navigating through each step and changing the user, FlowWright can change the user to another user within the process definition. Use the below-shown UI to reassign users within a process definition:

Re-assign tasks for process instances
Consider a sleeping process instance if you don't mind. Here, the tasks assigned to the Users can be reassigned to other users for any non-executed steps. Use the following screen to reassign users for non-executed steps of a process instance: