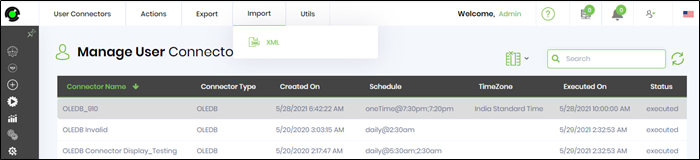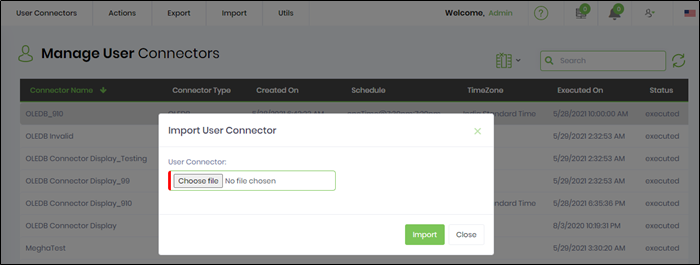Most organizations have their users stored in a directory service. FlowWright provides connectors to synchronize these users from the directory service to FlowWright. Following user connectors to active directory, LDAP and OLEDB are available.
These connectors can be created, updated, and removed using the following UI:

Each type of user connector requires specific configuration information related to the directory service. User connectors will not synchronize disabled users.
Create user connector
User connectors can be created by selecting “Actions -> Create” menu item:
The following UI will be displayed. The new connectors can be created for OLEDB, Active Directory and LDAP connector types.

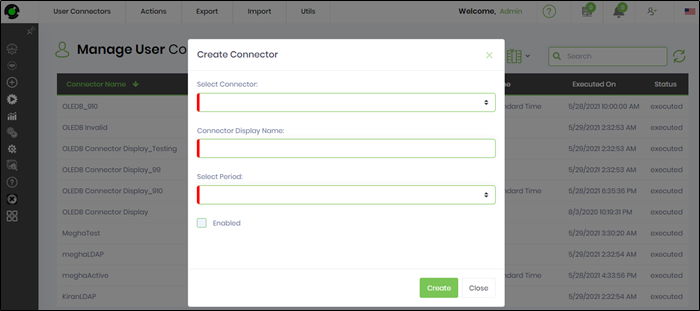
Select the connector type from the drop-down list.

Each type of user connector requires specific configuration information related to the directory service. The configuration fields for OLEDB dialog looks as follows.
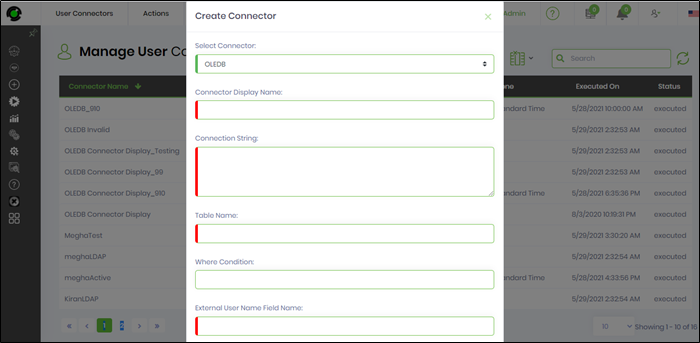
The configuration fields for Active Directory dialog looks as follows.
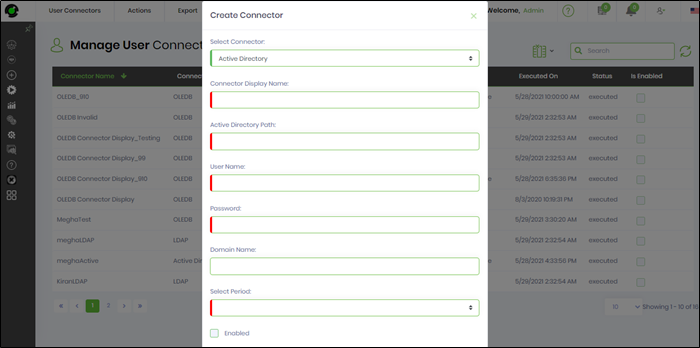
The configuration fields for LDAP dialog looks as follows.

Provide the Connector Display name information and choose the connection frequency from the drop-down list dialog as follows. Click on Create button to complete.
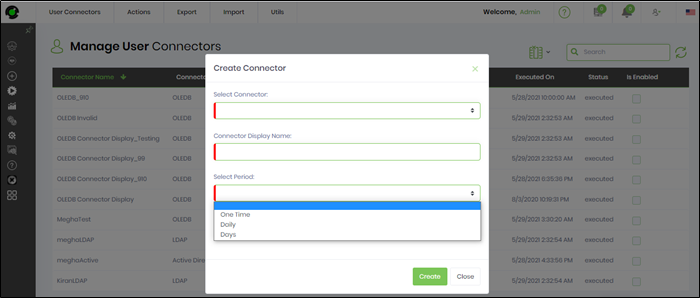
Edit user connector
User connectors can be modified by selecting the user connector from the table and click on “Actions -> Edit” menu item. Click on “Update” button to save the modifications.

The following UI will be displayed.


Remove user connector
User connectors can be removed by selecting the user connector from the table and click on “Actions -> Remove” menu item. Click on “OK” button to confirm.

Test user connector
User connectors can be validated or tested by selecting “Utils -> Test” menu item:

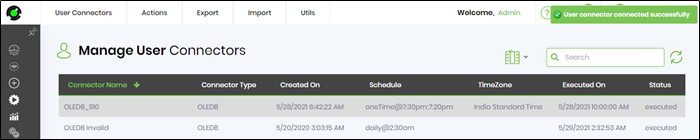
Run user connector now
Runs and syncs the users with the application based on the configured connector selected as shown below:
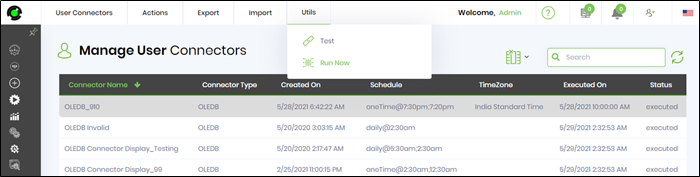
Export user connector
A user connector can be exported out as XML and imported back as XML. Select an existing user connector from the table and select menu item “Export→XML” to get a file containing the XML for the user connector.
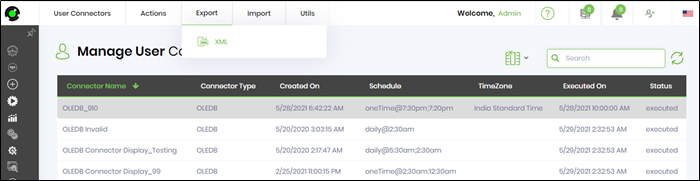
Import user connector
To import the user connector, select a connector from the list and click the menu item “Import→XML”, the following dialog will be displayed: